Reparar Error Se Detectaron Problemas De Hardware
Muchos usuarios que usan el sistema operativo Windows en su computador, informan que, al momento de ejecutar las herramientas de diagnóstico de memoria, la utilidad señala un problema que afecta el componente del hardware.
El problema es identificado como error se detectaron problemas de hardware. Este es un error que puede aparecer en las versiones más recientes de Windows y, por lo general, viene acompañado de reinicios aleatorios y bloqueos de ordenadores.
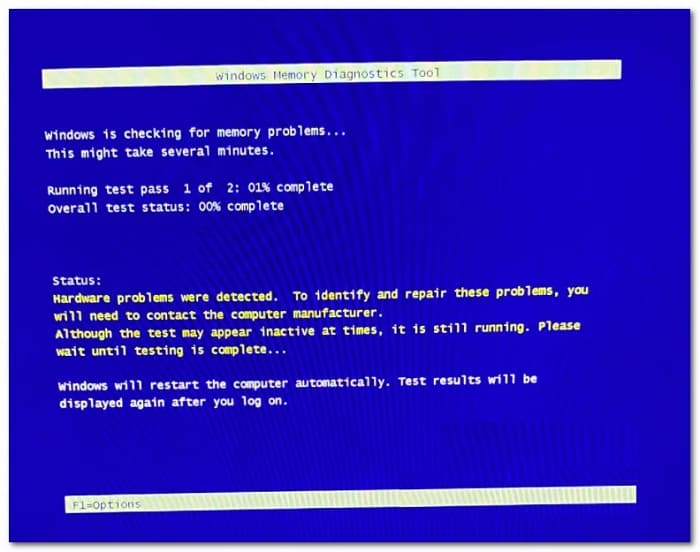
Después de investigar este problema extensamente, resulta que existen varios escenarios que podrían estar originando este código de error en particular. Aquí hay una lista con los posibles culpables que podrían ser responsables de este problema:
- Problema común del controlador de hardware: si ves este mensaje de error porque un componente de hardware no esencial se ve obligado a ejecutarse con un controlador parcialmente incompatible, deberías poder solucionar el problema ejecutando el Solucionador de problemas de hardware y dispositivos y aplicando la solución recomendada.
- El overclocking hace que el sistema sea inestable: si recientemente overclockeó las frecuencias y voltajes de algunos de sus componentes, ten en cuenta que la herramienta de diagnóstico de memoria de Windows puede detectar esto y activar el error para advertirle que los componentes están en riesgo de sobrecalentamiento. Intenta volver a las frecuencias y voltajes predeterminados (o al menos atenúelos) y ve si el error desaparece.
- Corrupción de archivos del sistema: no es raro enfrentar este tipo de problema debido a algún tipo de corrupción de archivos del sistema que está afectando la administración de la memoria. En caso de que el problema esté relacionado con el software, podrás solucionarlo ejecutando una instalación de reparación o una instalación limpia durante la instalación de Windows.
- Memoria RAM defectuosa: si tienes la mala suerte de experimentar una memoria RAM defectuosa, este mensaje de error suele ser la primera señal de que deberás buscar un reemplazo. Pero antes de pedir uno, tómate el tiempo para implementar un escaneo Memtest y monitorear las temperaturas con HWMonitor para confirmar tus sospechas (ojalá no).
- Diferentes componentes de hardware defectuosos: resulta que una RAM defectuosa no es el único componente de hardware que puede desencadenar este tipo de error con la herramienta de diagnóstico de memoria de Windows. El problema también puede tener sus raíces en tu placa base o incluso en tu fuente de alimentación. Debido a esto, el mejor curso de acción en este punto es llevar tu PC a un técnico certificado para investigaciones avanzadas.
Cómo reparar el error se detectaron problemas de hardware
Ahora que ya repasamos gran parte de los escenarios potenciales que podrían desencadenar el error 'Se detectaron problemas de hardware', aquí hay una breve lista de soluciones que otros usuarios afectados han puesto a prueba con éxito para llegar al fondo de este problema.
Inicia el solucionador de problemas de hardware y dispositivos
Antes de probar cualquiera de las otras correcciones que te mostramos a continuación, debes comenzar verificando si tu instalación de Windows no es capaz de identificar y solucionar el problema por sí misma. En caso de que el mensaje de error se active por un componente no esencial, la ejecución del solucionador de problemas de hardware y dispositivos te puede ayudar a descubrir cuál es el componente responsable.
Mira También 6 Mejores Ratones USB-C Más Usados Este Año
6 Mejores Ratones USB-C Más Usados Este AñoNota: El solucionador de problemas de hardware y dispositivos contiene una selección de correcciones automatizadas que se pueden aplicar automáticamente en caso de que se identifique un escenario familiar. Muchas de estas correcciones pueden solucionar los problemas que tengan relación con la corrupción de archivos o controladores con defectos. Evidentemente, no son efectivos en situaciones donde existan problemas físicos con el hardware.
Si aún no has intentado ejecutar el Solucionador de problemas de hardware y dispositivos de Windows, sigue estos sencillos pasos para obtener instrucciones sobre cómo hacerlo:
- Inicia presionando la tecla de Windows + R para que se abra un cuadro de diálogo Ejecutar. Dentro del cuadro de texto que acaba de aparecer, escribe 'ms-settings: troubleshoot' y presiona Entrar para abrir el Solucionador de problemas de hardware y dispositivos.
- Una vez que estés dentro de la pestaña Solución de problemas, tienes que hacer clic en Otros solucionadores de problemas dentro del menú del panel de la derecha.
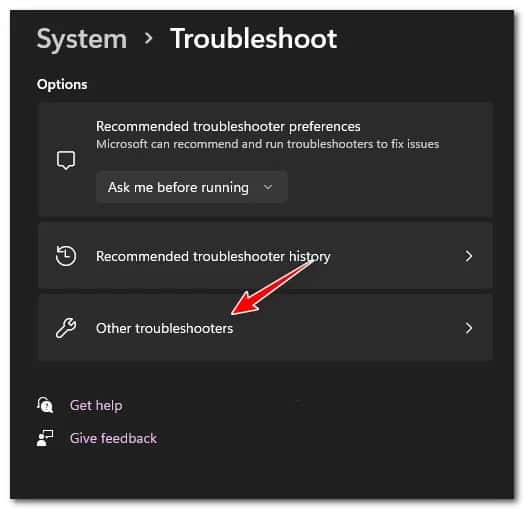
- A continuación, debes desplazarte hacia abajo por la lista de opciones disponibles y hacer clic en el botón Ejecutar el solucionador de problemas asociado con Hardware y dispositivos.
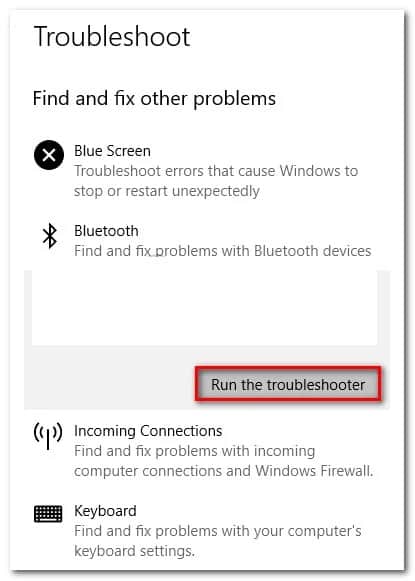
- Cuando se inicie el solucionador de problemas, tienes que esperar unos minutos hasta que se completa la etapa de investigación. En caso de que se identifique una estrategia de reparación viable, se te presentará una ventana donde puedes hacer clic en Aplicar esta corrección para aplicar automáticamente la estrategia de reparación.
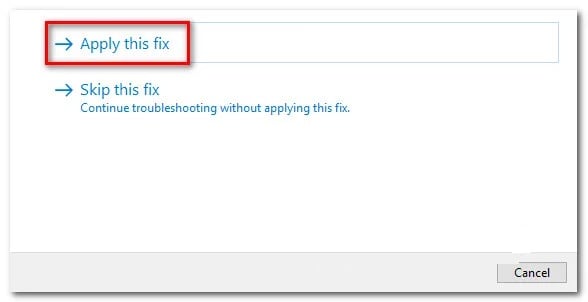
- Luego de que la solución se haya aplicado correctamente, tienes que reiniciar tu PC antes de ejecutar la herramienta de diagnóstico de memoria de Windows una vez más y ver si el problema ya está solucionado.
- En caso de que continúe ocurriendo el mismo tipo de problema, pasa a la siguiente solución potencial que describiremos a continuación.
Desactiva las frecuencias overclockeadas
Otra causa potencial que podría estar produciendo este problema y que a menudo se pasa por alto es una situación en la que previamente overclockeó las frecuencias de GPU, CPU o RAM y ajustó los voltajes de una manera que hace que su PC sea inestable.
Mira También No Funciona El Teclado Del Portátil. Causas, Soluciones, Alternativas
No Funciona El Teclado Del Portátil. Causas, Soluciones, AlternativasSi actualmente estás utilizando frecuencias overclockeadas más altas de lo que tu sistema considera seguro, puedes esperar que la herramienta de diagnóstico de memoria de Windows active la detección de problemas de hardware.
Incluso si no hay daños que afecten a los componentes overclockeados, tu sistema arrojará este error para advertirle sobre el sobrecalentamiento de los componentes.
Puedes probar si esta es la fuente del mensaje de error desactivando temporalmente (o al menos reduciendo) las frecuencias y voltajes overclockeados. Para obtener los mejores resultados, devuelve todas las frecuencias y tensiones overclockeadas a sus valores predeterminados.
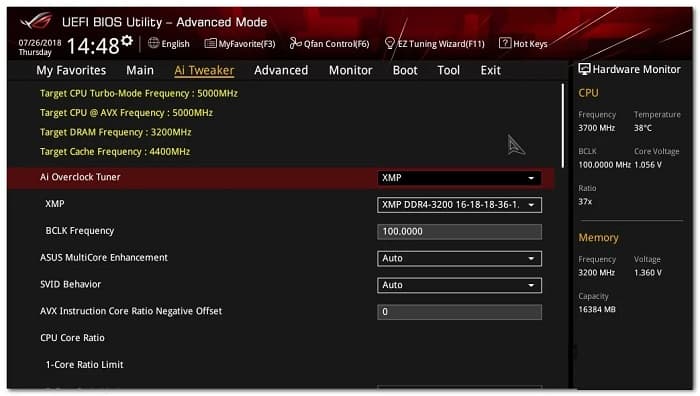
Una vez que hayas regresado a la configuración de tu BIOS / UEFI y hayas revertido las frecuencias overclockeadas a sus valores predeterminados, reinicia normalmente y ejecuta la herramienta de diagnóstico de memoria de Windows una vez más para ver si el problema ya está solucionado.
En caso de que el mismo tipo de problema continúe ocurriendo o este escenario no sea aplicable (ningún componente está overclockeado), puedes avanzar a la siguiente solución potencial que te mostramos a continuación.
Mira También Puerto USB No Funciona. Causas, Soluciones, Alternativas
Puerto USB No Funciona. Causas, Soluciones, AlternativasComprueba si hay una RAM defectuosa con MemTest86
Este mensaje de error en particular a menudo se asocia con una falla de memoria. En caso de que ninguno de los métodos anteriores se acerque a descubrir el posible culpable, te puedes tomar el tiempo de probar los dispositivos de memoria RAM y ver si existe alguna dificultad con ellos que obligue a la herramienta de diagnóstico de memoria de Windows a activar el mensaje de error 'Se detectaron problemas de hardware'.
En caso de que estés utilizando una configuración de RAM de doble canal, comienza a solucionar problemas sacando solo una barra y ve si el error deja de ocurrir.
Además, debes utilizar una utilidad como Memtest para verificar la integridad de tu memoria RAM.
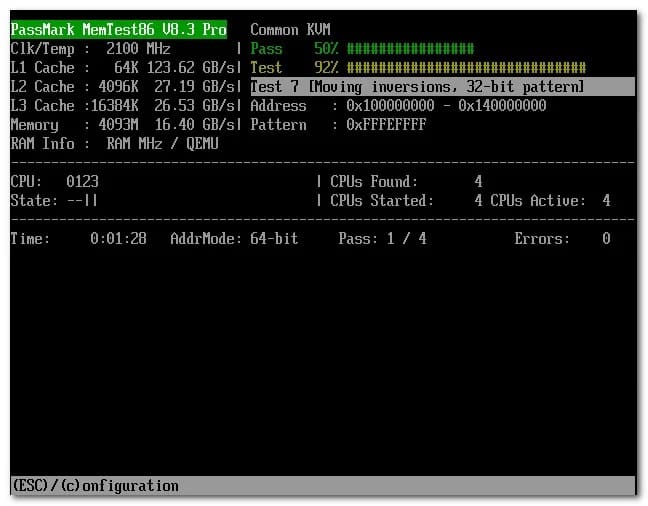
Importante: Si tu RAM está actualmente overclockeada, recomendamos revertir cualquier frecuencia de overclock de voltaje y usar una utilidad como HWMonitor para vigilar tus temperaturas mientras realizas una prueba de esfuerzo.
En caso de que ejecutar un trabajo Memtest en tu RAM haya revelado un problema subyacente con tu memoria, tienes poco más que hacer que buscar un reemplazo.
Mira También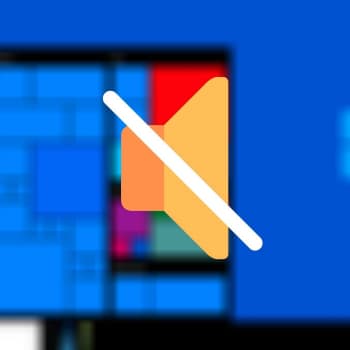 Solución "Servicios De Audio Que No Responden" En Windows 10
Solución "Servicios De Audio Que No Responden" En Windows 10Si las investigaciones simplemente no revelaron un problema subyacente con tu RAM, puedes probar con la solución potencial que describiremos a continuación.
Realiza una instalación limpia o una instalación de reparación
Resulta que este problema en particular también puede ser causado por algún tipo de corrupción de archivos del sistema que está afectando la herramienta de diagnóstico de memoria de Windows o una dependencia del kernel asociada.
Para este caso particular (donde el problema es causado por una dependencia corrupta), el mejor curso de acción es reemplazar cada componente del archivo del sistema con un equivalente saludable.
Esto es algo que puedes hacer a través de una simple instalación limpia del sistema operativo. Aunque también puedes recurrir a una operación de instalación de reparación o reparación en el lugar.
La principal ventaja de realizar una operación de instalación de reparación es que no tendrás que reinstalar todo; este procedimiento solo tocará los componentes del sistema, lo que te permitirá mantener archivos personales, datos e incluso aplicaciones que están actualmente almacenadas en la unidad del sistema operativo.
Pero ten en cuenta que el procedimiento de instalación de reparación será un poco diferente según la versión de Windows que esté utilizando actualmente.
Mira También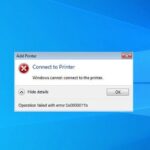 Cómo Reparar El Error 0x0000011B De Windows
Cómo Reparar El Error 0x0000011B De WindowsLleva la PC a un técnico certificado
Si en este punto, ninguno de los métodos descritos con anterioridad han resultado ser efectivos en tu caso, lo único que te queda por hacer es llevar tu computador a un técnico certificado de PC. Estas personas están capacitadas para realizar ciertas verificaciones avanzadas y determinar cuál componente de hardware está ocasionando el mensaje de error en cuestión.
En realidad, hay muchos otros escenarios que pueden hacer que la herramienta de diagnóstico de memoria de Windows arroje el error 'Se detectaron problemas de hardware'.
No es extraño que este error aparezca cuando se usa una fuente de alimentación que no es lo suficientemente fuerte para suministrar electricidad a cada uno de los componentes o este lidiando con problemas en la placa base.
Este tipo de pruebas solo se pueden realizar en una tienda especializada.
 Cómo Eliminar RegClean Pro En Windows
Cómo Eliminar RegClean Pro En WindowsSi quieres conocer otros artículos parecidos a Reparar Error Se Detectaron Problemas De Hardware puedes visitar la categoría Informática.
Deja una respuesta
¡Más Contenido!