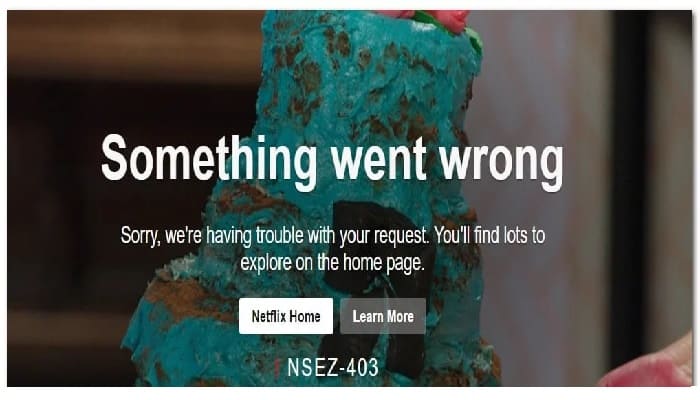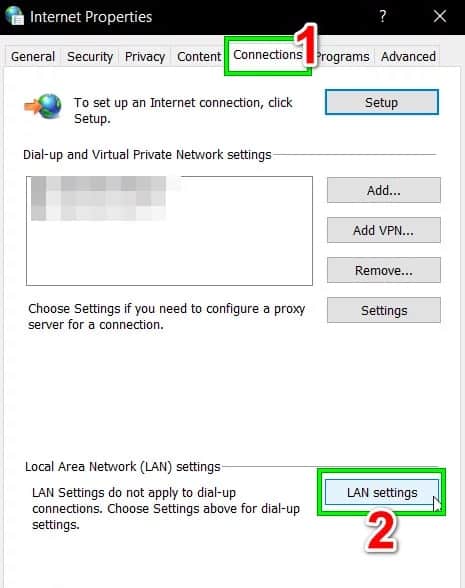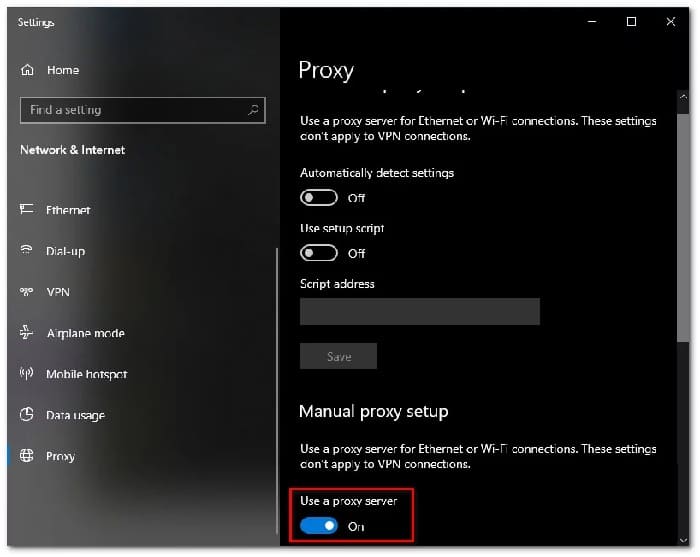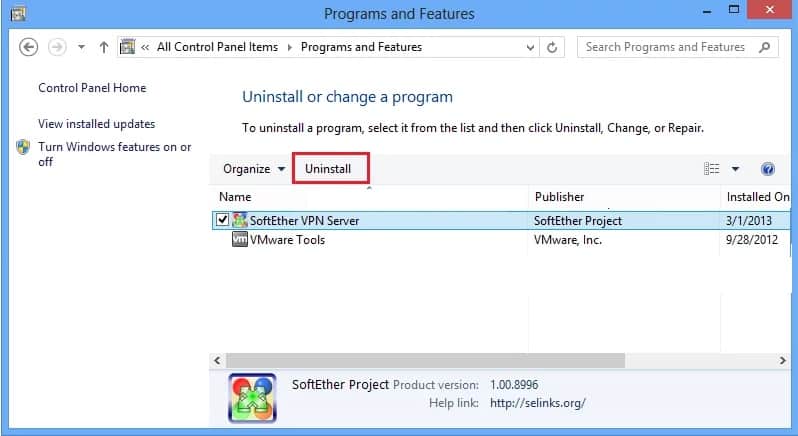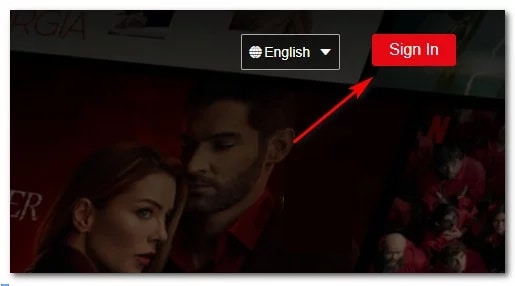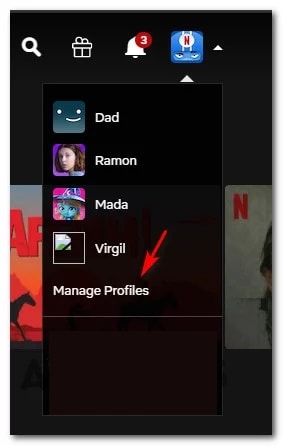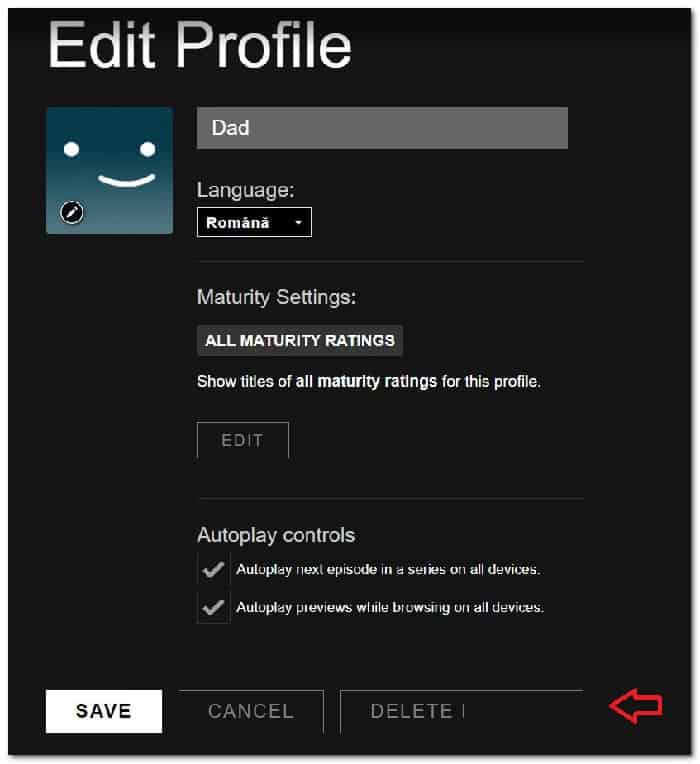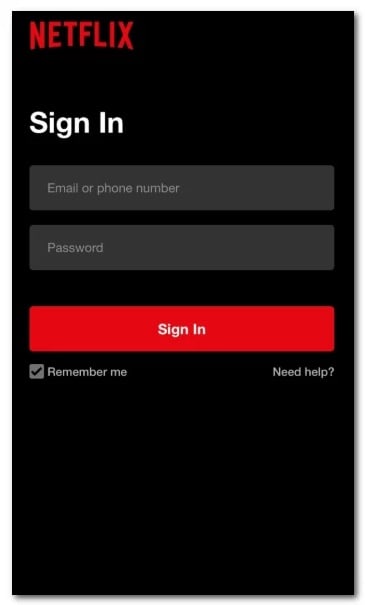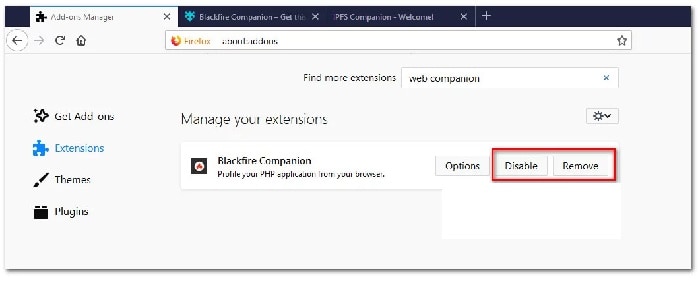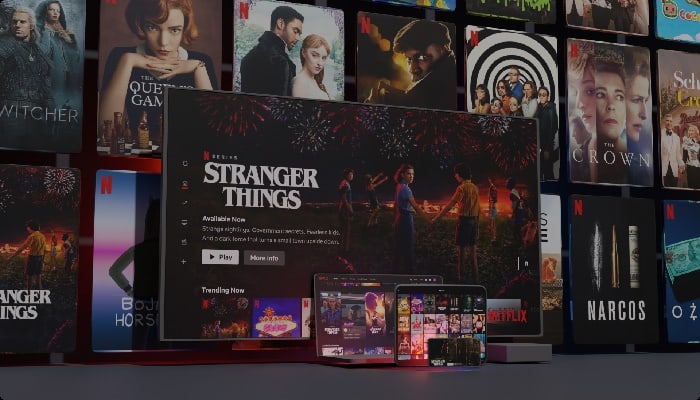
Algunos usuarios reportan que se encuentran con el error NSEZ-403 (lo sentimos, tenemos problemas con su solicitud) cuando intentan iniciar la reproducción de video en Netflix. La mayoría de los usuarios afectados informan que este problema solo ocurre con ciertos títulos disponibles en Netflix. Se informa que el problema aparece en Windows, macOS, iOS, Android y algunos sistemas operativos disponibles en Smart TV.
Después de investigar este problema en particular, resulta que hay varios problemas desiguales que podrían ser responsables de este error. Aquí hay una lista de escenarios potenciales que podrían ser responsables de este código de error de Netflix:
- Interferencia de VPN o proxy: una solución VPN o un servicio de proxy también pueden causar este tipo de problema y determinar que Netflix bloquee la conexión debido a una violación de las reglas de geolocalización. En este caso, deberías poder resolver el problema eligiendo un proveedor de VPN / Proxy diferente o deshaciéndose del servicio por completo.
- Perfil de Netflix con fallas: resulta que hay uno, pero que afecta a los usuarios de Netflix que usan solo Windows, que hace que ciertos perfiles muestren títulos que en realidad no están disponibles para tu ubicación actual. Puedes resolver este problema eliminando el perfil antes de crear uno nuevo desde cero.
- Cookie de Netflix dañada: este problema también puede ocurrir debido a una cookie parcialmente dañada o debido a datos de cookies mal guardados relacionados con Netflix. En este caso, puedes solucionar el problema borrando la cookie de Netflix utilizando el script dedicado de Netflix o puedes hacerlo manualmente desde la configuración de tu navegador.
- La aceleración de hardware está causando problemas de reproducción: si solo ves este error al intentar transmitir contenido desde una PC de plataforma de gama baja, es probable que la aceleración de hardware tenga problemas para imponerse debido a las limitaciones de tu CPU. Para resolver este problema en este caso, debes deshabilitar la aceleración de hardware por completo.
Métodos para reparar el error NSEZ-403 en Netflix
Ahora que estás familiarizado con todos los escenarios que podrían desencadenar este código de error, aquí hay una lista de métodos que otros usuarios afectados han puesto en práctica con éxito para resolver el Error NSEZ-403 en Netflix:
Desactiva la VPN o servidor proxy
Según muchos de los usuarios afectados, este tipo de problema a menudo es causado por una solución VPN que está frotando Netflix de manera incorrecta y determinando que bloquea la conexión con el dispositivo que está manejando la reproducción.
Resulta que Netflix tiene la costumbre de rechazar las conexiones canalizadas a través de una aplicación de anonimato, especialmente en Windows.
En este caso, deberías poder solucionar el problema desactivando o desinstalando tu VPN o servidor Proxy. Muchos usuarios que tienen problemas con la reproducción de Netflix han confirmado que este método es efectivo.
Si estás utilizando un cliente VPN o un servidor proxy, sigue los pasos que te mostramos a continuación para desinstalar o deshabilitar estas dos soluciones de anonimato para evitar un conflicto con la aplicación Netflix:
A. Desactivación del servidor proxy
- Abre un Ejecutar cuadro de diálogo pulsando la tecla de Windows + R. A continuación, escribe el comando cpl dentro del cuadro de texto y presiona Entrar para abrir la pestaña Propiedades de Internet.
- Una vez que estés dentro de la pestaña Propiedades, accede a la pestaña Conexiones(desde el menú en la parte superior), luego haz clic en Configuración de LAN (en Configuración de LAN de la red de área local).
- Dentro del menú Configuración de la red de área local (LAN), sigue adelante y haz clic en el servidor proxy y luego desmarca la casilla asociada con Usar un servidor proxy para tu LAN.
Luego de que hayas desactivado el servidor proxy, vas a reiniciar tu computadora y verificar si el problema se solucionó en el próximo inicio del sistema.
B. Desinstalación del cliente VPN
- Presiona la tecla de Windows + R para abrir un cuadro de diálogo Ejecutar. Luego de esto, dentro del mensaje que acaba de aparecer en pantalla, debes escribir este comando cpl dentro del cuadro de texto y presiona Entrar para abrir la pantalla Programas y características.
- Dentro del menú Programas y características, desplázate hacia abajo por la lista de programas instalados y localiza la VPN a nivel del sistema que crees que podría estar en conflicto con Netflix.
- Una vez que logres ubicar el cliente VPN que sospechas que podría estar interfiriendo, haz clic derecho sobre él y selecciona la opción que dice Desinstalaren el menú contextual recién aparecido.
- Cuando estés finalmente dentro de la pantalla de desinstalación, sigue las instrucciones para completar la desinstalación, luego reinicia tu computadora y verifica si puedes usar el contenido de Steam de Netflix sin ver el mismo error NSEZ 403.
Si sigue ocurriendo el mismo error, te recomiendo que pruebes la siguiente solución potencial que te describimos a continuación.
Eliminar el perfil problemático de Netflix
Resulta que este problema de Error NSEZ-403 también puede estar relacionado con algún tipo de datos inconsistentes relacionados con un perfil de Netflix corrupto en particular. En este caso, el problema está fuera de tu control, pero resulta que puedes hacer algo para que desaparezca.
Varios usuarios afectados han confirmado que lograron resolver el problema eliminando el perfil (no la cuenta) y creando uno nuevo para reemplazarlo.
Nota: Aunque esto tiene muchas posibilidades de permitirte solucionar este problema, existe un inconveniente importante: cualquier información guardada sobre las preferencias de esos perfiles se perderá al final de este procedimiento.
Si deseas pasar por esto, sigue las instrucciones descritas a continuación para eliminar el perfil problemático de Netflix y reemplazarlo con un nuevo equivalente que no tenga el mismo problema:
- Lo primero es lo primero, acceda a Netflix desde tu PC (cualquier navegador, no importa) e inicia sesión con la cuenta que está activando el código de error NSEZ-403.
- Haz clic en Iniciar sesión(esquina superior derecha) de la pantalla, luego escribe tus credenciales de Netflix para iniciar sesión correctamente.
- Una vez que logres iniciar sesión correctamente, haz clic en el icono de tu perfil activo (esquina superior derecha de la pantalla), luego debes hacer clic en Administrar perfiles de la lista de opciones disponibles dentro del menú desplegable.
- En el menú Administrar perfiles, vas a hacer clic en el perfil que está provocando el error.
- Cuando estés dentro del menú de configuración del perfil problemático, haz clic en Eliminar perfil en la parte inferior de la pantalla.
- Confirma la operación en el mensaje de confirmación y espera hasta que el proceso se elimine por completo.
- Una vez que la operación se haya completado finalmente, crea un nuevo perfil desde cero, inicia sesión en él y ve si todavía ve el mismo código de error al intentar reproducir ciertos títulos.
Si el problema aún no se soluciona, no dudes en poner a prueba el siguiente método que te vamos a describir.
Borrar la cookie de Netflix
Resulta que una de las instancias más comunes que producirá este error es una cookie parcialmente dañada o datos de cookies mal guardados que están obligando a Netflix a terminar la conexión.
Si esta es la causa principal del problema, existen 2 posibles soluciones diferentes que puedes implementar:
- Puedes realizar una limpieza completa para borrar toda la carpeta de caché de tu navegador y también eliminar las cookies actuales que utiliza tu navegador.
- SOLO puedes eliminar las cookies que pertenecen a Netflix.
Nota: Si decides optar por el enfoque centrado, solo debes eliminar las cookies asociadas con Netflix. Pero si está lidiando con algún tipo de interferencia causada por una cookie que está fuera del alcance de Netflix, el mejor enfoque es realizar una limpieza completa de cookies y datos en caché.
Pero independientemente de la opción que desees elegir, hemos reunido 2 guías independientes que te guiarán a través de los procesos de los bots:
A. Limpiar la cookie y la caché de Netflix
- Abre el navegador en el que se encuentra con el error Error NSEZ-403, visita la página dedicada para borrar cookies de Netflix.
Nota: Esta página contiene un script desarrollado por Netflix automatizado que borrará automáticamente las cookies dedicadas que Netflix almacena en los navegadores más populares. Esto funcionará en la gran mayoría de navegadores de terceros, así como en Internet Explorer y Edge.
- Una vez que visites con éxito la página anterior, se cerrará automáticamente la sesión de tu cuenta de Netflix. Vuelve a visitar la página de Netflix e inicie sesión con tu cuenta nuevamente insertando tus credenciales nuevamente.
- Luego de que inicies sesión con tu cuenta de Netflix una vez más, intenta transmitir contenido una vez más y ve si el problema ya está solucionado.
B. Borrar todas las cookies y la caché de tu navegador
En caso de que borrar las cookies de Netflix no fuera suficiente para tu caso o si estás utilizando un navegador que no es compatible con el script de limpieza de Netflix, podría ser mejor borrar todas las cookies y el caché de tu navegador.
Nota: Si estás utilizando un navegador basado en cromo que no está cubierto en tu guía, simplemente puedes seguir la guía para Google Chrome.
Si ya intentaste borrar las cookies y el caché y todavía te encuentras con el mismo error NSEZ-403, prueba con la siguiente solución potencial que te mostramos en el siguiente apartado.
Abre tu navegador sin extensiones ni complementos
Varios usuarios que también se encontraron con el error NSEZ-403 al intentar transmitir contenido desde Netflix lo han identificado con una extensión problemática en Google Chrome o un complemento problemático en Firefox.
Si solo ves este error mientras se transmite contenido de Netflix desde tu navegador Firefox o Google Chrome, podrás solucionar el problema asegurándote de abrir tu navegador en modo seguro (sin extensiones ni complementos permitidos).
Dependiendo de tu navegador de elección (Mozilla Firefox o Google Chrome), sigue una de las instrucciones a continuación para asegurarte de que no se permita la ejecución de extensiones o complementos.
A. Deshabilitar complementos dentro de Firefox
Si estás utilizando Firefox, la forma más rápida de resolver este problema es iniciar Firefox en modo seguro.
El Modo seguro iniciará Firefox sin ningún complemento instalado (extensiones o temas). Si el problema ya no ocurre mientras los complementos están deshabilitados, puedes concluir que uno de ellos está causando el problema mientras Firefox se ejecuta en modo normal.
A continuación, te indicamos cómo verificar si esto es cierto:
- Comienza abriendo Firefox y escribiendo el apartado about: support dentro de la barra de navegación. A continuación, presiona Entrar para acceder directamente al menú Información de solución de problemas.
- Una vez que estés dentro del menú Información de solución de problemas, haz clic en Reiniciar con los complementos deshabilitados(en Probar el modo seguro). Cuando se te solicite la ventana de confirmación, tienes que hacer clic en Reiniciar una vez más.
- En la siguiente ventana de confirmación del Modo seguro de Firefox, tienes que hacer clic en Iniciar en modo seguro para finalmente activar el reinicio.
- Luego, espera hasta que tu navegador se reinicie en modo seguro antes de verificar si el problema persiste al intentar transmitir contenido desde Netflix.
- Si el mismo problema ya no ocurre, reinicia tu navegador para volver al modo normal.
- A continuación, escribe el comando about: addons dentro de la barra de navegación y presiona
- Una vez que llegues al menú de extensiones, deshabilita sistemáticamente todas las extensiones instaladas hasta que descubras al culpable.
- Después de averiguar cuál de las extensiones instaladas está causando el problema, elimínala y reinicia tu navegador.
- Finalmente, regresa a Netflix y ve si el problema ya está solucionado.
B. Desactivación de extensiones dentro de Google Chrome
- Comienza abriendo Google Chrome y escriba el comando chrome: // extensions /dentro de la barra de navegación antes de presionar Enter para abrir la pestaña Extensiones.
- Una vez que llegues a la ventana correcta, asegúrate de que todos los conmutadores pertenecientes a cada extensión instalada estén configurados en
- Después de que se haya deshabilitado todas las extensiones, reinicia tu navegador Chrome y ve si el problema de Netflix se ha resuelto.
- Si el problema deja de ocurrir, regresa al menú Extensión y vuelve a habilitar sistemáticamente todas las extensiones que deshabilitaste anteriormente y prueba la reproducción de video dentro de Netflix para averiguar qué extensión está causando el problema.
En caso de que esta solución no resuelva el error NSEZ-403 dentro de Netflix, continúe con la siguiente solución potencial a continuación.
Deshabilitar la aceleración de hardware
La aceleración de hardware también puede ser las causas subyacentes que podrían desencadenar este error de transmisión con Netflix.
Esta función está habilitada de forma predeterminada tanto en Google Chrome como en Mozilla Firefox y se sabe que causa problemas con los servicios de transmisión en equipos de PC con especificaciones bajas.
Algunos usuarios que también han tenido problemas con el Error NSEZ-403 han logrado solucionar el problema después de haber desactivado la aceleración de hardware desde la configuración del navegador.
Importante: estas modificaciones pueden causar ciertos contratiempos en la transmisión (retrasos y fallas), pero aun así es mejor que no poder transmitir contenido desde Netflix en absoluto.
Para facilitarle las cosas, hemos creado 2 subguías independientes que te guiarán a través del proceso de deshabilitación de la aceleración de hardware en Mozilla Firefox y Google Chrome:
A. Desactivación de la aceleración de hardware en Google Chrome
- Abre tu navegador Google Chrome y haz clic en el botón de acción (esquina superior derecha de la pantalla).
- A continuación, desde el menú contextual recién aparecido, haz clic en Configuración.
- Dentro del menú Configuración, usa la función de Configuración de búsqueda en la parte superior de la pantalla para buscar la opción que dice aceleración de hardware.
- En la lista de resultados, deshabilita el interruptor asociado con Usar aceleración de hardware cuando esté disponible.
- Una vez que realices esta modificación, reinicia tu navegador y vuelve a intentar el intento de transmisión en Netflix en el próximo inicio del navegador.
B. Desactivación de la aceleración de hardware en Mozilla Firefox
- Abre el navegador Mozilla Firefox y haz clic en el botón de acción (esquina superior derecha de la pantalla).
- Desde el menú contextual que acaba de aparecer, haz clic en Preferencias y luego accede al panel General desde el siguiente menú.
- Dentro de la pestaña General, desplázate hacia abajo hasta la categoría Rendimiento y desmarca Usar la configuración de rendimiento recomendada. Al hacer esto, revelarás opciones adicionales.
- Una vez que se revelen las configuraciones adicionales, continúa y desmarca la casilla asociada con Usar aceleración de hardware cuando esté disponible.
- Reinicie tu navegador y ve si el problema ya está resuelto.
Si el mismo problema sigue ocurriendo cuando intentas transmitir contenido de Netflix, continúa con el método final a continuación.
Ponte en contacto con el soporte de Netflix
Si ninguno de los métodos anteriores ha demostrado ser efectivo en tu caso, tu último recurso es ponerte en contacto con un agente de soporte de Netflix EN VIVO y pedirle que investigue tu situación particular.
Ten en cuenta que otros usuarios que enfrentan el mismo Error NSEZ-403 han informado que en su caso, el problema resultó estar relacionado con un problema de geolocalización que afectaba su cuenta – La lista de contenido reproducible incluía títulos que no estaban disponibles en su país. Así que cada vez que intentaban reproducir un título que en realidad no estaba disponible, aparecía este error.
Si este escenario es aplicable para ti, la única solución es conseguir un agente de Netflix en vivo para investigar tu situación actual.
Hay 3 formas diferentes de recibir soporte en vivo de un agente de Netflix:
- Ponte en contacto con un agente de soporte a través de Google Playo la aplicación de Netflix App Store. Para hacer esto, debes hacer clic en Más (o tu perfil)> Ayuda, luego haz clic en
- Llama al 0800-672-123y solicita ponerte en contacto con un agente técnico.
- Puedes iniciar un chat en vivocon un agente de Netflix accediendo a la página de contacto y haciendo clic en iniciar chat en vivo.
Espero que con cada una de estos métodos puedes ponerle fin al error NSEZ-403. No olvides que puedes visitar nuestro portal cuando gustes. Nos leemos en nuestra próxima publicación.
Me llamo Javier Chirinos y soy un apasionado de la tecnología. Desde que tengo uso de razón me aficioné a los ordenadores y los videojuegos y esa afición terminó en un trabajo.
Llevo más de 15 años publicando sobre tecnología y gadgets en Internet, especialmente en mundobytes.com
También soy experto en comunicación y marketing online y tengo conocimientos en desarrollo en WordPress.