
Una buena cantidad de usuarios de Windows se han encontrado con un problema molesto al intentar usar la cámara web. Resulta que, al iniciar la aplicación Cámara en Windows o usar la cámara web en un navegador, no funciona y no se muestra ningún video.
Esto generalmente puede suceder cuando los controladores de la cámara web faltan o están dañados, lo que puede deberse a una actualización reciente de Windows o, en algunos escenarios, el software antivirus de terceros también puede provocar el problema mencionado. En este artículo, te mostraremos cómo resolver el error la cámara web no funciona en Windows 11, así que siga adelante.
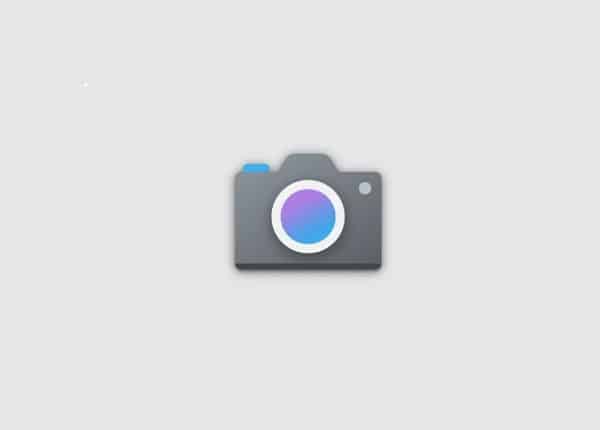
¿Qué ocasiona el error la cámara web no funciona en Windows 11?
Resulta que usar una cámara web en estos tiempos se ha vuelto importante ya que mucho del trabajo que realizamos depende de nuestra computadora. Hay bastantes razones por las cuales la cámara web que tienes puede no estar funcionando, algunas de las cuales mencionamos un poco más arriba. Sin embargo, para brindarte una mejor descripción del problema en cuestión, primero analicemos las diferentes causas del problema antes de saltar a las diversas soluciones que puedes usar para evitar el problema por sí mismo. Dicho esto, comencemos sin más demora.
- Configuración de privacidad: una de las razones por las que puede ocurrir el problema es cuando algunas aplicaciones en tu sistema no pueden acceder a tu cámara. Por lo tanto, si encuentras el problema al intentar usar la cámara web en un navegador o cualquier otra aplicación, es muy probable que esta sea la causa.
- Antivirus de terceros: otra posible razón del problema en cuestión es el programa antivirus de terceros que ha instalado en tu sistema. Esto puede suceder cuando el programa de seguridad está bloqueando la cámara por lo que no funciona.
- Controladores de cámara: resulta que, en caso de que falten los controladores necesarios para tu cámara web o que los controladores instalados estén dañados, el dispositivo no funcionará. Si este caso es aplicable, deberás actualizar los controladores o simplemente reinstalarlos.
- Aplicación de cámara dañada: finalmente, la aplicación de cámara en tu máquina con Windows también puede causar el problema cuando la aplicación en sí enfrenta algunos problemas. En tal escenario, puedes restablecer y reparar fácilmente la aplicación para resolver el problema.
¿Cómo puedo reparar el error la cámara web no funciona?
Ahora que hemos revisado la lista de las posibles causas del problema, comencemos a analizar los diferentes métodos que puedes aplicar para solucionar el error la cámara web no funciona en Windows 11. Antes de comenzar, asegúrate de haber probado la solución de problemas básica, es decir, verificar si la cámara tiene interruptores, y también desenchufa y enchufa la cámara nuevamente. Si lo hiciste, continúa y comienza con los métodos descritos a continuación.
Ejecuta el Solucionador de problemas de la cámara
Lo primero que debes hacer cuando te encuentres con el problema en cuestión es ejecutar el solucionador de problemas de la cámara de Windows. Resulta que Windows viene con un montón de solucionadores de problemas integrados que puedes usar para diagnosticar ciertos problemas con tu sistema. Para ejecutar el solucionador de problemas, solo debes asegurarte de seguir las instrucciones que se detallan aquí abajo:
- En primer lugar, vas a abrir la ventana Configuración de Windows presionando la tecla de Windows + I en su teclado.
- Luego, dentro de la ventana Configuración, en la pestaña Sistema, desplázate hacia abajo y haz clic en Solucionar problemas.
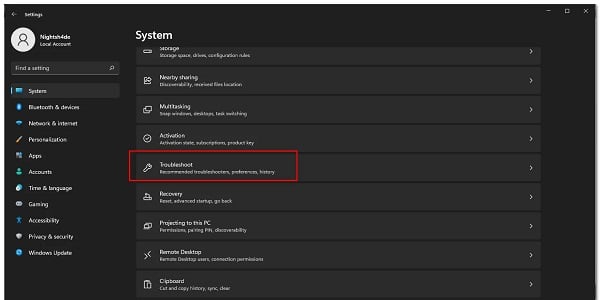
- Allí, debes hacer clic en la opción Otros solucionadores de problemas proporcionada.
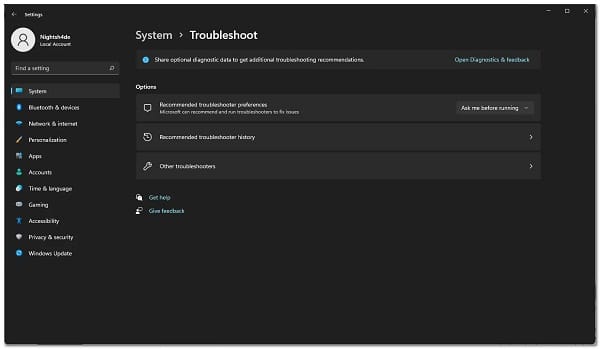
- En la lista de solucionadores de problemas proporcionada, haz clic en el botón Ejecutar junto a la cámara.
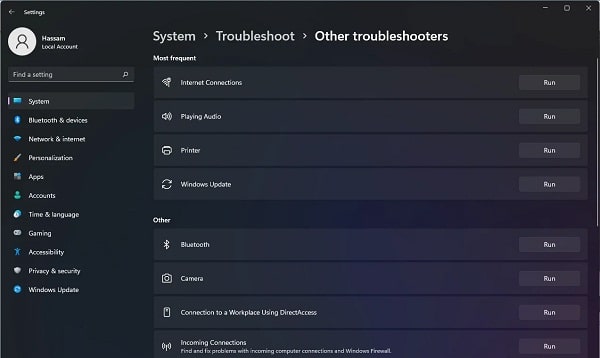
- Espera a que la solución de problemas termine de ejecutarse. Verifica los resultados del diagnóstico para ver si el problema se detectó o solucionó.
Permite acceso a la cámara
Como hemos mencionado, una de las razones por las que puede ocurrir el problema es cuando las aplicaciones en las que intentas usar tu cámara web no tienen acceso para hacerlo. Esto sucede cuando no has otorgado permisos de cámara a otras aplicaciones en la configuración de privacidad de tu máquina con Windows. En tal caso, puedes resolver el problema con bastante facilidad cambiando la configuración de privacidad. Para hacerlo, sigue las instrucciones que describimos ahora mismo:
- Para comenzar, abre la ventana Configuración presionando la tecla de Windows + I.
- Luego, en la ventana Configuración, cambia a la pestaña Privacidad y seguridad en el lado izquierdo.
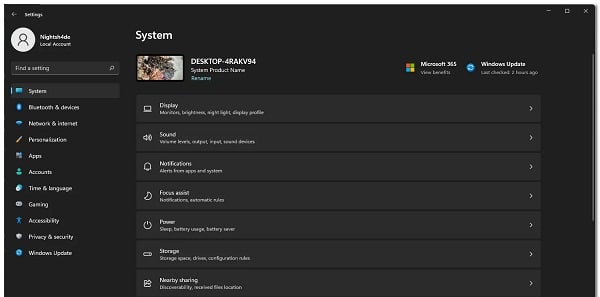
- Desplázate hacia abajo hasta Permisos de la aplicación y luego haz clic en Cámara.
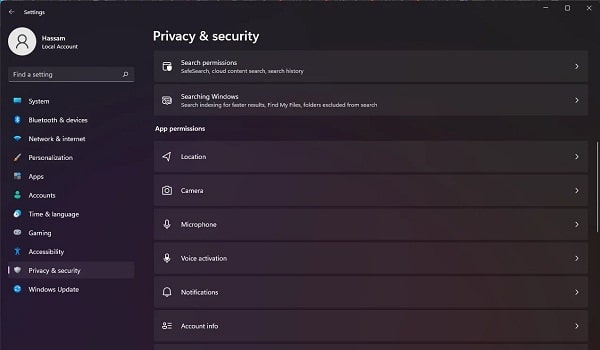
- Asegúrate de que el control deslizante de acceso a la cámara esté activado.
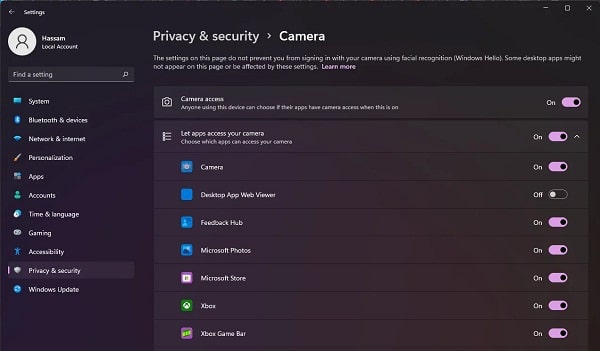
- Además de eso, busca la aplicación en la que está tratando de usar la cámara web en Permitir que las aplicaciones accedan a tu cámara y asegúrate de que tenga el permiso.
- Hecho esto, mira si el problema persiste.
Deshabilita el antivirus de terceros
Resulta que los programas de seguridad son bastante comunes y, como tales, se usan ampliamente con fines de seguridad. Si bien los programas hacen un trabajo en eso, hay varios escenarios en los que pueden causar problemas con tu sistema al impedir el acceso o bloquear ciertas aplicaciones. Si tienes instalado un antivirus de terceros, es probable que el programa de seguridad esté bloqueando la aplicación de la cámara debido a que la cámara web no funciona.
Si este caso es aplicable, deberás desactivar el programa antivirus de terceros en tu computadora y luego ver si el problema persiste. Windows Defender se ha vuelto bueno a lo largo de los años e incluso recomendaríamos simplemente confiar en el defensor incorporado en lugar de optar por una opción de terceros.
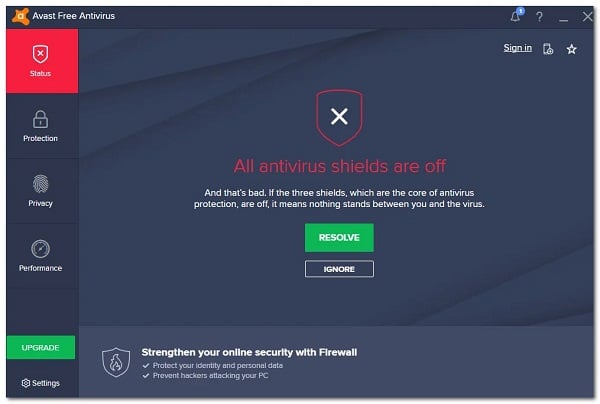
Reinstala los controladores de la cámara
Otra razón por la que tu cámara web puede no funcionar es cuando le faltan los controladores necesarios en tu sistema. Además de eso, los controladores corruptos o dañados tampoco son buenos y, como tales, deberás reinstalarlos para solucionar el problema. Los controladores de dispositivos son realmente importantes, ya que el sistema operativo los utiliza para comunicarse con los dispositivos instalados en su placa base.
En este caso, te recomendamos que desinstale los controladores genéricos que Windows instala automáticamente y luego descarga los controladores específicos para tu cámara web desde el sitio web del fabricante.
Si tienes una cámara web integrada, puedes consultar la página de controladores en el sitio web del fabricante y ver si hay algún controlador en la lista. En caso de que no los haya, simplemente puedes reinstalar los controladores genéricos. Sigue las instrucciones dadas a continuación para hacer esto:
- En primer lugar, abre el Administrador de dispositivos buscándolo en el menú Inicio.
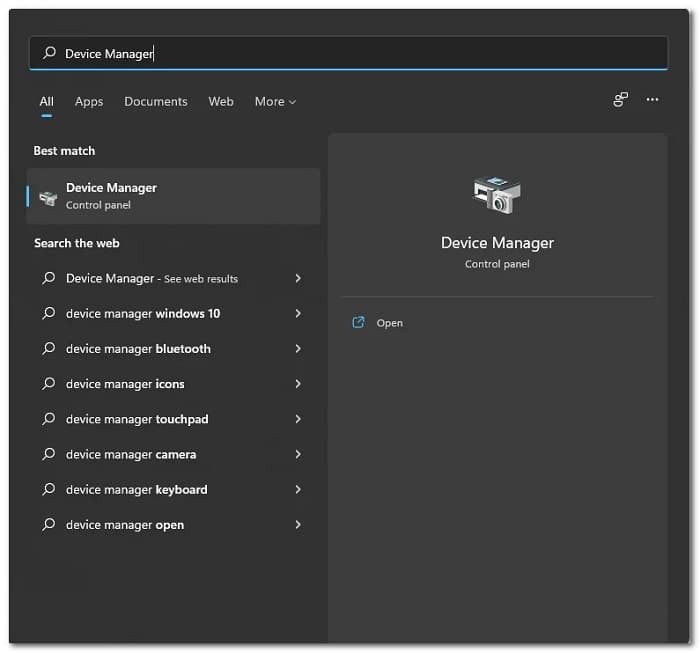
- En la ventana Administrador de dispositivos, expande la lista Cámaras.
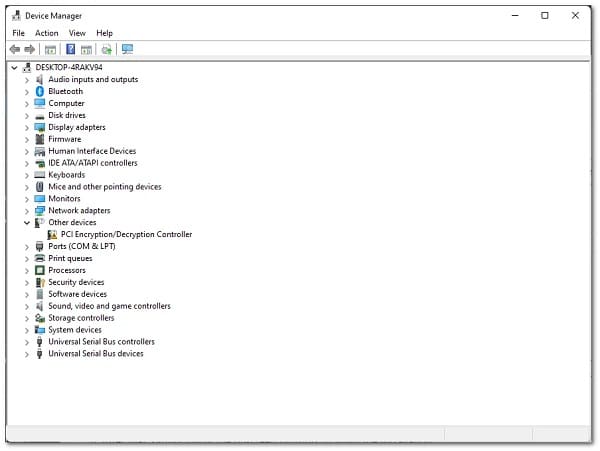
- Haz clic con el botón derecho en el controlador de tu cámara y, en el menú desplegable, elije la opción Desinstalar dispositivo.
- Una vez que hayas hecho eso, dirígete al sitio web de tu fabricante y descarga los controladores apropiados para tu cámara web. Luego, continúa e instálalos.
- Después de eso, reinicia tu computadora.
- Cuando tu PC se inicie, ve si el problema sigue ahí.
Restablece y repara la aplicación de la cámara
Finalmente, si ninguno de los métodos anteriores solucionó el problema, es muy probable que el problema esté causado por la aplicación Cámara que viene con Windows.
Esto puede suceder cuando la aplicación se encuentra con algunos problemas que pueden deberse a la memoria caché o a los propios archivos de la aplicación. En tal escenario, simplemente puedes restablecer y reparar la aplicación desde la ventana Configuración para resolver el problema. Para hacer esto, sigue las instrucciones que te damos ahora mismo:
- Para comenzar, presiona la tecla de Windows + I en tu teclado para que se pueda abrir la ventana de Configuración.
- Allí, navega hasta Aplicaciones en el lado izquierdo.
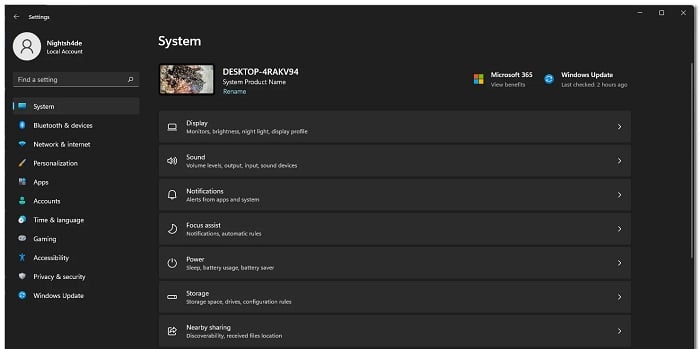
- En la página Aplicaciones, dirígete a Aplicaciones y funciones.
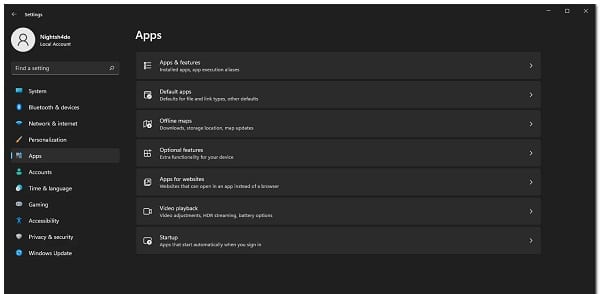
- Una vez que estés allí, busca la aplicación Cámara.
- Junto a la aplicación Cámara, haz clic en los tres puntos verticales y elije Opciones avanzadas en el menú desplegable.
- Después de eso, en la página de Opciones avanzadas, desplázate hacia abajo y haz clic en el botón Restablecer provisto.
- Una vez que haya hecho eso, haz clic en el botón Reparar para reparar la aplicación.
- Hecho esto, continúa y ejecuta la aplicación nuevamente para ver si el problema persiste.
Espero que cada una de estas recomendaciones te ayuden a ponerle fin al error la cámara web no funciona en Windows 11. Recuerda que puedes compartir tu experiencia con nosotros en la sección de comentarios. Gracias por visitar nuestro portal, hasta pronto.
Me llamo Javier Chirinos y soy un apasionado de la tecnología. Desde que tengo uso de razón me aficioné a los ordenadores y los videojuegos y esa afición terminó en un trabajo.
Llevo más de 15 años publicando sobre tecnología y gadgets en Internet, especialmente en mundobytes.com
También soy experto en comunicación y marketing online y tengo conocimientos en desarrollo en WordPress.