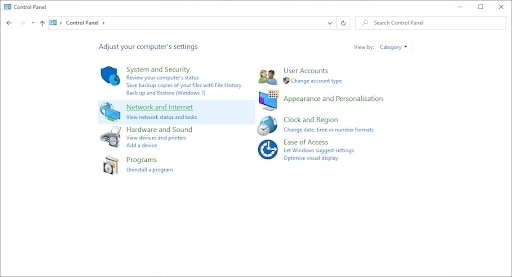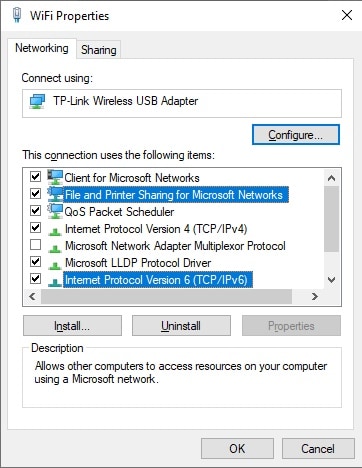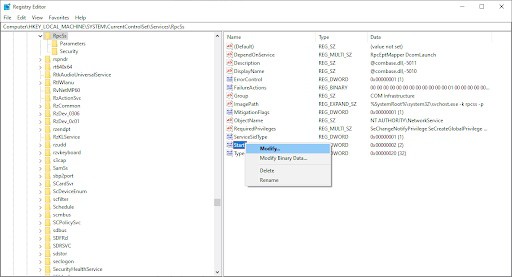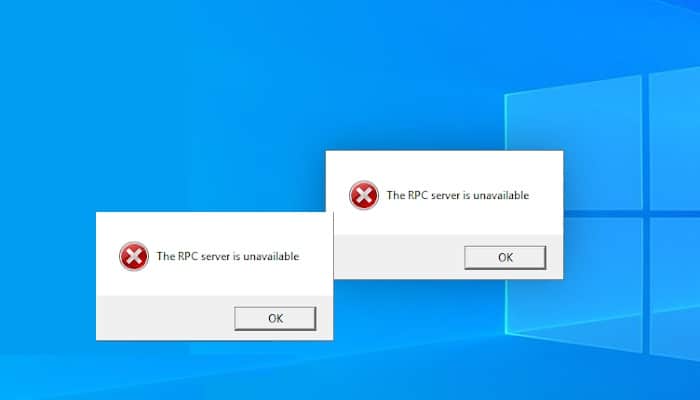
¿Tienes problemas con tu servidor RPC en Windows? Aprende a corregir el error El servidor RPC no está disponible en este artículo de solución de problemas. Aquellos que han estado usando sistemas como Windows 10 durante un período prolongado de tiempo pueden haber tenido un problema con el servidor RPC que no está disponible. En este escenario, lo más probable es que no puedas conectarte correctamente a otros dispositivos en tu red.
Experimentar este problema puede limitar tu capacidad para compartir archivos, usar impresoras y compartir datos o información a través de una red. Hoy, repasaremos lo que puedes hacer para corregir el error El servidor RPC no está disponible en los sistemas operativos Windows.
¿Qué es el error El servidor RPC no está disponible? ¿Qué lo causa?
En pocas palabras, el servidor RPC te permite compartir datos a través de una red y transferir información a otro dispositivo. RPC también te permite administrar dispositivos a través de esta red, como impresoras y escáneres.
Si el servidor RPC deja de estar disponible, pierdes esta funcionalidad. Existen múltiples causas para el error El servidor RPC no está disponible, las más comunes son los siguientes problemas:
- Los servicios requeridos por RPC están deshabilitados: es posible que tú, otra persona que use la computadora o algún tipo de malware haya deshabilitado varios servicios. Si un servicio requerido por RPC está deshabilitado, es probable que tenga problemas.
- Tu firewall está bloqueando la asistencia remota: el firewall puede terminar causando problemas con el servidor RPC. Si esto sucede, no podrás utilizar los servicios RPC sin antes corregir la configuración de tu firewall.
- El uso compartido de impresoras de archivos o IPV6 está deshabilitado: algunos tipos de servidores RPC requieren que tanto IPV6 como el uso compartido de impresoras de archivos estén habilitados en la red.
- Tu dirección IP está mal configurada: tu dirección IP puede activar el mensaje de error Servidor RPC no disponible. En este caso, simplemente vaciar y renovar tu dirección IP y servidor DNS podría solucionar el problema.
- RPC está deshabilitado en el Registro: si los servicios de RPC se han deshabilitado en un nivel de Registro, deberás solucionarlo mediante el Editor del Registro.
Independientemente de la causa, nuestros métodos te ayudarán a resolver el error El servidor RPC no está disponible en tu dispositivo Windows.
Cómo corregir el error “el servidor RPC no está disponible”
Nuestros métodos se probaron en un dispositivo operativo Windows 10. Es posible que diferentes sistemas operativos requieran pasos ligeramente diferentes para lograr la corrección.
Método 1. Asegúrate de que los servicios RPC se estén ejecutando
En la mayoría de los casos, el servidor RPC experimenta problemas gracias a la desactivación del servicio. Esto puede suceder por varias razones, más comúnmente debido a que una aplicación de terceros realiza una modificación.
Sigue los pasos a continuación para volver a habilitar los servicios RPC en tu sistema:
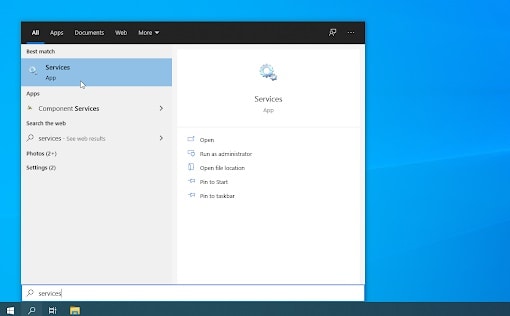
- Abre la barra de búsqueda en tu barra de tareas haciendo clic en el icono de la lupa. También puedes abrirlo con el método abreviado de teclado de Windows +
- Escribe Servicios y haz clic en el primer resultado de búsqueda.
- Desplázate hacia abajo y busca el servicio de llamada a procedimiento remoto (RPC) de la lista. Haz clic con el botón derecho en el servicio y luego selecciona Propiedades en el menú contextual.
- Asegúrate de que el Tipo de inicio esté configurado en Automático. Luego, haga clic en el botón Inicio para iniciar el servicio.
- Haz clic en Aplicar y luego cierra la ventana emergente. Ahora, repite los mismos pasos para los siguientes 3 servicios: RPC Endpoint Mapper, Remote Procedure Call (RPC) Locator y DCOM Service Process Launcher.
- Después de iniciar cada servicio, reinicia tu computadora y verifica si el error del servidor RPC aún está presente.
Método 2. Habilita la Asistencia remota en la configuración de tu firewall
Según los informes de los usuarios, pudimos determinar que una de las razones más comunes para experimentar el error El servidor RPC no está disponible es causado por el firewall.
Esto es común: para filtrar todo y proteger tu dispositivo, el firewall a menudo tiende a bloquear las conexiones remotas. Afortunadamente, hay una manera de evitar esto sin tener que deshabilitar el firewall en sí:
- Abre la barra de búsqueda en tu barra de tareas haciendo clic en el icono de la lupa. También puedes abrirlo con el método abreviado de teclado de Windows +
- Escribe Permitir una aplicación a través del Firewall de Windows y haz clic en el primer resultado de búsqueda.
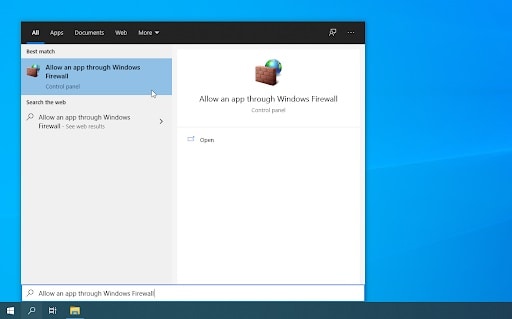
- Haz clic en el botón Cambiar configuración. Ten en cuenta que esta acción puede requerir que tengas acceso a una cuenta de administrador.
Si no tienes acceso a una cuenta con los permisos adecuados, ponte en contacto con los administradores de tu red.
- Desplázate hacia abajo y busca Asistencia remota en la lista de entradas. Asegúrate de que las casillas de verificación en tu fila estén marcadas para habilitar completamente el servicio. (Ver imagen a continuación).
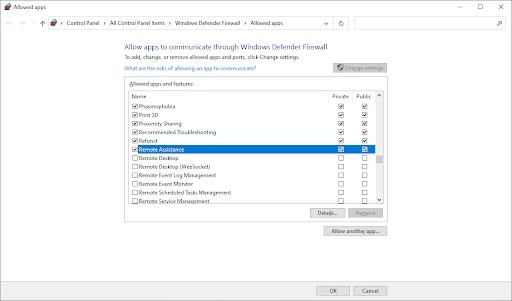
- Haz clic en el botón Aceptar para finalizar el cambio. Recomendamos reiniciar tu computadora y verificar si el servidor RPC está disponible después de realizar este cambio.
Método 3. Desactiva la función de inicio selectivo
El inicio selectivo hace que tu dispositivo se inicie sin todas las funciones habilitadas. Esto puede causar fácilmente conflictos con el servidor RPC, dejándolo inutilizable. A continuación, te indicamos cómo deshabilitar esta función:
- Presiona las teclas Windows + R en tu teclado. Esto abrirá la utilidad Ejecutar.
- Escribe «msconfig» sin las comillas y presiona la tecla Intro en tu teclado. Esto lanzará la configuración del sistema.
- Permanezca en la pestaña General y luego asegúrate de haber seleccionado Inicio normal. Haz clic en el botón Aplicar para finalizar el cambio.
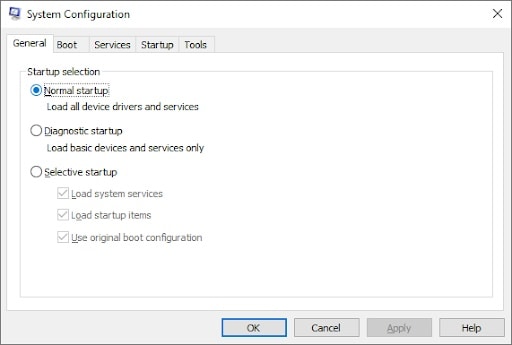
- Reinicia tu computadora y verifica si el servidor RPC está funcionando correctamente. Si este método no te funcionó, prueba la siguiente solución.
Método 4. Limpia y renueva tu DNS
Si tu DNS está desactualizado, puedes borrar manualmente tu caché para solucionar potencialmente los problemas que esto causa. El método es simple e implica el uso del símbolo del sistema. Ten en cuenta que es posible que debas utilizar una cuenta de administrador para realizar este método.
- Presiona las teclas Windows + R en tu teclado. Esto abrirá la utilidad Ejecutar.
- Escribe «cmd» sin las comillas y presiona la tecla Intro en tu teclado. Esto iniciará la aplicación clásica de símbolo del sistema.
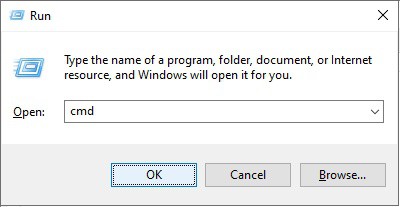
- Pega el siguiente comando y presiona la tecla Enter para ejecutarlo: ipconfig / flushdns.
- Después de ejecutar con éxito el comando anterior, deberás renovar tu DNS. Escribe y ejecuta este comando: ipconfig / renew.
- Cierre el símbolo del sistema. Recomendamos reiniciar tu computadora y verificar si el error del servidor RPC permanece en su lugar.
Método 5. Habilita el uso compartido de archivos e impresoras para redes Microsoft
Configurar tu red para habilitar los servicios RPC es una solución rápida para el error en cuestión. Al habilitar las funciones adecuadas, puedes resolver todos los conflictos relacionados con el servidor RPC y posiblemente corregir el error en cuestión.
- Presiona las teclas Windows + R en tu teclado. Esto abrirá la utilidad Ejecutar.
- Escribe «control» y presione la tecla Intro en tu teclado. Esto iniciará la aplicación clásica del Panel de control.
- Haz clic en Redes e Internet, luego selecciona Centro de redes y recursos compartidos. Si no ves esta opción, asegúrate de que su modo de visualización esté configurado en Categoría.
- En el menú del lado izquierdo, haz clic en el enlace Cambiar la configuración del adaptador. Esto abrirá una nueva ventana.
- Haz clic con el botón derecho en la conexión que está utilizando actualmente y seleccione Propiedades.
- Busca las opciones Compartir impresoras y archivos para redes Microsoft y Protocolo de Internet versión 6 (TCP / IPv6) de la lista. Asegúrate de que ambas casillas de verificación estén marcadas.
- Haz clic en Aceptar. Reinicia tu dispositivo y verifica si el error RPC aún está presente después de habilitar estas opciones.
Método 6. Forzar el inicio de los servicios RPC
Puedes utilizar el Editor del registro para forzar el inicio de los servicios RPC. Este es el método más avanzado para solucionar el error en cuestión; te recomendamos que crees una copia de seguridad del Registro antes de continuar con los pasos a continuación.
- Presiona las teclas Windows + R en tu teclado. Esto abrirá la utilidad Ejecutar.
- Escribe » regedit » sin las comillas y presione la tecla Intro en tu teclado. Esto iniciará la aplicación del Editor del registro.
- Navega a la siguiente clave: Computadora \ HKEY_LOCAL_MACHINE \ SYSTEM \ CurrentControlSet \ Services \ RpcSs
- También puedes usar la barra de direcciones en el Editor del Registro para escribir o pegar la clave, lo que agiliza la navegación.
- Haz clic con el botón derecho en el valor de Inicio y luego elije Modificar en el menú contextual. Debería aparecer una nueva ventana emergente.
- Asegúrate de que los datos del valor se establezcan en Cambia la selección de Base a Hexadecimal y luego haz clic en el botón Aceptar.
Repite los pasos y modifica el valor de Inicio en las siguientes 2 claves de registro también:
-
- Computadora \ HKEY_LOCAL_MACHINE \ SYSTEM \ CurrentControlSet \ Services \ DcomLaunch
- Computadora \ HKEY_LOCAL_MACHINE \ SYSTEM \ CurrentControlSet \ Services \ RpcEptMapper
Después de modificar las 3 claves en las ubicaciones enumeradas anteriormente, cierre el Editor del Registro y reinicia tu computadora. Debería poder probar inmediatamente si aparece el error El servidor RPC no está disponible.
Me llamo Javier Chirinos y soy un apasionado de la tecnología. Desde que tengo uso de razón me aficioné a los ordenadores y los videojuegos y esa afición terminó en un trabajo.
Llevo más de 15 años publicando sobre tecnología y gadgets en Internet, especialmente en mundobytes.com
También soy experto en comunicación y marketing online y tengo conocimientos en desarrollo en WordPress.