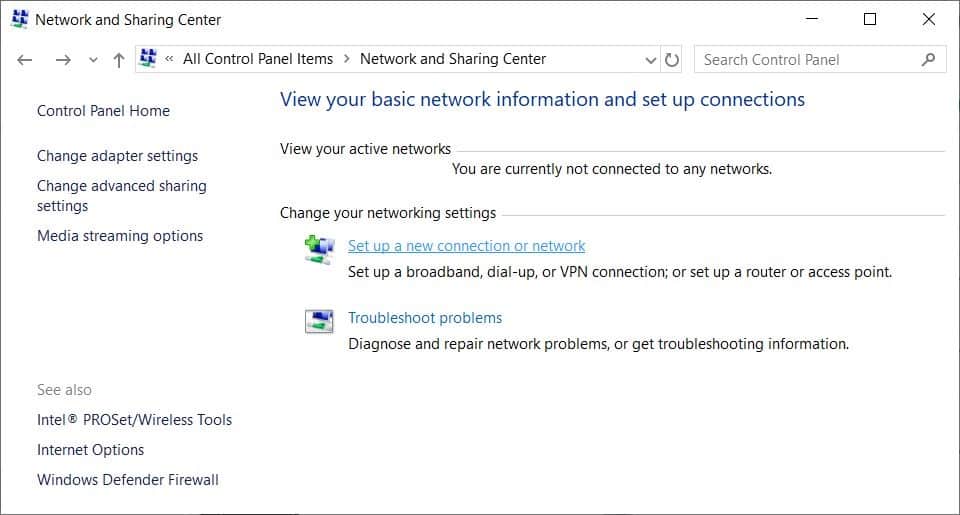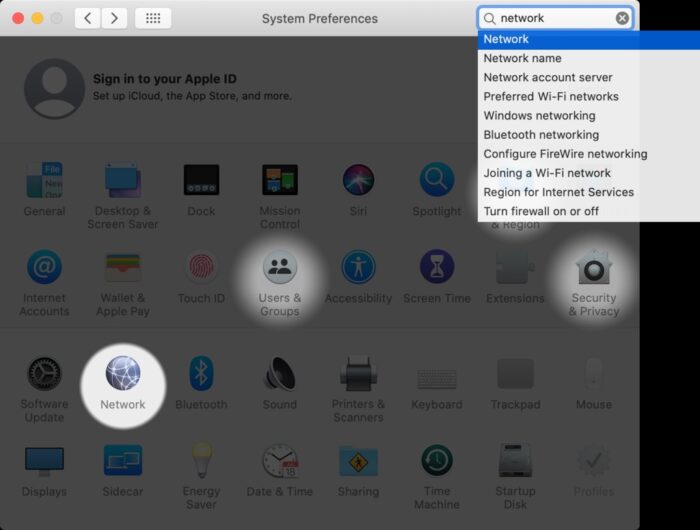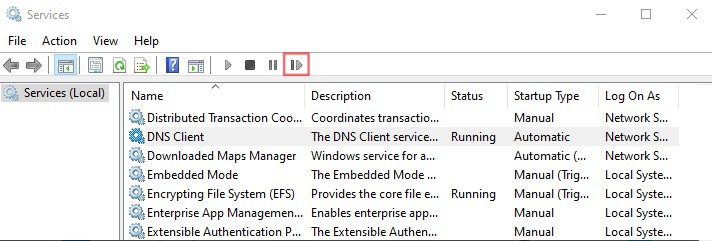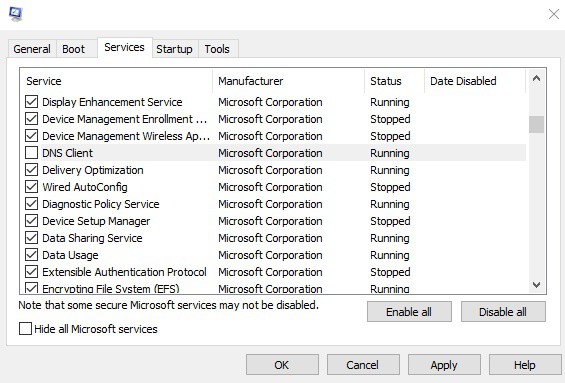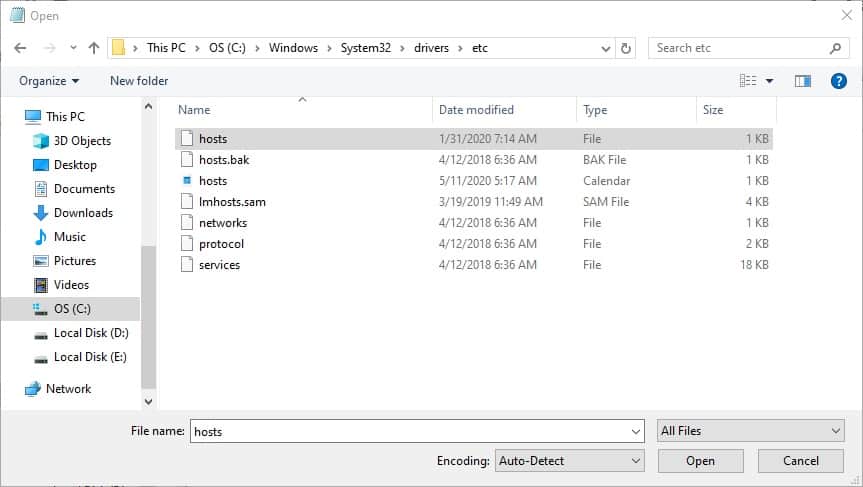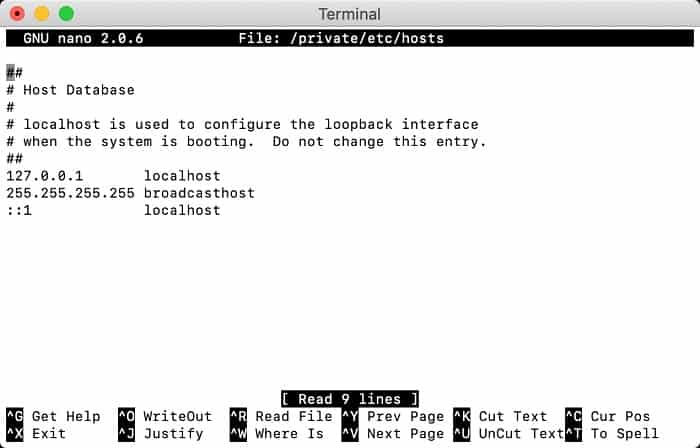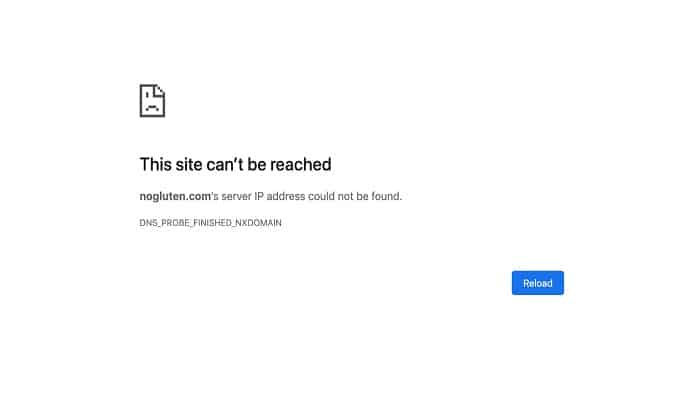
A veces, puedes encontrar que los sitios no quieren cargar a pesar de que tu conexión a Internet está bien y la URL está escrita correctamente. Por ejemplo, los usuarios de Google Chrome, suelen encontrar con regularidad el mensaje de error DNS_PROBE_FINISHED_NXDOMAIN.
En esta publicación, te vamos a proporcionar una serie de métodos que te pueden ayudar a resolver el error DNS_PROBE_FINISHED_NXDOMAIN, así que toma nota de cada recomendación que traemos para ti.
¿Cómo reparar el error DNS_PROBE_FINISHED_NXDOMAIN?
Hay varias formas de solucionar este problema, por lo que vamos a abordar algunas de las causas más comunes de este mensaje de error.
1.- Vaciar la caché de DNS
La caché de DNS mantiene la dirección IP de tus sitios visitados anteriormente. Borrar la caché puede ayudarte a resolver el error DNS_PROBE_FINISHED_NXDOMAIN ya que las direcciones IP desactualizadas pueden ser la causa del problema.
Para vaciar la caché de DNS en Windows, debes hacer lo siguiente:
- Haz clic en el botón Inicio, busca el símbolo del sistema y luego haz clic con el botón derecho para seleccionar la opción Ejecutar como administrador.
- Cuando aparezca en pantalla la nueva ventana tienes que escribir
ipconfig / flushdns
- Luego de que concluyas lo anterior, haz clic en la opción Entrar.
2.- Liberar y renovar la dirección IP
En caso de que la solución anterior no te funcione, puedes aplicar una estrategia más profunda como lo es borrar el caché de DNS, que aunque es similar a lo anterior, funciona con más efectividad.
Ventanas
Asegúrate de abrir los denominados derechos administrativos pertenecientes al símbolo de sistema y copia cada uno de estos comandos uno a uno:
- La dirección IP actual la puedes liberar añadiendo estas palabras o comando:
ipconfig / release
- En caso de que quieras mostrar tu dirección IP en todos los adaptadores, debes usar esto:
ipconfig / all
- Ahora bien, para hacer el restablecimiento del caché DNS, debes usar:
ipconfig / flushdns
- Esto te permitirá renovar cada uno de los ajustes de las configuraciones y de los adaptadores:
ipconfig / renovar
- Al ingresar estos comandos podrás restablecer satisfactoriamente la configuración IP de tu IP que tenías almacenada y así restituir el catálogo de Winsock.
netsh int ip set dns
reinicio de netsh winsock
- Cuando hagas lo anterior, debes reiniciar tu computador.
La gente usa este proceso para renovar su dirección IP y restablecer el Winsock en sus sistemas.
Hacer el restablecimiento de Winsock es de gran utilidad porque se encarga de controlar las solicitudes que ejecutan las aplicaciones y es necesario hacerlo una que otra vez.
Mac OS
A continuación, le indicamos cómo liberar y renovar una dirección IP en macOS:
- En la opción de preferencias de sistema debes hacer clic en Red
- Luego debes elegir tu tipo de conexión y presionar donde dice Avanzado
- Al encontrarte con el apartado TCP / IP debes presionar donde dice Renovar arrendamiento DHCP
- Luego presiona OK y reinicia tu computador
3.- Cambiar los servidores DNS
Si borrar la caché no funciona, puede cambiar sus servidores DNS.
Tu computadora predeterminadamente usa el DNS que proporciona el proveedor de Internet. Si se presentan problemas, puedes establecerlo en Google DNS u Opens.
Ventanas
A continuación, te indicamos cómo cambiar tu servidor DNS en Windows:
- Abre el menú del Panel de control y busca Centro de redes y recursos compartidos.
- Debes hacer clic donde dice cambiar configuración del adaptador en el menú izquierdo
- Haz clic con el botón derecho en la conexión que usa actualmente y elija Propiedades.
- Busca la opción Protocolo de Internet versión 4 (TCP / IPv4)en la lista y vuelva a hacer clic en el botón Propiedades.
- Dentro del aparato General, se observan dos espacios en la parte inferior que dicen: servidor DNS preferido/ alternativo.
En este punto tienes que seleccionar la opción que dice “usar las siguientes direcciones de servicios DNS” y escribe los IP de DNS públicos pertenecientes a Google:
8.8.8.8
8.8.4.4
Si desea utilizar OpenDNS, incluya lo siguiente:
208.67.220.222
208.67.222.220
- Luego de que termines con esto, simplemente haz clic en Aceptar para guardar sus cambios.
Mac OS
A continuación, te indicamos cómo cambiar su servidor DNS en macOS:
- Haz clic en el icono de Apple en la esquina superior izquierda y navegue hasta Preferencias del sistema.
- Selecciona Red y elija la conexión a Internet que está utilizando actualmente. Presiona el botón Avanzado.
- Luego, ve a la pestaña DNS. Presione el botón + y escriba el nuevo servidor DNS, ya sea Google Public DNS u OpenDNS, que se enumeran arriba.
- Cuando concluyas con esto, haz clic en Aceptar para guardar la configuración.
4.- Reinicio del servicio de cliente DNS
Otro de los métodos que te puede funcionar para solventar este error, es reiniciar el servicio Cliente DNS. Para lograrlo puedes usar cualquiera de estos tres mecanismos:
Símbolo del sistema de Windows
Para restablecer el servicio DNS desde la línea de comando, siga los pasos a continuación:
- Abre el símbolo del sistema
- Para paralizar el servidor DNS, tienes que ingresar este comando:
net stop dnscache
Luego de que lo hagas, tienes que esperar que salga el mensaje donde te notifique que en efecto, el servicio de cliente DNS se inició correctamente.
- Una vez más tendrás que iniciar el servicio DNS copiando lo siguiente:
net start dnscache
Espera que aparezca el siguiente mensaje:
El servicio de cliente DNS se ha iniciado satisfactoriamente.
Administrar servicios de Windows
Aquí es cómo reiniciar el servicio Cliente DNS usando Ventanas Servicios:
- Acceda a Servicios escribiéndolo en la barra de búsqueda
- Desplácese hacia abajo y busque la opción Cliente DNS
- Haz clic en el botón Reiniciar servicio
Configuración del sistema de Windows
También podrás hacer el reinicio del servicio de cliente DNS a través de la administración de configuración del propio sistema de Windows.
- Presiona las teclas Win + R en su teclado e ingrese msconfig en la barra de búsqueda
- Selecciona la pestaña Servicios , desplácese hacia abajo y busque la opción Cliente DNS
- Desmarca la casilla para deshabilitarla.
- Haz clic en Aceptar y luego reiniciar
- Debes continuar con el primer y segundo paso, solo que, ahora tienes que marcar la casilla de habilita cliente DNS
- Una vez más tienes que reiniciar tu computador
5.- Comprueba el archivo de hosts locales
Un archivo de hosts es un archivo local en su computadora que asigna nombres de dominio a direcciones IP. Tu computadora siempre se referirá primero al archivo de hosts si desea visitar un sitio web.
Ten presente que solo buscaras el sistema DNS si no hay información.
Por tal razón, es probable que tengas la necesidad de verificar que el sitio web que quieres visitar se encuentra registrado allí. Ya que, puede ser el responsable del error Dns_probe_finished_nxdomain.
Ventanas
Para que puedas hacer la verificación del host en Windows debes hacer esto:
- Escriba Bloc de notas en la barra de búsqueda y seleccione Ejecutar como administrador
- Navega a Archivo-> Abrir
- Cambia el filtro de archivo de Documentos de texto (*.txt)a Todos los archivos
- Ahora, en la barra de direcciones debes añadir un comando.
- Asegúrate de hacer doble clic sobre el archivo host para que puedas acceder a él.
Si se registran el nombre de dominio y la dirección IP del sitio web problemático, elimínelos y luego guarde los cambios.
Mac OS
A continuación, le indicamos cómo verificar el archivo de hosts en macOS.
- Abre el Terminal usando Launchpad
- Ingresa el comando para ejecutar Nano Editor como administrador
- Ingresa la contraseña y será dirigido al archivo de hosts
- Elimina la información del sitio inaccesible y luego guarde los cambios presionando Control + O
6.- Restablecer las banderas de Chrome
A veces, una de las soluciones para corregir el mensaje de error DNS_PROBE_FINISHED_NXDOMAIN es intentar restablecer la configuración de Google Chrome y las funciones experimentales que se modificaron accidentalmente. Para hacer esto, escriba lo siguiente en su barra de direcciones:
chrome: // banderas
Obtendrás acceso a todas las funciones experimentales de Chrome disponibles. Haz clic en el botón Restablecer todo en la esquina superior derecha. Seguidamente tienes que cerrar y abrir una vez más el navegador.
7.- Desactiva VPN o Antivirus
El uso de una VPN o un software antivirus ofrece increíbles soluciones de seguridad para las personas que pasan mucho tiempo en línea. Desafortunadamente, estas funciones a veces pueden impedir que los usuarios accedan a algunos sitios web.
Si ese es el caso, es posible que desees intentar apagar cualquier VPN o antivirus activo para ver si eso resuelve el error.
Deshabilitar tu antivirus es fácil: por lo general, solo necesita abrir su panel de control y encontrar la opción para apagarlo temporalmente
Por otro lado, para deshabilitar una VPN en Windows, sigue estos pasos:
- Abra el Panel de control y luego vaya a Red e Internet -> Conexiones de red.
- Resalte la VPN que desea desactivar y haga clic en Propiedades.
- En la pestaña Redes, presione Desinstalar. Reinicia el computador para que el proceso concluya.
8.- Cómo ponerse en contacto con tu proveedor de Internet
Si no lograr resolver el error DNS_PROBE_FINISHED_NXDOMAIN con ninguno de los pasos anteriores, puedes reiniciar tu enrutador de Internet. He aquí cómo hacerlo correctamente:
- Desenchufa tanto el módem como el enrutador, luego espera 30 segundos
- Vuelve a conectar el módem y espere al menos dos minutos
- Haz lo mismo con tu enrutador
- Comprueba si el error está resuelto.
En caso de que ninguno de estos mecanismos te funcione, no dudes en ponerte en contacto con tu proveedor de internet.
Puedes consultarles si los problemas existentes son responsabilidad de ellos y que tipo de soluciones pueden ofrecerte.
Me llamo Javier Chirinos y soy un apasionado de la tecnología. Desde que tengo uso de razón me aficioné a los ordenadores y los videojuegos y esa afición terminó en un trabajo.
Llevo más de 15 años publicando sobre tecnología y gadgets en Internet, especialmente en mundobytes.com
También soy experto en comunicación y marketing online y tengo conocimientos en desarrollo en WordPress.