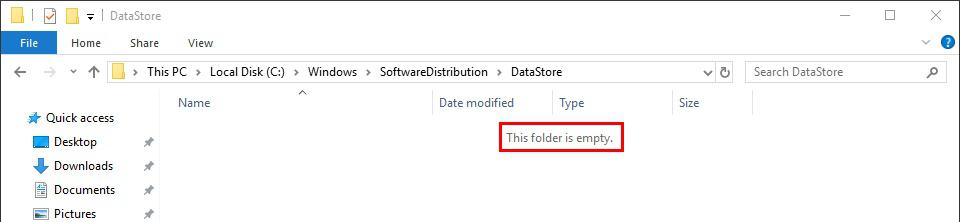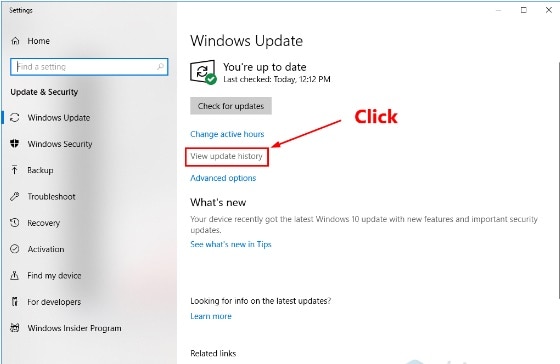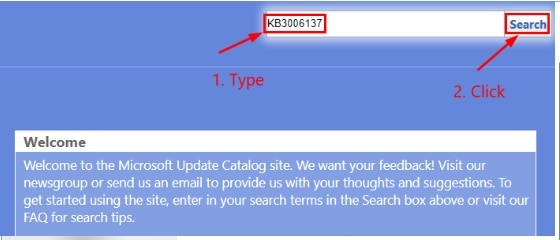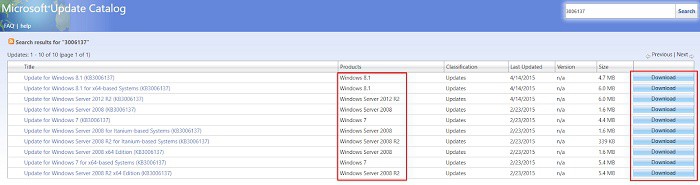¿Sabías de la existencia de un error detectado en la base de datos de actualización de Windows? – Por si no lo conocías es uno de los errores más comunes. De hecho, hay una buena cantidad de usuarios que reportan diariamente este error, y en la mayoría de los casos, evita que las actualizaciones se instalen correctamente. Incluso, hay evidencias de que evita que el solucionador de problemas de Windows funcione como debe ser.
Si quieres conocer más sobre esta falla tan particular y cómo puedes solucionarlo sin mucho esfuerzo, te invito a que continúes leyendo esta guía.
¿Qué es el error detectado en la base de datos de actualización de Windows?
En diversas oportunidades, los usuarios se pueden encontrar con el error detectado en la base de datos de Windows, sobre todo cuando se ejecutan actualizaciones. Generalmente, esto tiene relación con problemas o malos funcionamientos dentro del sistema operativo.
Sin embargo, los usuarios que se ven afectador por el error, tienden a ver en pantalla un mensaje que dice “posible error de base de datos de actualización de Windows”. Como te acabo de mencionar, esto tiende a aparecer durante los procesos de actualización de Windows. Así como:
- Cuando se usa el solucionar de problemas para reparar algunas fallas de manera automática en Windows Update.
- Al momento de seleccionar diferentes funciones de reparación de ordenadores, por ejemplo reparar Windows Update, daños en la base de datos o componentes de Windows.
- Cuando se realizan actualizaciones en el sistema operativo Windows.
- Si se realiza la instalación de Windows de forma manual.
Si observas el mensaje de erro detectado en la base de datos de actualización de Windows, es posible que te aparezcan con códigos diferentes. Incluso, pueden aparecer sin código alguno. Más allá de esto, las soluciones son las mismas para todos.
¿Qué causa el error detectado en la base de datos de actualización de Windows?
Como te comente en el apartado anterior, este es un error que está vinculado con Windows Update y sus componentes y puede evidenciarse por diferentes razones. Las principales causas potenciales de esta falla son las siguientes:
- Resistencias dentro del sistema corrupto
- Una infección ocasionada por virus o malware
- Errores típicos de software
- Cuando los controladores de hardware están obsoletos
- Si cuentas con conexión de red deficiente o inestable
- Cuando la caché de Windows Update está sin espacio.
- El uso de una clave del sistema operativo de Windows que sea considerada como corrupta o pirateada.
Ten presente que aunque este mensaje de error suele ser un precursor de drama informático, no debes preocuparte tanto. Como te he venido diciendo, es algo que puedes solucionar y podrás seguir usando tu computador con normalidad.
Cómo corregir este error de actualización detectado en Windows 10
Es normal que te sientas agotado o frustrado cuando te aparecen este tipo de errores en tu ordenador. Pero antes de tirar la toalla, te recomiendo que te armes de paciencia e intentes probar alguno de estos métodos para corregir el error.
Soluciones provisionales al error
Antes mencionarte las soluciones técnicas para este error, puedes usar estas soluciones provisionales para solventar la situación:
- Modifica tu enrutador de red para verificar si el error está relacionado con la red. En ocasiones, cuando la red esta inestable puede impedir que las actualizaciones de Windows se descarguen e instalen de forma correcta.
- Puedes escanear tu computador con cualquier software antivirus eficiente. Es bien sabido que las infecciones ocasionadas por malware o virus, tienden a causar una amplia variedad de errores informáticos. Al escanear tu ordenador podrás eliminar cualquier infección que esté afectando su funcionamiento.
- También puedes intentar desactivar el antivirus que tienes instalado en tu ordenador. A veces, los antivirus de terceros suelen ser altamente sensibles y marcan algunos componentes del sistema operativo para provocar errores. Deshabilítalo de manera temporal hasta que concluyas la actividad.
Ahora bien, si ninguna de estas soluciones te resulta efectiva, puedes hacer uso de las siguientes recomendaciones para corregir el error detectado en la base de datos de actualización de Windows.
Solución 1: Inicia tú computadora en modo seguro
Te puede parecer una opción repetitiva, incluso, creo que es uno de los métodos para solucionar errores más efectivos. Por tal razón, no olvides que iniciar el ordenador en modo seguro te da la posibilidad de que arranquen solo las aplicaciones necesarias. Es decir, que solo se ejecutan los controladores más estables. Además, aquellos procesos que pueden estar propiciando el error no se iniciarán. De esta forma, podrás ubicar y deshabilitar el componente que origina la falla.
Para que logres iniciar tu ordenador en modo seguro, debes hacer lo siguiente:
- Presiona el botón de inicio en tu ordenador y selecciona el icono de Energía.
- Ahora, debes presionar la tecla Shift y hacer clic en donde dice Reiniciar.
- Aparecerá un nuevo menú, en donde tienes que seleccionar la opción que dice Solucionar Problemas > Opciones avanzadas > Configuración de inicio.
- Presiona donde dice Reiniciar.
- La computadora se reiniciará y podrás ver un nuevo menú: debes seleccionar la opción número 4 para que se habilite el modo seguro (la opción 5 también sirve para seleccionar el modo seguro con las respectivas funciones de red).
Cuando logres iniciar en modo seguro, podrás ejecutar nuevamente el software anti-malware para eliminar cualquier virus de difícil acceso o desinstalar las actualizaciones ejecutadas recientemente. Luego de que hagas esto, tienes que reiniciar tu computador y verificar si el mensaje de error desapareció.
Solución 2: Reinicia los servicios de Windows Update y borra los archivos temporales de Windows Update
Otras de las cosas que tienden a informar los usuarios con regularidad, es cuando algo anda mal con los servicios de actualización de Windows. Restablecer o reiniciar estos servicios de actualización puede de ser gran utilidad para resolver el error. Si no sabes cómo hacerlo, presta atención a las siguientes recomendaciones:
- En primer lugar, debes presionar donde dice Wins Logo + R juntos para que se pueda abrir el cuadro de diálogo Ejecutar.
- A continuación, debes escribir la palabra ms c> y luego presionar donde dice Entrar para que se abran los Servicios de Windows.
- Posteriormente, debes buscar la Actualización de Windows e> y hacer clic derecho sobre ella> luego tienes que seleccionar la opción que dice Detener si muestra que el estado actual es «En ejecución«. Sin embargo, en caso de que el estado actual del servicio Windows Update no se esté ejecutando, debes omitir este paso.
- Lo que sigue, es presionar una vez más la tecla del logotipo de Wins + E para que se ejecute el apartado File Explore
- Ahora, debes asegurarte de copiar esta ruta: C: \ Windows \ SoftwareDistribution \ DataStore > luego pégala en la barra de direcciones del Explorador de archivos y presiona la tecla Con esta ruta podrás acceder a la carpeta DataStore.
- Seguido de esto, debes presionar las teclas Ctrl + A > luego oprimir la opción que dice Eliminar para borrar todas las carpetas y archivos que se encuentren dentro de la carpeta DataStore.
- Ahora debes abrir la carpeta de descarga de software.Una vez adentro, tienes que copiar exactamente esta ruta C: \ Windows \ SoftwareDistribution \ Download > luego péguela en la barra de direcciones del Explorador de archivos > y luego oprimir la tecla
- Para continuar, debes presionar las teclas Ctrl + A > seguido de la opción Eliminar para que se borren todas las carpetas y archivos en la carpeta de descargas.
- Concluirás el proceso una vez que reinicies los servicios de Windows Update. Asegúrate de volver a la ventana Servicios > haz clic derecho sobre la Actualización de Windows > y luego selecciona donde dice Iniciar.
Cuando hayas cumplido con todo lo anterior, puedes intentar nuevamente realizar las actualizaciones que correspondan. Además, debes verificar si el mensaje de error detectado en la base de datos de actualización de Windows persiste o se arregló.
Solución 3: Repara los archivos del sistema dañados
Cuando los archivos del sistema están dañados suelen ocasionar el mensaje de error detectado en la base de datos de actualización de Windows. Para solventarlo, es necesario arreglarlos, de esta manera, el computador funcionará con total normalidad.
La mejor forma de lograrlo, es usando simultáneamente el comprobador de archivos del sistema (SFC) junto con el Servicio de imágenes de implementación (DISM). Ambas herramientas vienen incluidas en Windows, y como te acabo de decir, son funcionales para corregir los errores mediante el símbolo del sistema.
Para que puedas abrir el denominado símbolo de sistema debes hacer lo siguiente:
- Abre el buscador de Windows y escribe la siguiente palabra cmd.
- Luego, tienes que seleccionar la opción de ejecutar como administrador para que se pueda abrir el símbolo del sistema elevado.
- Una vez estés dentro del símbolo del símbolo elevado, debes escribir y pegar los comandos que te mostrare a continuación, cuando los copies debes presionar la tecla Intro. Tienes que buscar el estado del computador, encontrar los llamados archivos corruptos y arreglarlos usando la herramienta DISM. Los comandos que debes agregar son:
DISM / Online / Cleanup-image / scanhealth Dism / En línea / Cleanup-Image / CheckHealth Dism / En línea / Cleanup-Image / RestoreHealt h
Es importante que cuentas con una conexión a Internet que se mantenga estable. Además, no olvides que las herramientas DISM tienden a presentar fallas cuando el cliente Windows Update no funciona.
- Lo que sigue es cerrar el símbolo del sistema y abrirlo una vez más cuando se complete el proceso de DISM.
- A continuación, debes realizar el escaneo SFC para poder verificar y reparar los errores que la herramienta DISM pudo pasar por alto. En este punto, debes escribir el siguiente comando sfc / scannow y presionar la tecla Enter.
Por lo general, los exploradores DISM se demoran un poco de tiempo para completarse. Es por ello, que debes tener paciencia, por lo menos, mientras se completa el proceso, luego sal del símbolo del sistema e intenta iniciar Windows.
Solución 4: Descarga manualmente las actualizaciones del catálogo de actualizaciones de Microsoft
En caso de que persista el error detectado en la base de datos de actualización de Windows, puedes intentar descargar de forma manual las actualizaciones correspondientes al catálogo de actualizaciones de Microsoft. Además, debes instalarlas en tu computador manualmente. A muchos usuarios les ha funcionado este método.
- Abre la opción de Windows Update y presiona el logo de Wins. Posterior a esto, debes escribir la palabra Windows Update y presionar donde dice Entrar.
- Luego, debes verificar cuáles actualizaciones no se instalaron: haz clic en donde dice Ver Historial.
- Para seguir con el proceso, debes anotar el código correspondiente a las actualizaciones que no se actualizaron.
- Luego debes abrir el símbolo de sistema y escribir el comando systeminfo y presionar donde dice Entrar para que te aparezca el tipo de sistema.
- Ahora debes visitar el sitio web oficial del Catálogo de actualizaciones de Microsoft.
- Posteriormente, tendrás que escribir el código que corresponda a la actualización que quieres instalar o descargar y presionar donde dice en Entrar. También puedes hacer clic donde dice Buscar.
- Cuando te aparezcan los resultados en pantalla, debes seleccionar la actualización que corresponda con tu sistema operativo. Para continuar, debes hacer clic en la opción que dice Descargar.
- Inmediatamente, aparecerá en la pantalla una ventana nueva con un enlace; debes hacer clic sobre el enlace para que se pueda iniciar la descarga.
- Luego de que descargues el archivo, puedes hacer doble clic sobre él y seguir cada una de las instrucciones que aparecen en pantalla. De esta manera, podrás instalar las actualizaciones de Windows.
- Una vez que la actualización este instalada, no debería aparecer el mensaje de error detectado en la base de datos de actualización de Windows.
Conclusiones
Confiamos en que este tutorial te haya ayudado a comprender mejor lo qué puedes hacer para solucionar el mensaje de error detectado en la base de datos de actualización de Windows. Si te agrado leer nuestra publicación, no dudes en compartirla con tus amigos, familiares o colegas. Regresa a nuestro portal cuando mejor lo desees, podrá leer muchos artículos informativos relacionados con el apasionante mundo de la tecnología.
Me llamo Javier Chirinos y soy un apasionado de la tecnología. Desde que tengo uso de razón me aficioné a los ordenadores y los videojuegos y esa afición terminó en un trabajo.
Llevo más de 15 años publicando sobre tecnología y gadgets en Internet, especialmente en mundobytes.com
También soy experto en comunicación y marketing online y tengo conocimientos en desarrollo en WordPress.