
Desde hace algún tiempo, son muchos los jugadores que han estado reportando el código de error BLZBNTBGS80000011 justo cuanto intentan conectarse a la plataforma Blizzard Battle.net. Según los afectados, el error que aparece en la pantalla les indica que no se pudo iniciar sesión.
Cuando te enfrentas a este tipo de problemas, es importante que verifiques cualquier información de última hora o que intentes ingresar más tarde. El código de error BLZBNTBGS80000011 se evidencia generalmente a la falta de mantenimiento del servidor o a un proceso de inactividad.
Sin embargo, existen casos donde el error no tiene relación con los antes mencionado, sino que se debe a problemas con tu conexión a internet, puede ser producto de una conexión inestable o lenta. Por fortuna, este error no representa un obstáculo y puedes resolverlo con facilidad siguiendo los métodos que otros usuarios han aplicado efectivamente y que te enumeraremos a continuación.
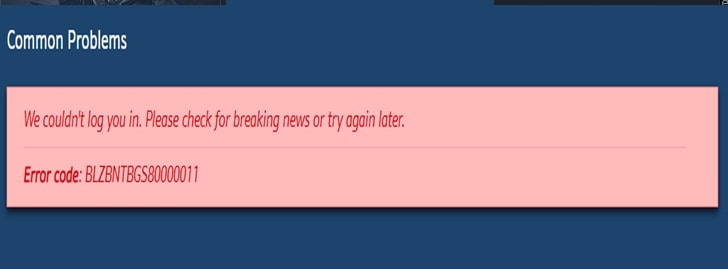
¿Qué ocasiona el error BLZBNTBGS80000011?
Antes de mostrarte las potenciales soluciones de este error, queremos compartir contigo las causas más comunes del mismo, así que toma nota de lo siguiente:
- Conexión a Internet deficiente: en ocasiones, la conexión a internet deficiente puede ocasionar errores que te impiden establecer una excelente conexión con el servidor. Por tal razón, es recomendable que verifiques la velocidad de tu conexión o te conectes con el ISP para que se arregle la falla de conexión que puedas estar atravesando.
- Problemas del servidor: en caso de que el servidor esté en mantenimiento o e enfrentes a cualquier otro problema de inactividad, simplemente no podrás conectarte al servidor. Cuando más de un jugador intenta conectarse al mismo tiempo, se origina un problema y se enfrentan a tiempos de inactividad. Por ello, es importante que verifiques los problemas del servidor y ver si el problema está resuelto.
- Conflicto antivirus: en la mayoría de los casos, los programas de seguridad predeterminados que están instalados en tu sistema o firewall de Windows empiezan a entrar en conflicto con los últimos archivos de juegos y evitan que se establezca una buena conexión con el servidor. En este caso, lo más recomendable es que intentes deshabilitar tu programa de antivirus instalado en tu ordenador.
- Conflicto de controladores: por si no lo sabias, el papel del controlador de tarjeta gráfica que tienes instalado en tu sistema es bastante importante, sobre todo, en el correcto funcionamiento del juego y demás aplicaciones recientes. Ante esto, es recomendable que verifiques si los controladores instalados en tu sistema están dañados o desactualizados y esto es lo que ocasiona los conflictos con los archivos del juego y evitan que funcionen de manera correcta. En este punto, lo que puedes hacer es intentar una actualización de controladores.
Cómo corregir el error BLZBNTBGS80000011
Ahora que tienes más claro que puede ocasionar este error, es momento de que tomes nota de las posibles soluciones de problemas para corregir el error BLZBNTBGS80000011 por completo.
Comprueba el servidor de Battle.net
En más de una oportunidad el centro de soporte de Blizzard Battle.net ha confirmador que este error es el resultado de problemas relacionados con el servidor. Es decir, que si el servidor se encuentra en mantenimiento o permanece inactivo producto de una sobrecarga, lo más probable es que presente fallas al momento de iniciar cualquier juego o cuando intentes usar la plataforma.
Por lo tanto, lo mejor que puedes hacer es buscar el estado del servidor y verificar si estás en mantenimiento o actualmente inactivo en tu región. Puedes verificar el estado del servidor desde el B oficial o desde el sitio web de Downdetector. Ahora, si el servidor está en mantenimiento, todo lo que necesitas es esperar un tiempo hasta que se resuelvan los problemas del servidor. Pero si todo parece estar bien, intenta con la siguiente solución dada.
Comprueba tu conexión a Internet
La optimización de tu conexión a Internet, en caso de que estés utilizando una conexión inalámbrica, será útil para descartar cualquier problema en la conexión. Si un Internet de baja velocidad o cualquier error de conexión inalámbrica te causan problemas, puedes seguir los pasos a continuación para solucionar el problema.
- Conecta tu computadora directamente al módem.
- Cierra todas las aplicaciones, como cualquier juego o cualquier otro programa descargado que acceda a Internet.
- Las conexiones a Internet que funcionan a través de satélite, WiMax o Hotspot móvil suelen ser inestables y provocar conexiones deficientes, así como problemas de Internet al momento de jugar en Battle.net.
- Cambiar a una conexión más estable es la mejor opción para este problema.
- Intenta iniciar el juego en battle.net para ver si el error aún aparece o conéctate al ISP para verificar los problemas relacionados con Internet.
Restablece los dispositivos de red
Muchas veces, los dispositivos de red son la causa principal por la que una aplicación de Battle.net se queda atascado al momento de ponerla en uso. Muchos usuarios afectados han asegurado enfrentarse a este tipo de error, por tal razón, lo más recomendable es que restablezcas tu dispositivo de red y habilites una conexión nueva con el ISP.
Sigue los pasos que se mencionan a continuación para realizar un ciclo de energía completo de los dispositivos conectados a tu conexión de red.
Ten en cuenta: si el módem que estás utilizando tiene una batería de respaldo, debes quitar la batería y presionar el botón de reinicio que obtendrá en tu módem.
- Cierra todos los dispositivos que estén conectados a tu módem o enrutador.
- Apaga el módem y el enrutador, lo que sea que estés usando, y luego desconéctalos.
- Espera al menos 60 segundos antes de volver a conectar el módem.
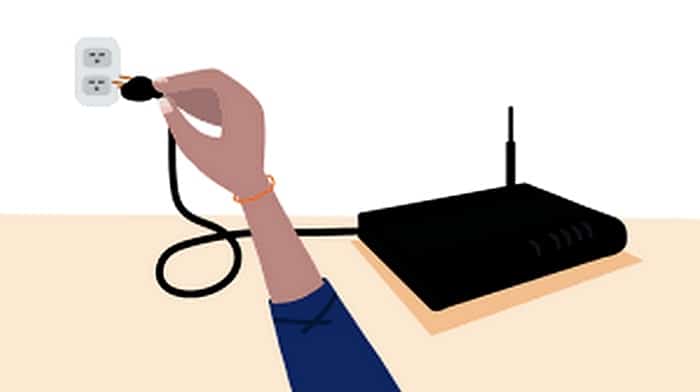
- Después de 1 minuto, conecta y encienda el módem y el enrutador. Deja que se inicie solo hasta que las luces de conexión en el panel frontal del dispositivo muestren una conexión estable.
- Ahora enciende la computadora y deja que se inicie por completo.
- Comprueba si el error que está recibiendo se ha resuelto o no.
- Verifica si el error se resolvió, de lo contrario, dirígete a la siguiente solución posible.
Suelta Renovar dirección IP y vacíe el DNS para resolver cualquier conflicto de red
Otro método para resolver el error BLZBNTBGS80000011 es liberar, renovar y luego vaciar la información de DNS. Todos estos se utilizan para abordar cualquier problema en la red. Si no te sientes cómodo usando la línea de comando, puedes proceder a reiniciar tu computadora, que también mostrará resultados similares.
- Desde tu teclado, haz clic en la tecla de Windows y en el cuadro de búsqueda escribe CMD.
- Haz clic derecho en el Símbolo del sistema y luego selecciona Ejecutar como administrador.
- En el símbolo del sistema, escribe ipconfig/release y haz clic en Enter desde tu teclado.
- Espera unos momentos para que la dirección IP libere una respuesta.
- Ahora, en el símbolo del sistema abierto, escribe ipconfig/renew y presiona nuevamente la tecla Intro.
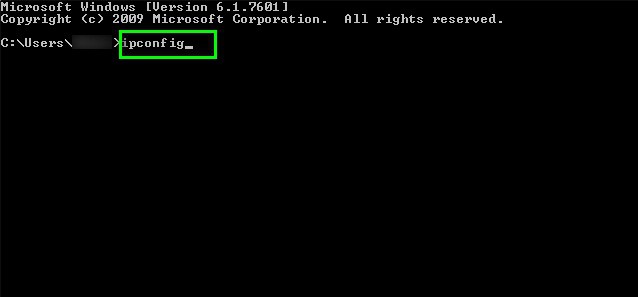
- Espera unos momentos para recibir una respuesta de que se ha restablecido la dirección IP.
- Ahora, en el símbolo del sistema, escribe ipconfig/flushdns y presiona nuevamente la tecla Intro.
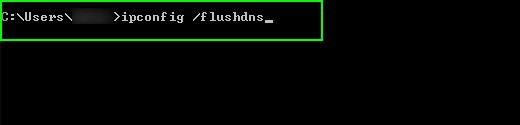
- Realiza una nueva conexión cerrando el símbolo del sistema ahora.
- Ahora reinicia tu sistema y verifica si el problema está resuelto
Actualiza los controladores de GPU
Los controladores de GPU juegan un papel muy importante al usar cualquier aplicación sin problemas. Por lo tanto, es importante asegurarte de que tus controladores de gráficos estén actualizados, en caso de que estés utilizando controladores de gráficos obsoletos que puedan generar un código de error Blzbntbgs80000011.
Aquí están las instrucciones para actualizar los controladores de tu GPU a tu última versión y solucionar cualquier problema de compatibilidad.
- Primero, haz clic en las teclas Windows y R juntas para abrir el cuadro de diálogo Ejecutar.
- Ahora, en el cuadro de texto, escribe ‘devmgmt.msc’ y haz clic en el botón Intro.
- Luego, puedes abrir el Administrador de dispositivos y luego selecciona Adaptadores de pantalla después de eso, expande la lista desplegable.
- Aquí obtendrás la opción Actualizar controlador, haz clic en él.
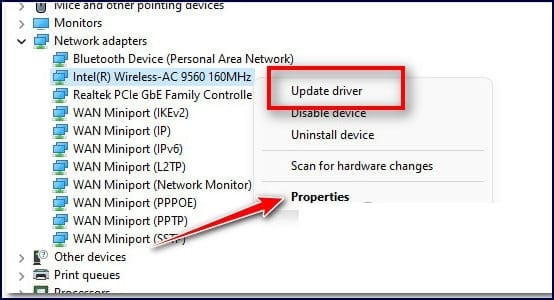
- Selecciona Buscar automáticamente el software del controlador actualizado para descargar y reinstalar el controlador GPU actualizado
- Después de completar todos los pasos, reinicia tu PC y verifica si el problema está solucionado o no.
- Además, puedes actualizar el controlador de gráficos dirigiéndote al sitio web oficial del fabricante y buscando las últimas actualizaciones compatibles con tu sistema y actualizando la tarjeta gráfica a tu última versión.
Deshabilita el antivirus de terceros
El paquete de seguridad instalado en tu sistema puede ser sobreprotector, lo que puede provocar un error y también puedes hacer que la aplicación se bloquee, se congele o se disperse. Hay una gran cantidad de antivirus que crean problemas al iniciar la aplicación.
Para desinstalar o desactivar las aplicaciones antivirus de terceros de tu sistema, sigue las instrucciones que se indican a continuación para solucionar este problema:
- Presiona los botones Windows + R en el teclado para abrir el comando Ejecutar. En él, escribe «appwiz.cpl» y presiona Entrar. Esto iniciará el programa y la característica.
- En el menú Programas y características, ve a la suite sobreprotectora. Debes hacer clic en el sitio sobreprotector que deseas desinstalar de tu sistema. Haz clic en la opción Desinstalar a partir de entonces.
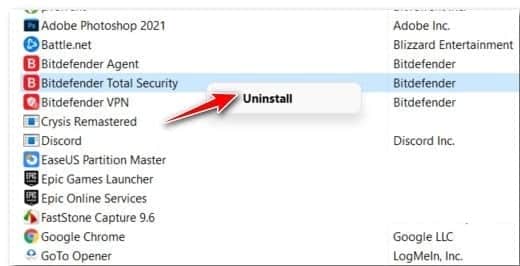
- Elimina el antivirus de tu sistema.
- Sigue todas las ventanas emergentes en pantalla que aparecen en tu pantalla para desinstalar el programa.
- Reinicia tu dispositivo después de que termine la desinstalación.
- Comprueba si esta solución pudo resolver el problema al que se enfrentaba o no.
Deshabilita la aplicación problemática
Si todavía tienes problemas con este problema, puede deberse a una aplicación problemática. Por lo tanto, se recomienda que elimine todas las aplicaciones que se ejecutan en segundo plano en tu PC. Sigue las instrucciones dadas a continuación y soluciona este problema:
- Haz clic en las teclas Ctrl+Shift+Esc juntas para abrir el Administrador de tareas.
- Después de eso, presiona la opción Más detalles y haz clic en la opción Inicio.
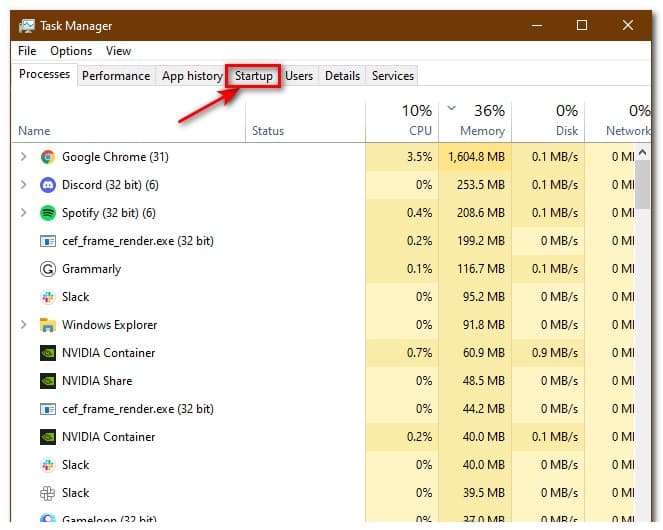
- Aquí, debes hacer clic en todas las aplicaciones no deseadas una por una y hacer clic en la opción Deshabilitar.
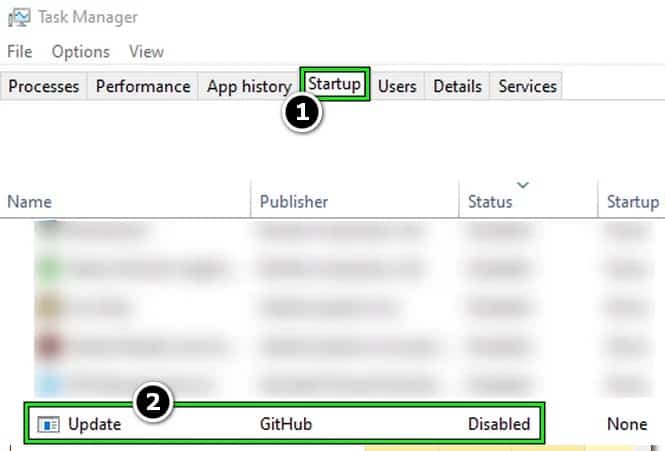
- Una vez que complete todos los pasos, reinicia tu PC y verifica si el problema está solucionado o no.
Si esta solución soluciona el problema, habilita todas las aplicaciones de una en una para identificar la aplicación problemática. Una vez que obtengas esa aplicación en particular, elimínela de tu PC para evitar errores de plumas.
Desinstalar y reinstalar la aplicación Battle.net
Si te enfrentas a algún error mientras usa la aplicación Battle.net en tu PC, entonces desinstalar y luego reinstalar la aplicación funcionará para resolver el error. Esto eliminará todos los archivos basura y las carpetas relacionadas de tu PC. Por lo tanto, sigue todas las instrucciones para solucionar este problema:
- Abre Ejecutar comando haciendo clic en Windows + R
- En el cuadro de búsqueda abierto, escribe «Control» y presiona el botón Enter.
- Luego debes hacer clic en la opción Programa y características.
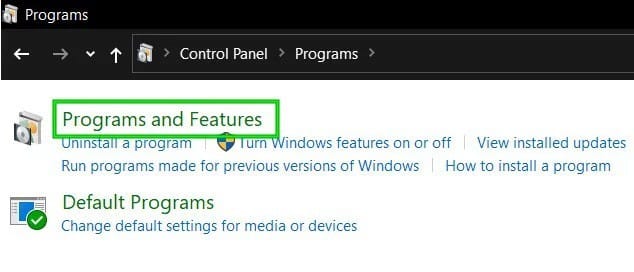
- Ahora haz clic en las opciones Desinstalar programa.
- Desde allí, selecciona la aplicación Battle.net y haz clic derecho sobre ella.
- Ahora desinstala la aplicación, seleccionando la opción Desinstalar.
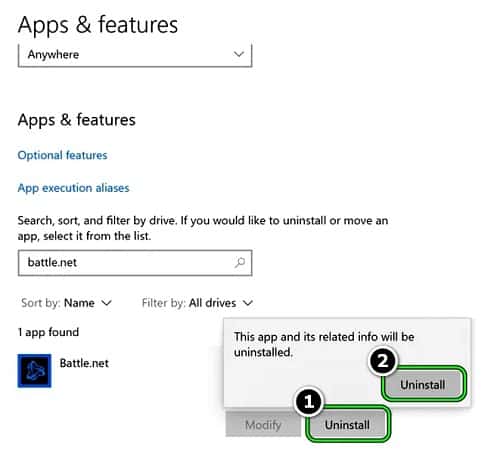
- Ahora ve al sitio web oficial de Blizzard de esta aplicación y descarga e instala la última versión disponible de Battle.net
Se estima que ahora se resolvió el error, pero si aún lo ves, comunícate con la página de soporte de battle.net y crea un ticket sobre el error, se comunicarán contigo y te ayudarán a resolver el error.
Me llamo Javier Chirinos y soy un apasionado de la tecnología. Desde que tengo uso de razón me aficioné a los ordenadores y los videojuegos y esa afición terminó en un trabajo.
Llevo más de 15 años publicando sobre tecnología y gadgets en Internet, especialmente en mundobytes.com
También soy experto en comunicación y marketing online y tengo conocimientos en desarrollo en WordPress.