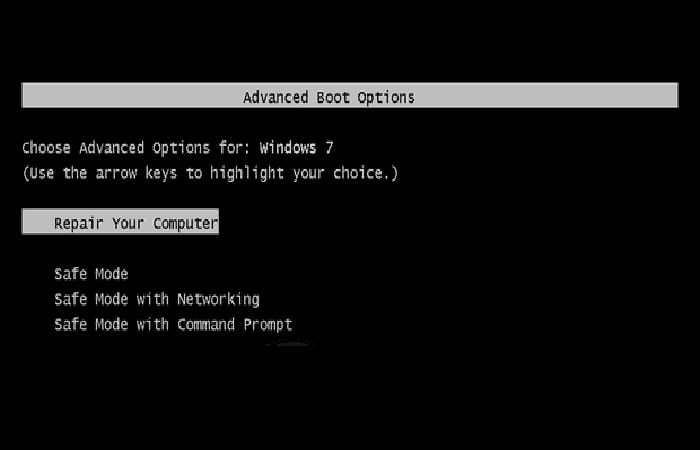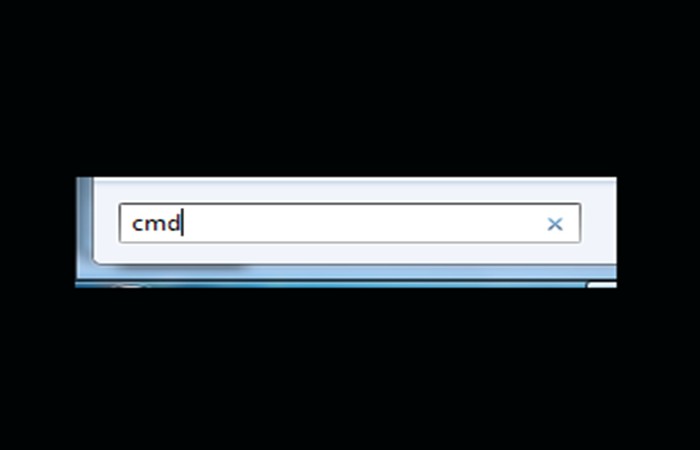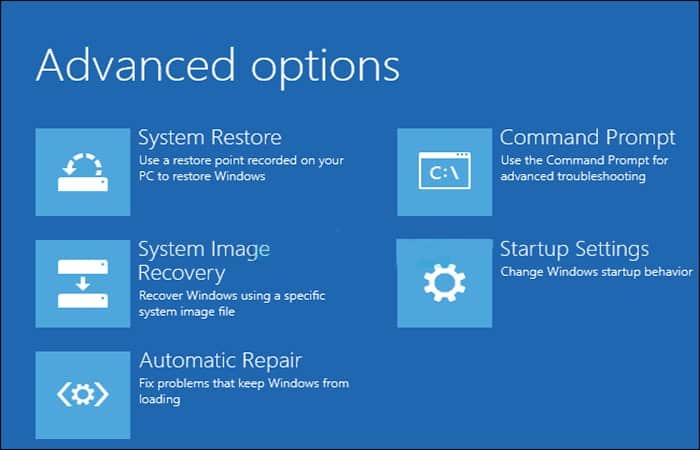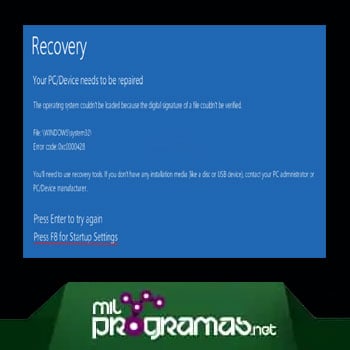
Obtener una pantalla azul de la muerte (BSOD) con el error 0xc0000428 cada vez que estás trabajando en algo en tu computadora es realmente molesto e incluso puede causar una pérdida de datos en los que has estado trabajando.
Por ejemplo, si ocurre un BSOD mientras estás jugando un videojuego, tu juego definitivamente no se guardará y perderás todo el avance logrado.
Las BSOD generalmente aparecen de la nada, dejando a los usuarios confundidos sobre la causa real y qué hicieron mal para causarlas. Averigüemos más sobre este código de error en particular e instrucciones sobre cómo solucionarlo.
Quizás te puede interesar: Solucionar Error Print Spooler Keep Stopping Windows 10
Cómo reparar el código de error 0xc0000428 BSOD en Windows
Este código de error en particular puede aparecer de la nada, pero los usuarios han confirmado que su ocurrencia más común, es justo después de realizar una actualización importante o después de haber cambiado de Windows 7, 8 o 8.1 a Windows 10. A veces ni siquiera permite el uso de la computadora, pues la deja incapaz de arrancar correctamente.
El mensaje de error que aparece es «No se pudo verificar la firma digital de este archivo«. El mensaje se explica por sí mismo. La firma digital es un método que se utiliza para demostrar la autenticidad de un programa o una aplicación. Resolver este problema puede ser bastante fácil o sumamente difícil, dependiendo de la causa real. ¡Resolvámoslo juntos!
Solución 1: Utiliza los siguientes comandos
Los comandos que vamos a utilizar dependen de una herramienta llamada bootrec.exe que se usa para resolver varios problemas que ocurren durante la fase de arranque. Esta pantalla azul de la muerte en particular aparece durante el proceso de arranque, por lo que es posible que debas aprender cómo abrir el símbolo del sistema sin encender la computadora. ¡Sigue los pasos a continuación!
- Paso 1: reinicia la computadora y espera a que aparezca la pantalla de inicio. Por lo general, es la pantalla con el fabricante de tu PC con opciones como «Presione _ para ejecutar la configuración«, entre otros.
- Paso 2: tan pronto como aparezca esa pantalla, comienza a presionar la tecla requerida en tu teclado. Si la tecla no funciona, reinicia tu computadora nuevamente y comienza a presionar algunas de las teclas de función (F12, F5, F8…). Esto es solo para Windows Vista / 7, para Windows 8 y 10 (la forma más fácil es acceder al Menú avanzado manteniendo presionada la tecla Mayús y eligiendo reiniciar en la pantalla de inicio de sesión) como se indica en el Método 1 de la Solución 2. La siguiente solución es aplicable a todas las versiones de Windows.
- Paso 3: el menú de opciones avanzadas de Windows debería abrirse, permitiéndote elegir varias opciones para arrancar tu computadora.
- Paso 4: arranca en modo seguro con el símbolo del sistema.
- Paso 5: cuando finalmente se abra el símbolo del sistema copia y pega los comandos que se muestran a continuación en la terminal y asegúrate de hacer clic en Enter después de cada uno para ejecutarlo:
- bootrec / fixMBR
- bootrec / fixBoot
- bootrec / rebuildBCD
- Paso 6: reinicia la computadora e intenta iniciar ahora. Si no puedes abrir el menú Opciones avanzadas de Windows, intenta iniciar tu computadora con un DVD de recuperación o una unidad USB.
- Paso 7: cuando tu computadora se inicie, elige el idioma que deseas usar y haz clic en la opción Reparar tu computadora. Selecciona Símbolo del sistema dentro y escribe los mismos comandos.
Solución 2: Deshabilita la aplicación de la firma del controlador
Esta opción desactiva el software que corresponde a la firma del controlador, la cual puede ser una de las causas del problema. Puedes utilizar una herramienta de terceros para continuar con esta solución, pero también puedes hacerlo tú mismo siguiendo las instrucciones a continuación.
Hay varios métodos diferentes que proporcionamos tanto para los usuarios que pueden arrancar normalmente como para los que no. Estos métodos se utilizan para navegar al menú de opciones avanzadas de inicio.
Método 1: A través de la pantalla de inicio de sesión
Estos son los pasos que debes seguir:
- Paso 1: navega a la pantalla de inicio de sesión de tu computadora cerrando sesión en tu cuenta o simplemente encendiendo la PC. Después de eso, mantén presionada la tecla Shift mientras pulsas Reiniciar.
Si el problema es con una computadora portátil, debes intentar usar Restoro Repair, que puede escanear los repositorios y reemplazar los archivos dañados y faltantes. Esto funciona en la mayoría de los casos, donde el problema se origina debido a una corrupción del sistema. Puedes descargar Restoro haciendo clic aquí. Restoro también optimizará tu sistema para obtener el máximo rendimiento.
- Paso 2: también puedes usar iconos de energía en el menú Inicio o de cualquier otra forma que puedas llevarlo a la pantalla de inicio de sesión.
- Paso 3: tendrás que conectar tu teclado físico para realizar estos pasos, ya que esta función no marchará con el teclado en pantalla.
- Paso 4: las opciones de inicio avanzadas deberían aparecer en poco tiempo.
Tal vez quieras saber: Cómo Reparar El Código De Error 73 En Disney Plus
Método 2: Desde la configuración de Windows 10
En este caso el procedimiento es el siguiente:
- Paso 1: pulsa el botón Inicio y presiona el icono de engranaje para abrir la Configuración. De la misma manera, puedes buscar «Configuración» directamente en la barra de búsqueda.
- Paso 2: desplázate hasta la parte inferior de la aplicación Configuración y haz clic en Actualización y seguridad.
- Paso 3: ve a Recuperación en las pestañas ubicadas en el lado izquierdo de la pantalla Actualización y seguridad.
- Paso 4: la sección de inicio avanzado debe estar ubicada en esta opción, así que ubícala en la parte inferior de la pestaña Recuperación.
- Paso 5: pulsa Reiniciar ahora.
- Paso 6: deben aparecer las Opciones de inicio avanzadas.
Nota: Si estás utilizando Windows 8, desliza el dedo desde la derecha para ir a la barra de accesos. Haz clic en la opción Cambiar configuración de PC y elige Actualización y recuperación de la lista. Haz clic en Recuperación y sigue los pasos del 4 al 6 de la solución anterior.
Método 3: Uso del símbolo del sistema
Si quieres solucionar el error 0xc0000428 utilizando este método, debes hacer lo siguiente:
- Paso 1: abre el símbolo del sistema en Windows 10 o Windows 8 escribiendo «cmd» en el cuadro de búsqueda y abriendo el primer resultado como administrador.
- Paso 2: también puedes utilizar el cuadro de diálogo Ejecutar para abrir el símbolo del sistema si no puedes acceder a él desde el menú Inicio.
- Paso 3: copia y pega el comando apagado / r / o para ser redirigido a la pantalla de configuración avanzada.
- Paso 4: asegúrate de guardar todo en lo que has estado trabajando, ya que el siguiente comando apagará tu computadora de inmediato.
- Paso 5: haz clic en el botón Cerrar cuando veas el mensaje “Está a punto de cerrar la sesión”.
- Paso 6: Windows se cerrará y podrás ver el mensaje Espere.
- Paso 7: las opciones de inicio avanzadas deberían aparecer en varios segundos.
Método 4: Uso de la unidad de recuperación de Windows 10
El error 0xc0000428 puede solucionarse con los siguientes pasos:
- Paso 1: enciende tu computadora e inserta un DVD de arranque de Windows 10 o una unidad USB que se haya configurado correctamente.
- Paso 2: no tiene que ser tu DVD original de Windows 10, ya que no lo necesitarás para activar tu versión de Windows, solo para acceder a ciertas configuraciones.
- Paso 3: arranca desde la unidad que acabas de insertar reiniciando tu computadora después de la inserción y sigue las instrucciones.
- Paso 4: las ventanas de configuración de Windows deberían abrirse y te solicitarán que ingreses la configuración de idioma, hora y fecha.
- Paso 5: elige la opción Reparar computadora en la parte inferior después de continuar.
- Paso 6: las opciones de inicio avanzadas se abrirán en poco tiempo.
- Una vez que hayas accedido con éxito a las Opciones de inicio avanzadas, puedes navegar libremente a la opción Configuración de inicio siguiendo las instrucciones a continuación:
- Paso 1: haz clic donde dice Solucionar problemas. Esta opción se encuentra ubicada debajo del botón Continuar.
- Paso 2: podrás ver tres opciones diferentes: Actualizar PC, Restablecer PC y Opciones avanzadas. Haz clic en las opciones avanzadas si no planeas actualizar o restablecer tu PC (que también puede ser útil). Ten en cuenta que la opción de actualización te permite conservar tus archivos pero desinstala los programas que has instalado.
- Paso 3: ve a opciones avanzadas y haz clic en Configuración de inicio. Se abrirá la lista de las opciones de inicio que se encuentran disponibles.
- Paso 4: la opción número 7 debe llamarse Deshabilitar la aplicación de la firma del controlador. Haz en el número 7 en tu teclado o usa la tecla de función F7.
- Paso 5: presiona Enter para regresar a tu sistema operativo.
Solución 3: Utiliza la función de reparación automática
Los diferentes errores en las PC con Windows (como el error 0xc0000428) se pueden solucionar fácilmente si ejecutas varios solucionadores de problemas que vienen preinstalados. Puedes a este siguiendo las instrucciones de las soluciones anteriores, y esta herramienta es bastante útil para solucionar varios problemas además de este.
- Paso 1: elige uno de los métodos de la solución anterior y navega hasta el menú Opciones de inicio avanzadas.
- Paso 2: haz clic en la opción Solucionar problemas ubicada justo debajo del botón Continuar.
- Paso 3: pulsa opciones avanzadas y luego haz clic en Reparación automática que abrirá el solucionador de problemas para ti.
- Paso 4: sigue las instrucciones en pantalla para completar la Reparación automática y reparar tu computadora.
Necesitas aprender: Qué Es Adobe GC Invoker, Qué Hace Y 4 Métodos Para Deshabilitarlo Si Hay Un Error
Te hemos mostrado numerosas soluciones al error 0xc0000428, el cual viene acompañado de una pantalla azul de la muerte. Cuando nuestra computadora se queda en azul y nos muestra un mensaje, podemos alarmarnos pensando que nuestro disco duro está dañado o algo por el estilo. Sin embargo, no siempre es esta la razón. Por lo tanto, no nos preocupemos, más bien ocupémonos y resolvamos el problema con la ayuda de esta guía.
Me llamo Javier Chirinos y soy un apasionado de la tecnología. Desde que tengo uso de razón me aficioné a los ordenadores y los videojuegos y esa afición terminó en un trabajo.
Llevo más de 15 años publicando sobre tecnología y gadgets en Internet, especialmente en mundobytes.com
También soy experto en comunicación y marketing online y tengo conocimientos en desarrollo en WordPress.