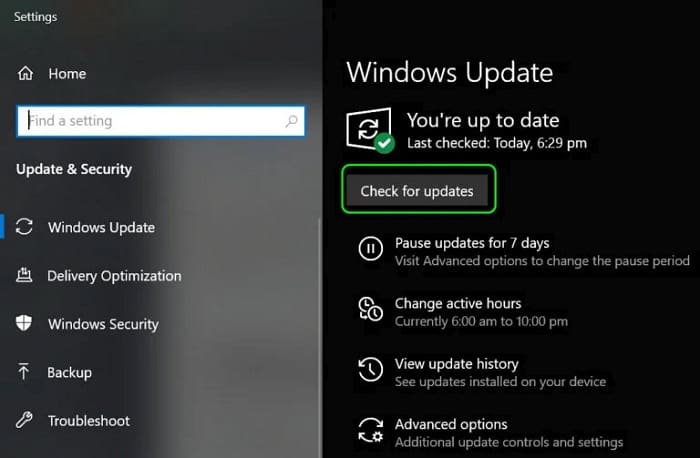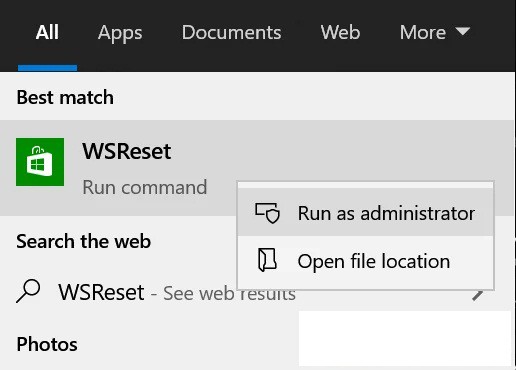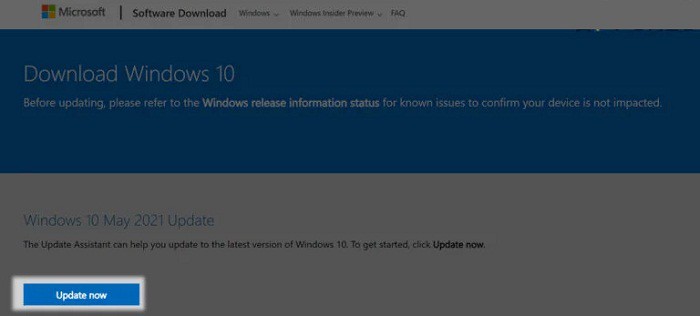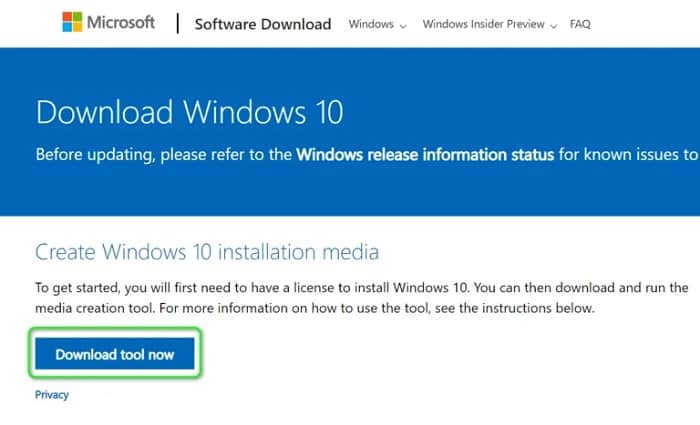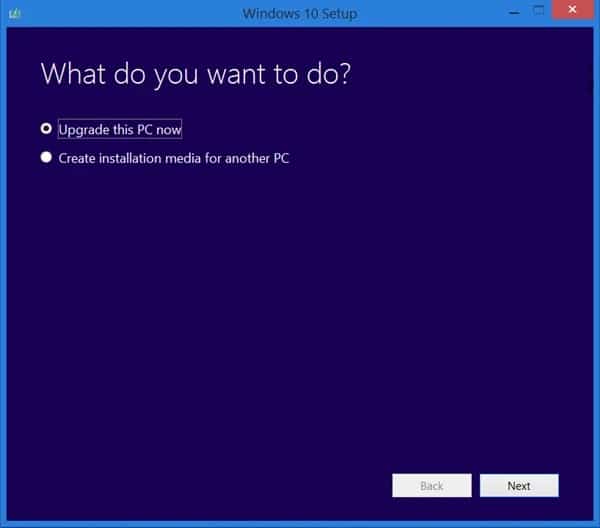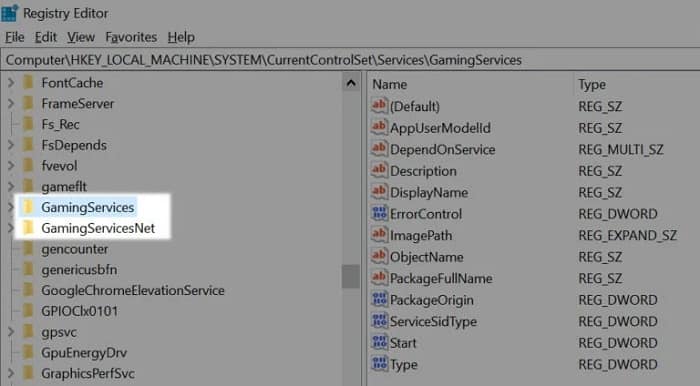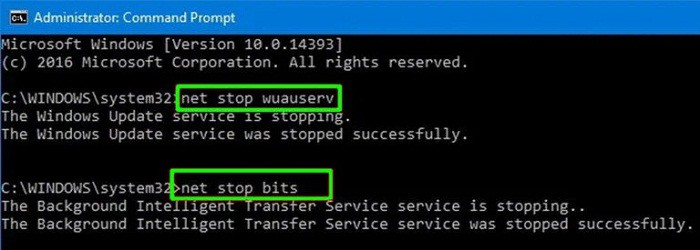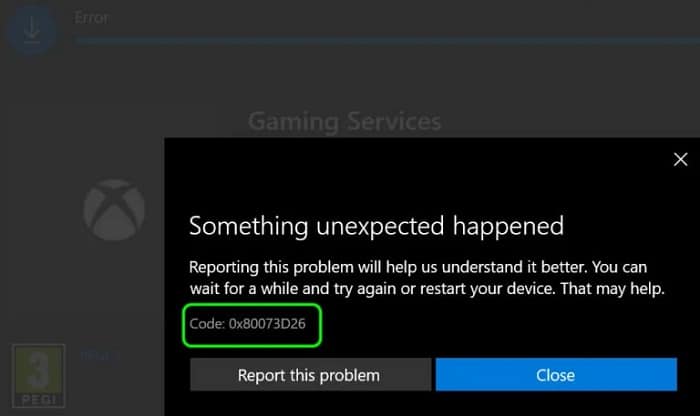
Puedes encontrarte con el error de instalación de Gaming Services 0x80073D26 debido a aplicaciones en conflicto (como EVGA Precision) y valores de registro corruptos de Gaming Services. Además, Windows obsoleto o corrupto de tu sistema también puede causar el problema en cuestión.
El problema surge cuando un usuario intenta instalar un juego en Microsoft Store, pero encuentra el siguiente error: Ocurrió algo inesperado … Código: 0x80073D26.
Puedes corregir el error 0x80073D26 editando los valores de registro relevantes o usando los cmdlets de PowerShell, pero antes de eso asegúrate de crear un punto de restauración del sistema (por si acaso…). Además, comprueba si la descarga de los Servicios de juego de la Tienda Windows (no del sitio web de Xbox) resuelve el problema.
Métodos para corregir el código de error 0x80073D26
Si quieres ponerle fin al código de error 0X8007D26, es importante que pongas a prueba los siguientes métodos que te describiremos a continuación:
Actualiza las ventanas del sistema a la última versión
El error de instalación de Gaming Services 0x80073D26 ocurre si el Windows de tu sistema está desactualizado y la actualización de Windows a la última versión puede resolver el problema de Gaming Services.
- Haz clic en Windows, introduce Buscar actualizaciones y abre el resultado de Buscar actualizaciones.
- Ahora, en la ventana Actualizar, debes hacer clic en Buscar actualizaciones y, si hay actualizaciones disponibles, descarga e instale las actualizaciones (también actualizaciones opcionales).
- Una vez que se actualice el sistema operativo del sistema, verifica si el problema de los Servicios de juego está resuelto.
Si el problema comenzó después de una actualización (y no hay ninguna otra actualización disponible), verifica si eliminar la actualización en conflicto resuelve el problema de los Servicios de juego.
Ejecuta un arranque limpio en tu PC
Es probable que algunos servicios de juegos Xbox no se instalen correctamente cuando una aplicación de sistema interfiere con los módulos del sistema operativo concerniente. Dentro de este contexto, ejecutar un arranque limpio en tu ordenador puede resolver los problemas que se presentan con el Servicio de juego.
- Arranque limpio tu PC y verifica si el problema de los Servicios de juego está resuelto.
- De ser así, debes eliminar la aplicación que esté en conflicto y que origina el problema. Incluso, puedes habilitar los servicios o procesos deshabilitados uno a uno hasta que encuentres el que presenta el problema.
Se informa que las siguientes aplicaciones / utilidades causan el error de instalación de Gaming Services (si tienes alguna de estas aplicaciones, asegúate de deshabilitarla al iniciar el sistema o desinstalarla):
- Precisión EVGA
- Motor de papel tapiz
- Postquemador MSI
- Servidor de estadísticas de Riva Tuner
- Xsplit
- OBS
- Aplicación bancaria de Varsovia
- MacType
Restablece Microsoft Store a los valores predeterminados
Es posible que el problema de los servicios de juegos no se instale si la instalación de Microsoft Store está dañada. En este caso, restablecer Microsoft Store a los valores predeterminados puede resolver el problema.
- Haz clic en Windows, introduce WSReset, haz clic con el botón derecho en WSReset y selecciona Ejecutar como administrador.
- Ahora, espera hasta que se complete el proceso y luego verifica si el problema de los Servicios de juego está resuelto.
Realiza una actualización in situ de las ventanas del sistema
Una instalación de Windows corrupta y que no esté actualizada, puede ser la punta de lanza para desencadenar el error 0x8007D26. Es por ello, que ejecutar una actualización del sistema puede ser de gran ayuda para resolver el problema.
- Inicia el navegador web de tu sistema y dirígete a la página de descarga de Windows 10 del sitio web de Microsoft.
- Ahora haz clic en el botón Actualizar ahora para obtener el Asistente de actualización más reciente (actualmente Actualización de Windows 10 de mayo de 2021) y una vez descargado, inícialo como administrador.
- Luego, sigue las instrucciones que aparecen en pantalla para actualizar el sistema y, una vez actualizado, verifica si no aparece el error 0x80073D26.
- De lo contrario, ve a la página de descarga de Windows 10 y ha clic en Descargar herramienta ahora (en Crear medios de instalación de Windows 10).
- Una vez descargado, ejecútalo como administrador y selecciona Actualizar esta PC ahora.
- Ahora sigue las instrucciones, pero durante el proceso, cuando se te solicite, asegúrate de elegir Conservar Windows, Archivos personales y Aplicaciones.
- Una vez que se complete el proceso de actualización, verifica si el problema de los Servicios de juego de Xbox está resuelto.
Edita el registro del sistema
Uno de los lugares en donde puedes encontrar este tipo de errores, es cuando las entradas de registro relevantes no se configuran de manera correcta o simplemente están dañadas. Dentro de este contexto, es necesario configurar correctamente todas las entradas de registro o simplemente eliminar las que sean corruptas.
Si lo haces, el problema posiblemente será resuelto. Eso sí, antes de eliminar cualquiera de estas entradas es importante que te asegures de realizar una copia de seguridad del Registro del sistema.
Advertencia: Avanza con sumo cuidado y bajo tu propio riesgo, ya que editar el registro del sistema es una tarea hábil y, si no se hace correctamente, puedes causar daños eternos a tu sistema / datos.
Elimina las claves de registro de GamingServices y GamingServicesNet
- Haz clic en Windows, ingresa el Editor del Registro, haz clic con el botón derecho en el resultado y selecciona Ejecutar como administrador.
- Ahora navega a la siguiente ruta (cópiela y pégala en la barra de direcciones del Editor del Registro): Computadora \ HKEY_LOCAL_MACHINE \ SYSTEM \ CurrentControlSet \ Services
- Luego, en el panel izquierdo, haz clic con el botón derecho en GamingServices y selecciona Eliminar.
- Lo que sigue es realizar la confirmación para que la clave se elimine. Debes repetir este mismo para para eliminar la clave GamingServicesNet.
- Luego cierre el editor y reinicia tu sistema.
- Al reiniciar, inicia Microsoft Store y haz clic en las 3 elipses horizontales.
- Posterior a esto, debes seleccionar Descargas y actualizaciones y luego haz clic en Obtener actualizaciones.
- Una vez instaladas las actualizaciones, reinicia tu PC y, al reiniciar, vuelve a buscar actualizaciones de Microsoft Store (repite los pasos 6 a 7).
- Ahora reinicia tu PC y, al reiniciar, verifica si se borró el error de instalación de Gaming Services.
Si eso no funcionó, verifica si el inicio de la aplicación Xbox desde Microsoft Store (no el acceso directo) resuelve el problema.
Elimina la carpeta de distribución de software
- Elimina las claves de registro de Gaming Services y GamingServiceNet como se discutió anteriormente (si están presentes).
- Luego haz clic en Windows, ingresa el símbolo del sistema, haz clic derecho sobre él y selecciona donde dice Ejecutar como administrador.
- Seguidamente, debes ejecutar lo siguiente: net stop wuauserv /// bits de parada netos
- Ahora haz clic derecho en Windows y abre Ejecutar.
- Luego navega a lo siguiente: \ Windows \ SoftwareDistribution
- Ahora haz una copia de seguridad del contenido de la carpeta SoftwareDistribution en un lugar seguro y luego elimina todo el contenido de la carpeta.
- Después de esto, debes ejecutar lo siguiente en un símbolo del sistema elevado: net start wuauserv /// bits de inicio neto
- Luego reinicia tu PC y, al reiniciar, inicia Microsoft Store y haz clic en las 3 elipses horizontales.
- Posterior a esto, tienes que seleccionar Descargas y actualizaciones y luego haz clic en Obtener actualizaciones.
- Una vez instaladas las actualizaciones, reinicia tu PC y, al reiniciar, verifica si el problema de Xbox Gaming Services está resuelto.
Elimina las carpetas de servicios de juegos ubicadas dentro del directorio de apps de Windows
- En primer lugar, debes hacer clic derecho sobre el icono de Windows y abrir las aplicaciones y características para continuar.
- Luego selecciona Servicios de juego y abre las Opciones avanzadas.
- Ahora debes hacer clic en Restablecer y luego confirma para restablecer los Servicios de juego.
- Seguidamente tienes que hacer clic derecho en Windows y abre Ejecutar.
- Posteriormente, debes navegar a la siguiente ruta: \Archivos de programa
- Luego, toma posesión del directorio de WindowsApps y elimina las 2 carpetas de Servicios de juegos.
Ahora abre el Editor del Registro como administrador y elimina las siguientes claves del Registro:
| 1. HKEY_USERS \ .DEFAULT \ Software \ Classes \ Local Settings \ MrtCache \ C:% 5CPrchivos de programa% 5CWindowsApps% 5CMicrosoft.GamingServices_2.45.11001.0_x64__8wekyb3d8bbwe% 5Cresources.pri
2. HKEY_USERS \ .DEFAULT \ Software \ Classes \ Local Settings \ MrtCache \ C:% 5CPrchivos de programa% 5CWindowsApps% 5CMicrosoft.Gamingservices_2.45.11001.0_x64__8wekyb3d8bbwe% 5Cresources.pri \ 1d6937194966bce 3. HKEY_LOCAL_MACHINE \ SYSTEM \ CurrentControlSet \ Services \ GamingServices 4. HKEY_LOCAL_MACHINE \ SYSTEM \ CurrentControlSet \ Services \ GamingServicesNet
|
- Luego reinicia la PC después de cerrar el editor y, al reiniciar, navega a la siguiente dirección en un navegador web: https://www.microsoft.com/en-us/p/gaming-services/9mwpm2cqnlhn?activetab=pivot:overviewtab
- Ahora haz clic en el botón Obtener y en el cuadro de diálogo que se muestra, selecciona Abrir Microsoft Store.
- Luego instala los Servicios de juego y verifique si estos servicios no tienen el error 0x80073D26.
Usa PowerShell para reinstalar los servicios de juegos
Si nada te ha funcionado, puedes usar los cmdlets de PowerShell para instalar los Servicios de juego y deshacerte del error 0x80073D26. Pero antes de seguir adelante, si aún no has creado un punto de restauración del sistema. asegúrate de crear uno.
- Haz clic con el botón derecho en Windows y abre PowerShell (Admin).
- Ahora ejecuta lo siguiente (uno por uno):
| 1. Get-AppxPackage * gamingservices * -allusers | remove-appxpackage -allusers
2. Eliminar-elemento -Ruta «HKLM: \ System \ CurrentControlSet \ Services \ GamingServices» -recurse
3. Eliminar-elemento -Ruta «HKLM: \ System \ CurrentControlSet \ Services \ GamingServicesNet» -recurse
|
- Luego reinicia tu PC y, al reiniciar, ejecuta lo siguiente en PowerShell (Admin): iniciar ms-windows-store: // pdp /? productid = 9MWPM2CQNLHN
- Ahora Microsoft Store se iniciará con la página de Servicios de juegos, una vez lanzados, instala los Servicios de juegos para verificar si los servicios no tienen el error 0x80073D26.
Si el problema persiste, desinstala los Servicios de juego utilizando los comandos de PowerShell como se mencionó anteriormente, elimina las claves de registro relacionadas (mencionadas anteriormente), reinicia tu PC y luego instala los Servicios de juego para verificar si está claro el error 0x80073D26.
De igual forma, en caso de que el problema persista, es posible que debas restablecer tu PC a los valores predeterminados (eligiendo mantener la configuración de Windows, los archivos personales y demás aplicaciones) o simplemente realizar una instalación limpia del sistema operativo.
Dicho esto, el error 0x80073D26 debería estar resuelto. Si aún tienes dudas, no olvides que en nuestra sección de comentarios puedes expresárnosla. Nos leemos en una próxima guía.
Me llamo Javier Chirinos y soy un apasionado de la tecnología. Desde que tengo uso de razón me aficioné a los ordenadores y los videojuegos y esa afición terminó en un trabajo.
Llevo más de 15 años publicando sobre tecnología y gadgets en Internet, especialmente en mundobytes.com
También soy experto en comunicación y marketing online y tengo conocimientos en desarrollo en WordPress.