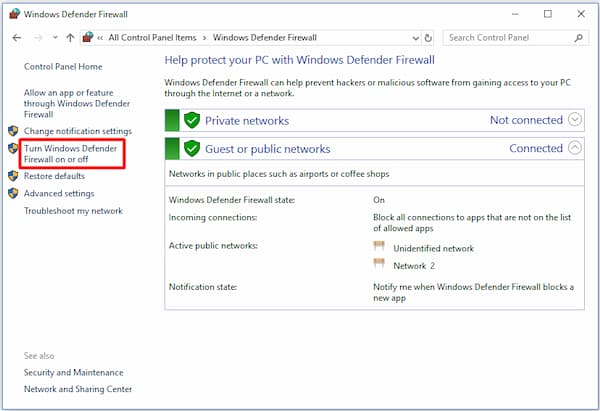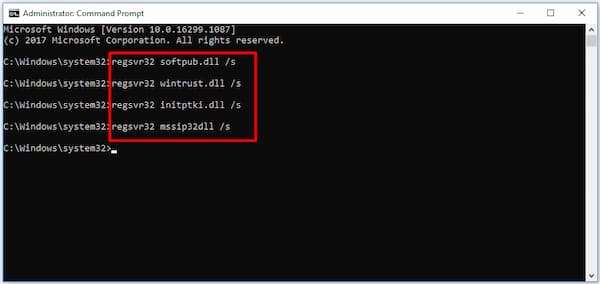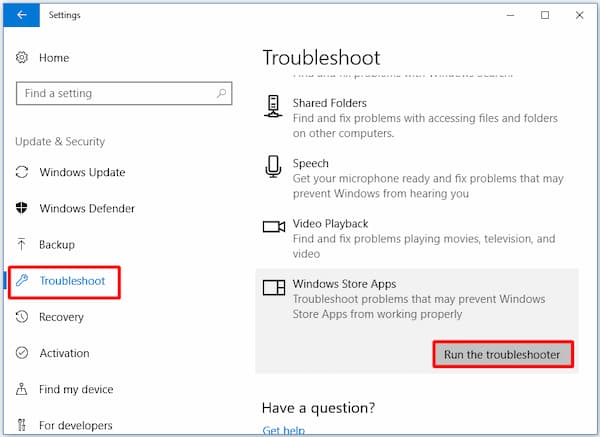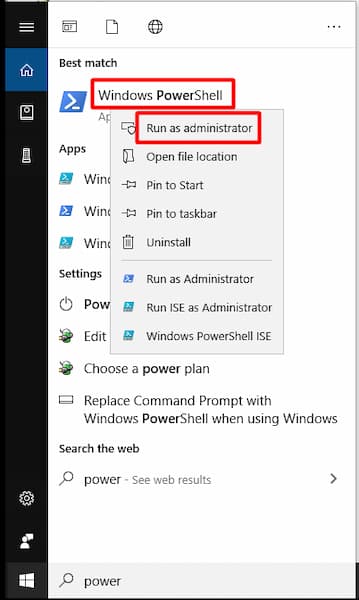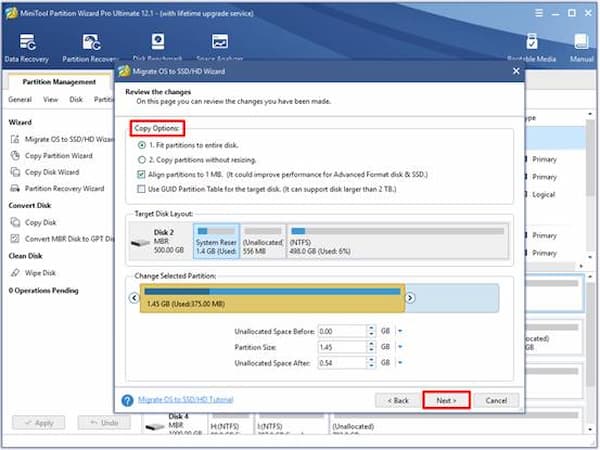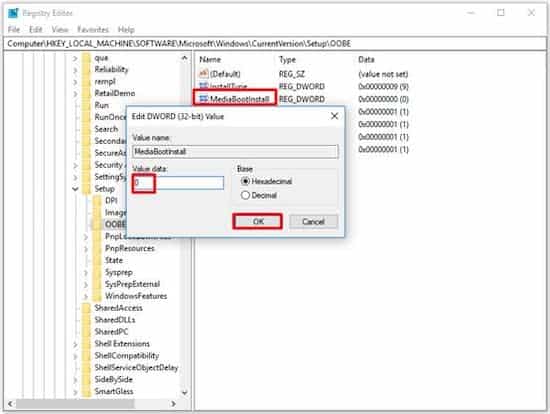El error 0x80072f8f en Windows puede ser causado por una variedad de razones. Esta publicación se dividirá en 3 partes. Te dice cómo resolver este error en los casos de actualización de Windows, lanzamiento de Microsoft Store y activación de Windows respectivamente.
Caso 1: Error 0x80072f8f de actualización de Windows
Si recibes el código de error 0x80072f8f al actualizar Windows 10/8 / 8.1, puedes probar los siguientes métodos. Todos ellos son simples y efectivos.
Método 1: Instalar la actualización del certificado raíz
Se dice que la instalación de la actualización del certificado raíz puede reparar todos los problemas asociados con la conexión de la computadora con el servidor de Windows Update. Este método es fácil de operar. Puedes descargarlo fácilmente navegando al sitio web del Catálogo de actualizaciones de Microsoft y luego buscando Actualización de certificado raíz.
Busca la versión coincidente con tu computadora y luego descárgala. Después de eso, sigue las instrucciones en pantalla para completar el proceso. Ahora, actualiza su Windows nuevamente para ver si el error está solucionado.
Método 2: Deshabilitar el firewall temporalmente
Como el Firewall puede bloquear la actualización, recibirás el error 0x80072f8f de actualización de Windows. Dado ese hecho, puedes deshabilitar el Firewall de forma temporal. Estos son los pasos para hacerlo.
- Abre el Panel de control desde la ventana Ejecutar. Presiona las teclas Windows y R para abrir la ventana Ejecutar.
- Escribe control en la ventana y luego haz clic en Aceptar para continuar.
- En la ventana del Panel de control, haz clic en Firewall de Windows Defender.
- Haz clic en la opción Activar o desactivar el Firewall de Windows Defender en el panel izquierdo de la ventana emergente.
- Ahora, haz clic en Desactivar el Firewall de Windows Defender (no recomendado) en la sección Configuración de red privada y Configuración de red pública.
- Finalmente, haz clic en Aceptar para guardar los cambios.
Método 3: Volver a registrar archivos DLL
Como el error 0x80072f8f de actualización de Windows puede ocurrir debido a un mal funcionamiento de los archivos DLL, intenta volver a registrar algunos archivos DLL o de la biblioteca de vínculos dinámicos en la computadora.
- Escribe el comando en el cuadro de búsqueda y luego haz clic con el botón derecho en Símbolo del sistema en los resultados de la búsqueda y haz clic en la opción Ejecutar como administrador en el menú emergente.
- En la ventana elevada, escribe los siguientes comandos y presiona Enter después de cada uno.
- regsvr32 softpub.dll / s
- regsvr32 wintrust.dll / s
- regsvr32 initpki.dll / s
- regsvr32 mssip32.dll / s
- Después de ejecutar los comandos, cierra el símbolo del sistema y reinicia la computadora.
- Ahora, actualiza tu Windows para ver si el error está solucionado.
Caso 2: Error 0x80072f8f de la Tienda Windows
El error 0x80072f8f de la Tienda Windows suele ocurrir cuando se intenta adquirir una nueva aplicación o actualizar las disponibles. Para ayudarte a reparar el código de error 0x80072f8f en la Tienda Windows, encontramos las siguientes soluciones disponibles.
Solución 1: Ejecuta el solucionador de problemas de Windows
El Solucionador de problemas de Windows es un programa integrado de Windows, que es útil para resolver algunos problemas comunes de la computadora. Puedes intentarlo.
- Abre Configuración presionando las teclas Windows e I, y luego busca y haz clic en Actualización y seguridad en la interfaz principal.
- Después de hacer clic en Solucionar problemas en el panel izquierdo de la ventana elevada, ve al lado derecho de la ventana y desplázate hacia abajo por el contenido para encontrar las aplicaciones de la Tienda Windows. Expande y luego haz clic en Ejecutar el solucionador de problemas.
- Una vez que hayas hecho clic en Ejecutar como solucionador de problemas, el programa se ejecutará automáticamente.
- Si recibes la siguiente ventana después del proceso de resolución de problemas, haz clic en Siguiente para continuar.
- Sigue las instrucciones en pantalla para finalizar todo el proceso. Finalmente, inicia la Tienda Windows para ver si se corrigió el error 0x80072f8f.
Solución 2: Comprueba la configuración del proxy no válido
Estos son los pasos para verificar la configuración de un proxy no válido.
- Abre la ventana Ejecutar, escribe IB y presiona la tecla Enter.
- Ve a la pestaña Conexiones de la ventana Propiedades de Internet y haz clic en Configuración de LAN.
- Anula la selección de la opción Usar un servidor proxy para su LAN (esta configuración no se aplicará a las conexiones de acceso telefónico o VPN) en la opción Servidor proxy y luego haz clic en Aceptar para guardar los cambios.
- Luego reinicia la computadora para que los cambios surtan efecto.
Solución 3: Restablecer Microsoft Store
El código de error 0x80072f8f de la Tienda Windows probablemente se deba a problemas con la propia Tienda. En este caso, debes restablecer Microsoft Store para resolver el error.
- Escribe power en el cuadro de búsqueda, y luego haz clic con el botón derecho en Windows PowerShell en la sección Best Match y haz clic en la opción Ejecutar como administrador en el menú emergente.
- Escribe el siguiente comando en la ventana emergente y presione la tecla Enter para ejecutarlo. Luego, debes esperar pacientemente hasta que finalice el proceso.
- Get-AppxPackage -allusers Microsoft.WindowsStore | Foreach {Add-AppxPackage -DisableDevelopmentMode -Register “$ ($ _. InstallLocation) \ AppXManifest.xml”}
Solución 4: Ejecuta SFC
El error 0x80072f8f de Microsoft Store puede aparecer debido a archivos de sistema dañados o dañados. La utilidad SFC es una opción ideal para reparar la corrupción de archivos del sistema. Puedes ejecutarlo para buscar y reparar los archivos del sistema dañados.
- Ejecuta el símbolo del sistema como administrador en el cuadro de búsqueda.
- En la ventana elevada, escribe sfc / scannow y presiona la tecla Enter para ejecutar la operación. Este proceso puede llevar algún tiempo.
- Cuando finalices el proceso de escaneo, reinicia tu computadora e inicia Microsoft Store para ver si el error aún persiste.
Puede que te interese: Error Detectado En La Base De Datos De Actualización De Windows
Solución 5: Realiza una instalación limpia
Si el error 0x80072f8f sigue apareciendo después de probar los métodos anteriores, es hora de realizar una instalación limpia de Windows. ¿Qué significa instalación limpia? Indica que reinstala Windows 10 descargando el archivo ISO de instalación de Windows más reciente del sitio web de Microsoft y luego lo grabas en una unidad USB u otros dispositivos de almacenamiento portátiles.
Entonces puedes obtener un sistema totalmente nuevo sin corrupciones o problemas ocultos. Al mismo tiempo, toda la información de tu computadora, incluidas las aplicaciones, la configuración y los archivos personales en las particiones del sistema, se eliminarán en el proceso de reinstalación.
Por lo tanto, es necesario realizar una copia de seguridad completa antes de realizar la instalación limpia. Tienes 3 opciones (descargar los medios de instalación de Windows con una unidad externa, usar la herramienta de creación de medios de Windows 10 y utilizar el asistente de partición MiniTool) para realizar una instalación limpia.
En comparación con otras dos opciones, la instalación limpia de Windows con MiniTool Partition Wizard ahorra tiempo. Las funciones Copiar disco y Migrar sistema operativo a SSD / HD de MiniTool Partition Wizard te permiten hacerlo con facilidad. Aquí hay pasos detallados para eso.
- Saca el disco del sistema y luego conéctalo a otra computadora en ejecución adecuada que tengas la última versión de Windows 10. Luego, inicia MiniTool Partition Wizard para obtener la interfaz principal y haz clic en la opción Migrate OS to SSD / HD Wizard. En la siguiente ventana, elige la Opción B y haz clic en el botón Siguiente para continuar.
- En esta ventana, debes elegir un disco de destino para el contenido copiado. Aquí, debes elegir la unidad que conecta a la computadora en este momento. Luego haz clic en Siguiente.
- En esta ventana, elige las opciones de copia y cambia el tamaño / ubicación de la partición seleccionada según tu demanda. Después de eso, haz clic en Siguiente.
- Haz clic en el botón Finalizar para guardar los cambios y luego haz clic en Aplicar para ejecutar la operación.
- Retira la unidad conectada y luego vuelve a conectarla a tu computadora original.
Caso 3: Error 0x80072f8f de activación de Windows
El código de error 0x80072f8f también aparecerá cuando actives Windows Vista o Windows 7/8/10. Aquí, te proporcionamos 3 métodos disponibles.
Método 1: Verifica la configuración de fecha y hora
Una configuración incorrecta de fecha y hora en el sistema es responsable del error 0x80072f8f de activación de Windows. Por lo tanto, debes verificar si la configuración de datos y hora es correcta inmediatamente cuando encuentres el error.
A continuación, te indicamos cómo hacerlo.
- Abre la ventana Configuración y luego navega a la sección Hora e idioma.
- Ve al lado derecho de la ventana, y luego activa Establecer hora automáticamente y Establecer zona horaria automáticamente.
- Luego haz clic en la opción Región e idioma en el panel izquierdo. Establece la región y el idioma en el lugar en el que vives actualmente.
- Después de eso, cierra la ventana de Configuración y reinicia tu computadora. Ahora, intenta activar Windows para ver si todavía aparece el código de error 0x80072f8f.
Método 2: Cambiar los datos de valor de la clave de registro
Puedes intentar cambiar los datos de valor de la clave de registro para solucionar el error de activación de Windows. Estos son los pasos:
- Después de abrir la ventana Ejecutar, escribe regedit y presiona Enter.
- Ubica el destino siguiendo la ruta a continuación.
- HKEY_LOCAL_MACHINE / Software / Microsoft / Windows / CurrentVersion / Configuración / OOBE
- Ve al lado derecho de la ventana y luego busca y haz doble clic en MediaBootInstall. Cambia los datos del valor de 1 a 0 y haz clic en Aceptar.
- Después de salir del Editor del registro, abre el símbolo del sistema como administrador.
- Escriba slmgr / rearm en la ventana y presiona Enter. Si se te solicita el mensaje Comando completado correctamente, haz clic en Aceptar para reiniciar el sistema y que los cambios surtan efecto.
Método 3: Ponte en contacto con el soporte técnico de Microsoft
Por último, pero no menos importante, ponte en contacto con el Centro de soporte de Microsoft para obtener la asistencia adecuada para el error de activación si ninguno de los métodos anteriores te ayudó a solucionar el error 0x80073f8f.
Palabras finales
Como ya has visto, hay muchas razones por las que el error 0x80072f8f puede aparecer en tu sistema. La buena noticia es que esta guía cuenta con todos los métodos y soluciones que puedes probar para resolver este error.
Me llamo Javier Chirinos y soy un apasionado de la tecnología. Desde que tengo uso de razón me aficioné a los ordenadores y los videojuegos y esa afición terminó en un trabajo.
Llevo más de 15 años publicando sobre tecnología y gadgets en Internet, especialmente en mundobytes.com
También soy experto en comunicación y marketing online y tengo conocimientos en desarrollo en WordPress.