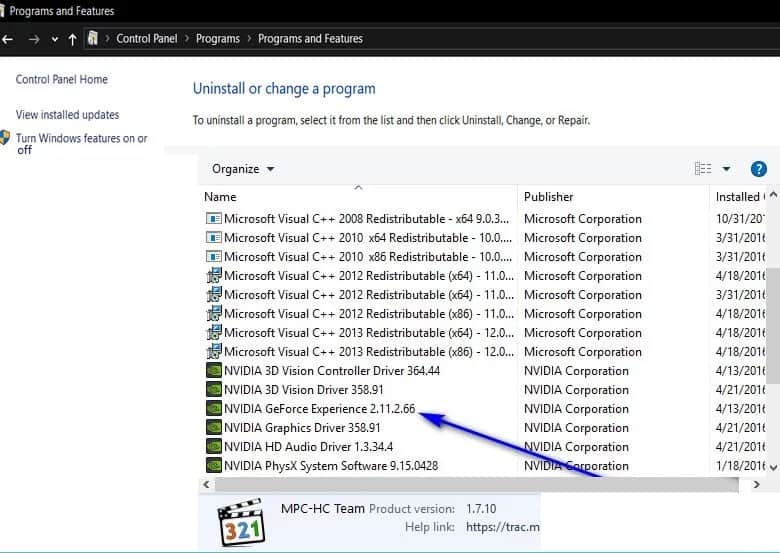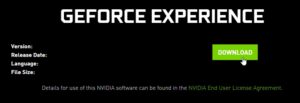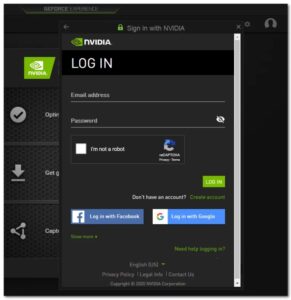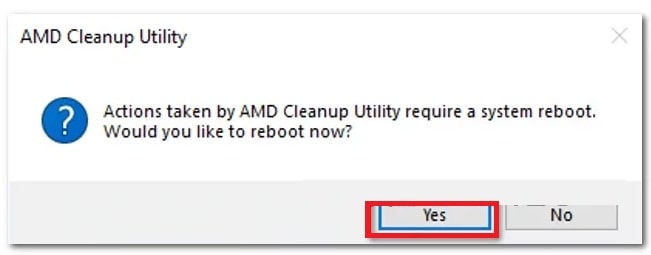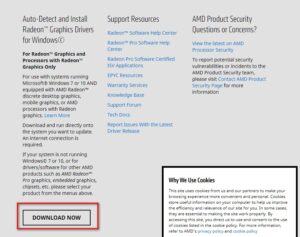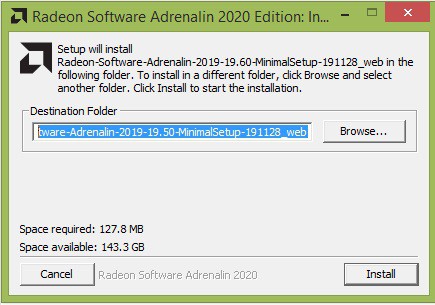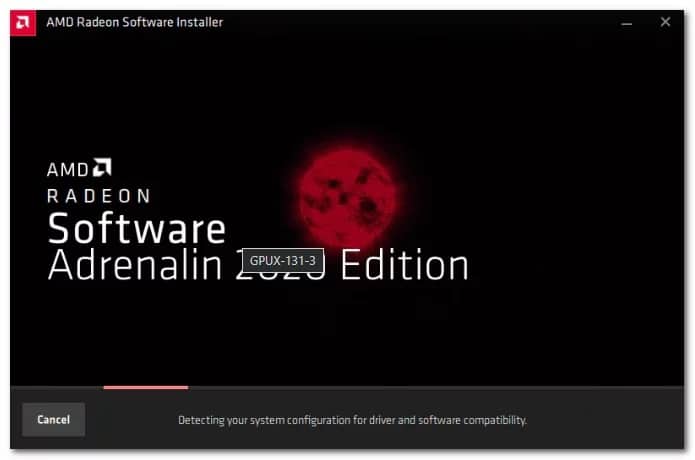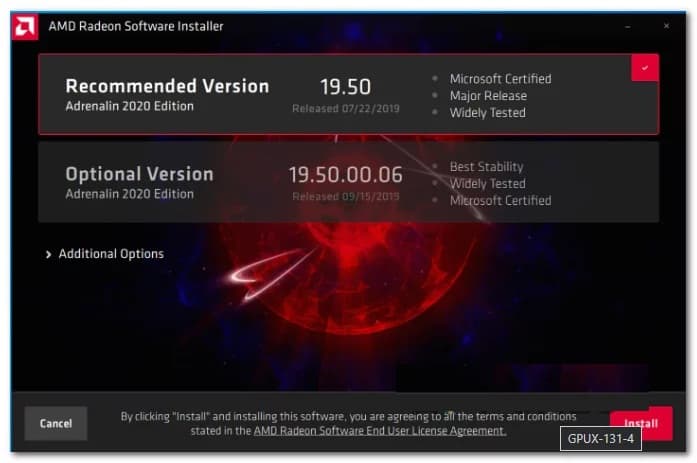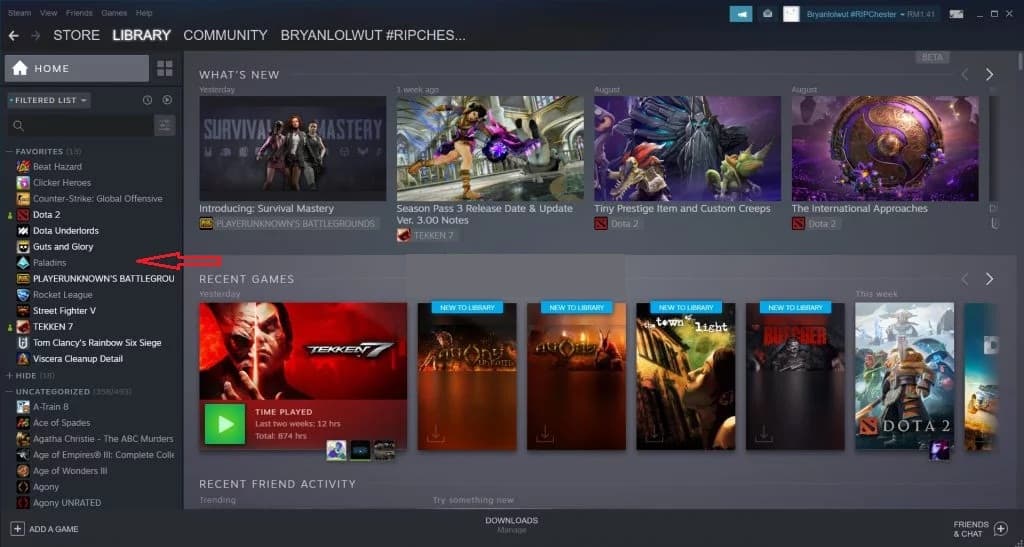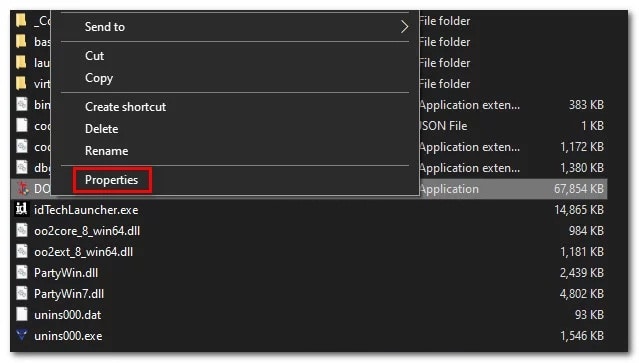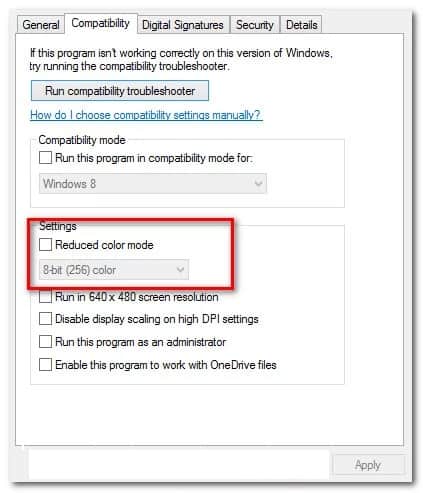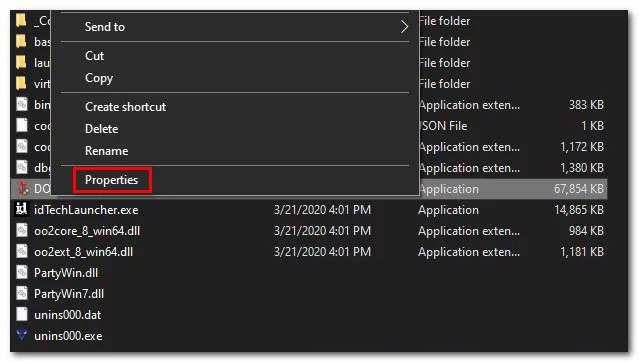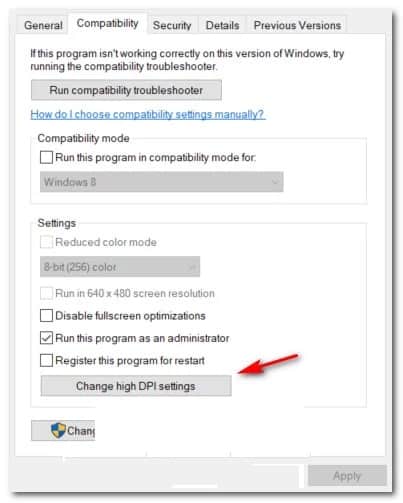Según los informes, una gran cantidad de usuarios de Windows 10 ven el error 0X087A0001 de Direct3D11 (No se puede configurar el modo de video) cuando intentan ejecutar ciertos juegos que requieren recursos o cuando ejecutan varias herramientas de referencia.
Después de haber investigado este problema en particular, resulta que hay varios escenarios subyacentes diferentes que podrían estar desencadenando este código de error. Aquí te mostramos una lista de posibles culpables que podrían estar creando este código de error específico:
- Versión del controlador de GPU inestable / desactualizada: según muchos usuarios afectados, este problema en particular a menudo está relacionado con una versión desactualizada o beta de un controlador de GPU que no está equipado para representar la aplicación que arroja el error. En este caso, deberías poder resolver el problema utilizando el software de actualización de controladores Nvidia o AMD dedicado para instalar la última versión disponible.
- Los parámetros de optimización de Windows 10 no se utilizan: si ves este error al intentar iniciar un juego heredado en Windows 10, asegúrate de hacerlo a través del iniciador (GoG, Steam, Epic Games, etc.) para asegurarte de que se están utilizando parámetros que hacen que el juego se pueda reproducir en Windows 10.
- La aplicación no es compatible con el modo de color del sistema: si te encuentras con este problema con un juego que no fue diseñado originalmente para admitir una profundidad de color de 32 bits, es posible que puedas evitar el error por completo obligando al ejecutable del juego a ejecutar en modo de color reducido (16 bits).
- La aplicación no admite el escalado de DPI alto: resulta que ciertas aplicaciones heredadas activarán este error porque el motor gráfico de la aplicación no admite el escalado de DPI alto. Varios usuarios que se encontraron en una situación similar han resuelto el problema cambiando la escala de PPP alta a Sistema en lugar de Aplicación.
- Resolución predeterminada no admitida: según algunos usuarios afectados, también puedes esperar ver este problema si intentas iniciar un juego que admita una resolución máxima por debajo del que está usando actualmente. En este caso, puedes evitar la aparición de este problema cambiando el menú Propiedades del ejecutable del juego para que se vea obligado a ejecutarse en la resolución más baja admitida.
- El juego es incompatible con Windows 10: muchos juegos heredados son incompatibles con Windows 10 de forma predeterminada, a menos que te tomes el tiempo para usar el modo de compatibilidad y hagas que parezca que se ejecutan en una versión anterior de Windows.
Cómo solucionar el error 0X087A0001 de Direct3D11
Ahora que tienes una idea más clara sobre todos los posibles culpables que podrían estar desencadenando este problema en particular, aquí hay una lista de métodos verificados que otros usuarios que pasan por lo mismo han puesto a prueba con total éxito y han logrado solventar este error:
Método 1: Instalación de la última versión del controlador de GPU estable
Según muchos de los usuarios afectados que se encontraban con este error al intentar ejecutar ciertos juegos que exigen recursos, es posible que estés lidiando con un problema de controlador.
En la mayoría de los casos, el problema se debe a una versión desactualizada de la tarjeta gráfica del controlador o a un controlador de GPU inestable. Si este escenario es similar a tu caso, podrás resolver el error reinstalando los controladores de GPU que usas actualmente de manera activa.
Nota: Los pasos para hacerlo serán diferentes según el fabricante de tu GPU. Para adaptarse a los usuarios de AMD y Nvidia, creamos dos guías independientes que lo ayudarán a desinstalar y reinstalar tu GPU, ya sea que estés usando tarjetas gráficas AMD o Nvidia.
Siga la guía correspondiente al fabricante de tu GPU para resolver el error 0X087A0001 de Direct3D11 en Windows 10:
A. Reinstalación de los controladores de la GPU en NVIDIA
- Comienza presionando la tecla de Windows + R para abrir un cuadro de diálogo Ejecutar. A continuación, escribe dentro del cuadro de texto el apartado appwiz.cpl y presiona Entrar para abrir el menú Programas y archivos.
- Dentro del menú Programas y características, procede haciendo clic en la pestaña Editor para ordenar la lista de programas instalados por tu editor.
- A continuación, tu trabajo es encontrar las entradas publicadas por NVIDIA Corporation y sistemáticamente hacer clic derecho sobre ellas y hacer clic en Desinstalar cada elemento usando el menú contextual.
- Lo próximo que debes hacer es seguir cada una de las instrucciones que aparecen en pantalla para que puedas solucionar el proceso de desinstalación.
Nota: Haz esto sistemáticamente con cada controlador que aparezca publicado por Nvidia Corporation.
- Posterior a que concretes la desinstalación de cada uno de los controladores de Nvidia, debes reiniciar el computador y esperar a que se complete el siguiente inicio.
- Una vez que se complete el siguiente inicio, visita la página de descarga de Nvidia GeForce e instala GeForce Experience haciendo clic en el botón Descargar ahora y sigue las instrucciones en pantalla.
Nota: Esta utilidad encontrará y recomendará automáticamente los controladores que necesitas instalar de acuerdo con tu modelo de GPU.
- A continuación, abre Nvidia Experience, inicie sesión con una cuenta y luego instala los controladores recomendados desde la página de Controladores.
- Después de instalar todos los controladores recomendados, reinicia tu computadora una vez más y vea si el problema se resuelve en el próximo inicio de la computadora.
- Inicia el juego que anteriormente desencadenaba el error 0X087A0001 y ve si el problema ahora está resuelto.
B. Reinstalación de los controladores de la GPU para AMD
- Visita esta página de descarga de enlaces para la utilidad AMD Cleanup y descarga la última versión.
- Luego de que descargues la utilidad AMD Cleanup, tienes que asegurarte de presionar el ejecutable, luego hacer clic en donde Sí para que se ejecute la utilidad en modo seguro y se puedan desinstalar los controladores AMD.
Nota: Esta utilidad está diseñada para eliminar por completo los controladores AMD instalados, las entradas de registro y las firmas del almacén de controladores, lo que te evita tener que ubicar y desinstalar de manera manual cada uno de los archivos de controladores. Para que tengas certeza de que no quedará ningún archivo sobrante, es importante que te asegures de ejecutar la utilidad de modo seguro.
- Para que inicies la utilidad, debes asegurarte de hacer clic en el botón Aceptar que se encuentra en el segundo mensaje. De esta manera podrás iniciar el proceso de limpieza de AMD. Una vez que lo hagas, la utilidad se podrá ejecutar en segundo plano.
Nota: Ten presente que cuando se ejecute esta operación, es posible que la pantalla parpadee o se torne negra por algunos segundos. Esto es más normal de lo que crees ya que se están eliminando los componentes de la pantalla.
- Una vez que te aparezca en pantalla el mensaje que confirma la operación exitosa, debes hacer clic en Finalizar. Posterior a esto, debes reiniciar tu ordenar de forma manual en caso de que no te solicite que lo hagas de forma automática.
- Luego de que tu computadora se reinicie, visita la página de descarga de la página Auto-Detect GPU, luego desplázate hacia abajo hasta la opción Auto-Detect and Install Radeon Graphics Drivers para Windows y asegúrate de hacer clic en donde dice Descargar ahora.
- Cuando se descargue el ejecutable, ábrelo haciendo doble clic y sigue las instrucciones en pantalla para instalar Radeon Adrenalin.
Nota: Puedes volver a cambiar la carpeta de destino predeterminada si lo deseas, pero no es recomendable.
- Cuando te cerciores de que la descarga se ha completado, la utilidad debería iniciarse de forma automática en un intento de detectar el producto gráfico AMD y el sistema operativo instalado. Espera pacientemente hasta que se complete este proceso.
- Después de que la herramienta detecte correctamente la configuración de tu sistema y los controladores que necesita, instala los paquetes de controladores recomendados y opcionales seleccionando ambos y haciendo clic en Instalar.
- Luego de esto, debes aceptar el EULA posterior a que revises cada uno de los términos y condiciones. Seguidamente tienes que hacer clic en donde dice instalar para que se inicie la instalación.
- Después de instalar todos los controladores necesarios, reinicia tu computadora e intenta iniciar el juego una vez que se complete el siguiente inicio para ver si el problema está resuelto.
En caso de que se siga produciendo el mismo error 0X087A0001 de Direct3D11 incluso después de asegurarte de que está utilizando los controladores de GPU más recientes, pasa a la siguiente solución potencial a continuación.
Método 2: iniciar el juego a través del lanzador (si corresponde)
Si te encuentra con este problema al intentar lanzar un juego heredado que es oficialmente compatible con Windows 10, debes asegurarte de iniciar el juego a través del iniciador donde lo compró (por ejemplo, de Steam, GoG, Origin, Epic Games , etc.)
Esto es importante porque el iniciador generalmente hace que el juego se pueda reproducir en Windows 10 a través de una serie de parámetros que estabilizan el juego para la última versión de Windows.
Entonces, si te encuentras en este escenario en particular, abre steam, GoG Galaxy o Epic games e inicia el juego que estaba activando el error 0X087A0001 a través del menú de la biblioteca.
Una vez que ubiques el juego dentro del menú Biblioteca de su lanzador, ábrelo y ve si el problema ahora está resuelto.
Si aún ves el código de error 0X087A0001 incluso cuando inicias el juego a través del iniciador, ve a la siguiente solución potencial a continuación.
Método 3: habilita el modo de color reducido (si corresponde)
Resulta que otra instancia bastante común que desencadenará el Error 0X087A0001 de Direct3D11 es un escenario en el que el juego no fue diseñado originalmente para admitir una profundidad de color de 32 bits (que generalmente se fuerza de forma predeterminada en Windows 10).
Varios usuarios afectados que también estaban lidiando con este problema al intentar lanzar juegos heredados han informado que finalmente lograron solucionar el problema modificando la pantalla de propiedades del ejecutable que usan para iniciar el juego para que el Modo de color reducido: 16 bits sea habilitado.
Nota: Se confirmó que esta solución alternativa es efectiva por muchos usuarios que se encuentran con este problema con Red Alert 2, Yuri’s Revenge y muchos juegos heredados.
Si estás buscando instrucciones específicas sobre cómo habilitar el modo de color reducido para el juego que falla con el error 0X087A0001, pasa a la siguiente solución potencial a continuación:
- Abre el Explorador de archivos y navega hasta la ubicación que contiene el ejecutable que usa para iniciar el juego.
- Cuando estés dentro de la ubicación correcta, tienes que hacer clic derecho en el ejecutable y seleccionar la opción Propiedades dentro del menú contextual que aparece en pantalla.
- Luego que estés dentro de la pantalla Propiedades, selecciona la pestaña Compatibilidad en el menú en la parte superior, luego marca la casilla asociada con el modo de color reducido (en Configuración) y configura el menú desplegable a continuación en 16 bits.
Nota: Ten en cuenta que las aplicaciones más nuevas no admitirán la modificación del modo de color predeterminado; en este caso, la opción estará atenuada.
- Guarda los cambios haciendo clic en Aplicar para guardar los cambios, luego inicia el juego heredado una vez más y ve si el problema ahora está solucionado.
Si este método no es aplicable o sigues encontrando el mismo código de error 0X087A0001 incluso después de haber modificado el modo de color predeterminado, pasa a la siguiente solución potencial a continuación.
Método 4: anulación del escalado de PPP alto (si corresponde)
En caso de que la reducción del modo de bits de color no produjera un efecto o la arquitectura del juego no te permite aplicar este tipo de cambio, lo siguiente que debes hacer es modificar el comportamiento de la configuración de DPI alto del juego.
Varios usuarios afectados que también estaban lidiando con este problema informaron que finalmente lograron solucionar el problema e iniciar el juego sin el mismo código de error utilizando la pestaña Compatibilidad para forzar la anulación de la escala de DPI alta para que la realice el sistema en lugar de la aplicación.
- Si aún no has probado esta solución, sigue las instrucciones a continuación:
- Abre el Explorador de archivos y navegue hasta la ubicación donde se encuentra el ejecutable del juego.
- Al igual que en pasos anteriores, cuando estés dentro de la ubicación correcta, tienes que hacer clic derecho en el ejecutable y luego presionar la opción Propiedades que, como ya sabes, se encuentra dentro del menú contextual que aparece en pantalla.
- Cuando estés dentro de la pantalla Propiedades del ejecutable del juego, accede a la pestaña Compatibilidad desde el menú en la parte superior, luego haz clic en el botón Cambiar configuración de DPI alto (en Configuración).
- Dentro de la ventana de anulación de llamadas de DPI alto, maca la casilla asociada con el comportamiento de escalado de DPI alto de Anulación.
- A continuación, cambia la Escala realizada por el menú desplegable a Sistema (Mejorado) y haz clic en Aceptar, luego Aplicar para guardar los cambios y hacerlos permanentes.
- Inicia el juego o la aplicación una vez más con normalidad y ve si el error ahora se solucionó.
En caso de que sigas viendo el mismo código de error 0X087A0001 (No se puede configurar el modo de video) al iniciar el juego o la aplicación, comprueba si el problema ya está solucionado.
Método 5: cambia la resolución de la aplicación (si corresponde)
Resulta que otra instancia bastante común que producirá el código de error 0X087A0001 es una instancia en la que la aplicación heredada no fue diseñada originalmente para admitir la resolución en la que tu sistema está configurado actualmente para ejecutar el juego.
Varios usuarios afectados que se encontraron en una situación similar informaron que el problema finalmente se resolvió después de que modificaron el comportamiento del ejecutable de la aplicación heredada para forzar la resolución más baja al inicio.
Si crees que este escenario podría ser aplicable, sigue las instrucciones a continuación para obligar al juego a iniciar la resolución de la aplicación:
- Abre el Explorador de archivos y navega hasta la ubicación donde está instalada la aplicación heredada.
- Una vez que llegues a la ubicación correcta, haz clic derecho en el ejecutable que usas para iniciar el juego y haz clic en Propiedades en el menú contextual.
- Dentro de la pantalla Propiedades, haz clic en la pestaña Compatibilidad del menú en la parte superior, luego marca la casilla asociada con Ejecutar en una resolución de pantalla de 640 x 480.
- Después de marcar la casilla correcta, haz clic en Aplicar para guardar los cambios.
- Inicia la aplicación heredada normalmente y ve si el problema ya está solucionado.
En caso de que se siga produciendo el mismo código de error después de intentar esta solución o este método no fuera aplicable, continúa con la solución potencial final a continuación.
Método 6: ejecuta el programa en modo de compatibilidad
Si ninguno de los métodos anteriores ha demostrado ser efectivo en tu caso, debes comenzar a considerar que la vejez del juego es un problema debido a la incompatibilidad con Windows 10. Este es un problema aún mayor si la Actualización de aniversario está instalada en Windows 10. .
Afortunadamente, al usar el modo de compatibilidad, puedes cambiar la percepción de Windows en la que se ejecuta el juego. Algunos usuarios recomendaron usar Windows 95 como sistema operativo de compatibilidad al ejecutar juegos heredados desarrollados en la era de 2000.
Sigue los pasos para ver cómo cambiarlo:
- Haz clic con el botón derecho en el icono de Diablo 2 en tu escritorio y abre el menú Propiedades.
- Selecciona Compatibilidad, luego ve al modo de compatibilidad y marca la casilla donde dice ‘Ejecutar este programa en modo de compatibilidad para:’.
- Después de marcar la casilla, se desbloqueará una lista de otras versiones de Windows, seleccione la lista y haz clic en Windows 95.
- Finalmente, haz clic en Aplicar e inicie el juego para ver si se ha resuelto el código de error.
Con suerte, alguno de los métodos expuestos en esta guía te ayudarán a resolver este rol. No dudes en compartir con el resto de tus conocidos esta guía. En una próxima publicación te traemos más consejos de gran ayuda para ti.
Me llamo Javier Chirinos y soy un apasionado de la tecnología. Desde que tengo uso de razón me aficioné a los ordenadores y los videojuegos y esa afición terminó en un trabajo.
Llevo más de 15 años publicando sobre tecnología y gadgets en Internet, especialmente en mundobytes.com
También soy experto en comunicación y marketing online y tengo conocimientos en desarrollo en WordPress.