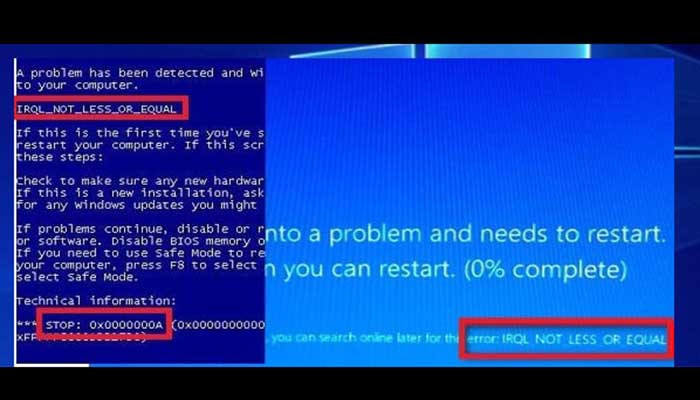
¿Tienes problemas con la pantalla azul con el código de detención 0x0000000A? Esto podría ser un error fatal para tu computadora, pero no necesitas preocuparte por eso. En esta publicación, recopilamos 6 métodos para ti, con los cuales muchos usuarios de Windows han resuelto el error 0x0000000A fácilmente.
La mayoría de los usuarios de Windows han informado en el foro que recibieron aleatoriamente un error de pantalla azul junto con el código de detención 0x0000000A. En el peor de los casos, la computadora quedará totalmente inutilizable.
¿Por qué ocurre el error 0x0000000A de pantalla azul?
El error 0x0000000A, también conocido como IRQL_NOT_LESS_OR_EQUAL, es un error crítico que indica que un proceso o controlador está intentando acceder a un área de memoria sin autorización. Las razones de la aparición de STOP 0x0000000A pueden ser varias. Algunas de las razones a las que debes prestar atención se enumeran a continuación:
- Algunos hardware o controladores conectados se han averiado.
- Hay algunos problemas con la incompatibilidad de hardware.
- Tu sistema operativo accede a la dirección incorrecta durante la instalación
- La base de datos del registro está dañada.
- Algunos de los archivos del sistema de Windows se corrompen debido a virus o malware.
Estos son factores principales y comunes que conducen a un error 0x0000000A y, por supuesto, existen otros factores potenciales. Después de conocer las razones del problema, puedes seguir leyendo para obtener algunas soluciones comprobadas que se proporcionan en los siguientes contenidos. Pruébalas una por una hasta que soluciones el error 0x0000000A con éxito.
Quizás te puede interesar: Reparar El Error De Tiempo De Ejecución 217 En Windows 11
Nota: primero debes intentar reiniciar tu computadora problemática para verificar si puedes iniciar sesión en Windows normalmente. Si puedes, realiza las soluciones directamente; si no puedes, pruébalas después de iniciar su computadora en modo seguro.
Cómo reparar el error de pantalla azul 0x0000000A
Hay 6 métodos para corregir el error 0x0000000A, de la siguiente manera:
Solución 1: Ejecuta el comprobador de archivos del sistema
Como el mensaje de error STOP 0x0000000A puede aparecer cuando ciertos archivos del sistema se corrompen, puedes intentar corregir el error utilizando System File Checker. Esta herramienta incorporada de Windows puede escanear todo el archivo del sistema protegido y reemplazar los archivos que están dañados con una copia en caché para resolver varios problemas relacionados. Simplemente sigue los pasos a continuación para realizar la operación.
- Paso 1: presiona Windows + R para abrir la ventana Ejecutar.
- Paso 2: coloca cmd y pulsa Ctrl + Shift + Enter para ejecutar como administrador el símbolo del sistema.
- Paso 3: escribe el comando sfc / scannow y presiona la tecla Enter.
Luego, esta herramienta comenzará a escanear y esto podría demorar varios minutos. Debes esperar pacientemente hasta que el proceso de escaneo se complete al 100%. Cuando recibas un mensaje en el que se te indique que el archivo dañado se detectó y reparó correctamente, puedes reiniciar tu computadora para ver si se ha solucionado el error de pantalla azul.
Nota: si el escaneo SFC no funciona, intenta ejecutar el comando DISM DISM.exe / Online / Cleanup-image / Restorehealth en el símbolo del sistema y luego intenta escanear SFC nuevamente.
Solución 2: Actualiza tus controladores
A veces, el mensaje de error STOP 0x0000000A mostrará el nombre de un determinado controlador o dispositivo (como un adaptador de video) que podría causar el problema. Por lo tanto, actualizar tus controladores de acuerdo con la sugerencia también es un buen intento. He aquí cómo hacerlo:
- Paso 1: después de ir a la ventana Ejecutar, ingresa msc y haz clic en el botón Aceptar.
- Paso 2: en la interfaz principal del Administrador de dispositivos, ubica el controlador o dispositivo mencionado en el mensaje de error. Haz clic derecho y elige Actualizar controlador.
- Paso 3: en la ventana emergente, elige Buscar automáticamente el software del controlador actualizado.
Luego, Windows buscará en tu computadora e Internet el software más reciente para tu dispositivo. Simplemente sigue el procedimiento indicado en pantalla para completar los pasos de la izquierda.
Nota: si no se detecta ninguna actualización, puedes descargar la última versión desde el sitio web oficial de los controladores e instalarlos manualmente.
Solución 3: Actualiza tu Windows
Mantener siempre actualizado tu Windows puede resolver la mayoría de los problemas, incluidos los errores de pantalla azul, ya que es posible que se publiquen ciertos parches para los problemas conocidos en la última actualización. Por lo tanto, puedes intentar actualizar tu Windows cuando se produzca el error 0x0000000A.
- Paso 1: presiona Windows + I para abrir la Configuración de Windows.
- Paso 2: ve a Actualización y seguridad.
- Paso 3: selecciona Windows Update en el panel izquierdo y haz clic en Buscar actualizaciones.
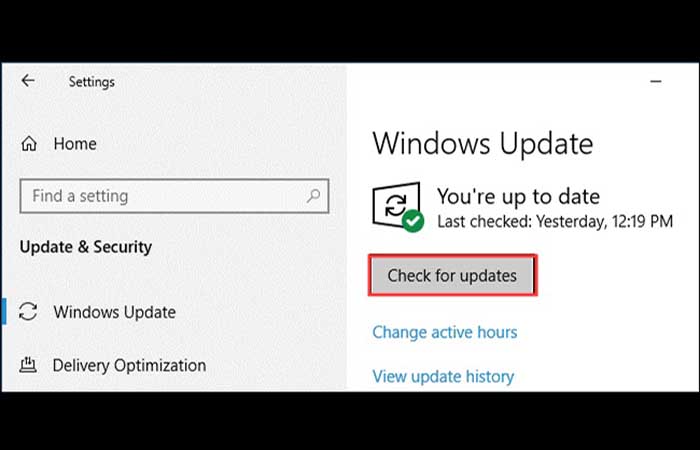
Si se detectan actualizaciones disponibles, Windows las descargará e instalará automáticamente. Ahora, puedes reiniciar tu computadora para ver si el problema está resuelto.
Solución 4: Realiza la restauración del sistema
Para solucionar el problema, puedes realizar una restauración del sistema de forma alternativa. Esta operación hará retroceder tu Windows a antes de que ocurriera el error. Pero debes asegurarte de haber establecido un punto de restauración antes. Para realizar la Restauración del sistema, simplemente sigue los pasos que se indican a continuación:
- Paso 1: presiona Windows + S e ingresa restaurar en la barra de búsqueda. Selecciona Crear un punto de restauración en los resultados de la búsqueda.
- Paso 2: en la ventana emergente, pulsa Restaurar sistema bajo protección del sistema de pestañas.
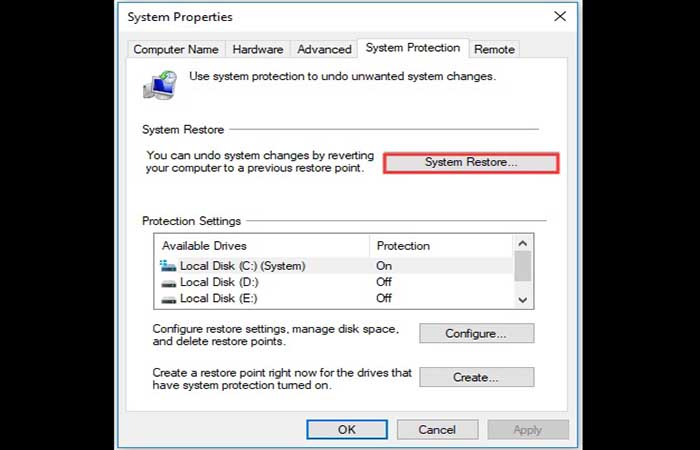
- Paso 3: luego, debes elegir un punto de restauración y pulsar el botón Siguiente para continuar.
Sugerencia: después de elegir un punto de restauración, puedes hacer clic en Buscar el programa afectado para verificar los programas que se cambiarán o desinstalarán durante el proceso. Es posible que debas descargar y reinstalar estos elementos desinstalados.
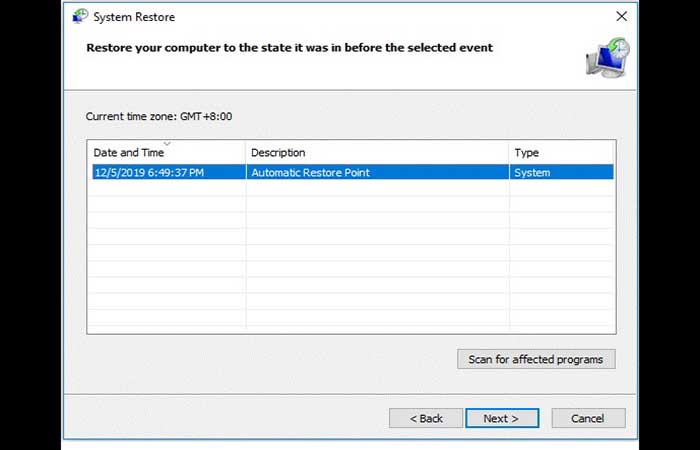
Después de eso, solo necesitas seguir las pautas en pantalla para finalizar el proceso de restauración.
Solución 5: Realiza un escaneo en busca de virus y malware
Si todas las soluciones anteriores no solventaron el error 0x0000000A, tu computadora podría verse afectada por virus o malware. Es posible que debas realizar un análisis exhaustivo para eliminar cualquier ataque de virus o malware. Puedes emplear un programa antivirus de terceros o la herramienta incorporada Windows Defender. Se recomienda utilizar este último, ya que el antivirus también podría amenazar la seguridad de su Windows. Estos son los pasos que debes seguir:
- Paso 1: en la configuración de Windows, ve a Actualización y seguridad > Seguridad de Windows.
- Paso 2: en el panel derecho, elige Protección contra virus y amenazas en las áreas de protección.
- Paso 3: en la ventana del Centro de seguridad de Windows Defender, haz clic en Ejecutar un nuevo análisis avanzado.
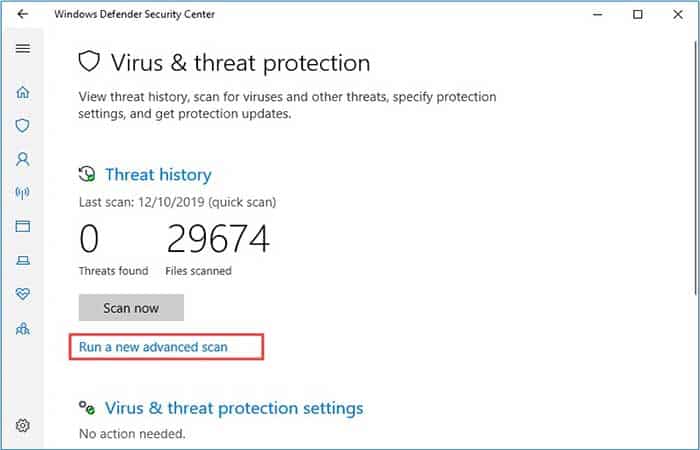
- Paso 4: ahora, marca la opción Escaneo completo y haz clic en Escanear ahora.
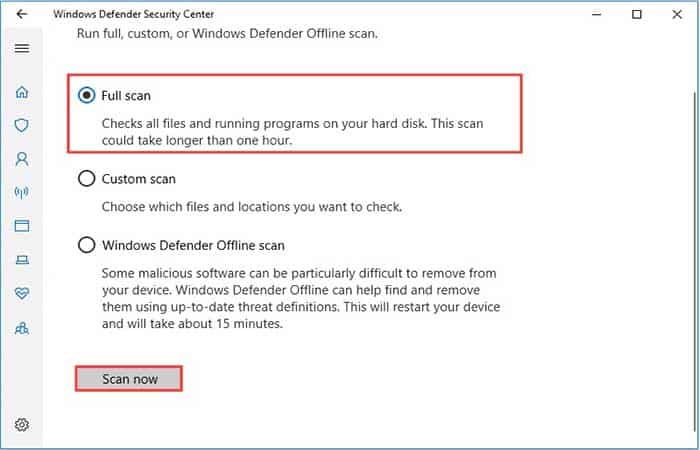
Esto te llevará una hora o incluso más revisando todos los archivos y ejecutando programas en tu disco duro. Una vez hecho esto, puedes verificar si tu Windows está libre del error de pantalla azul 0x0000000A.
Solución 6: Reinstala Windows
Si el error persiste después de probar las soluciones mencionadas anteriormente, es posible que debas considerar reinstalar su Windows. El tutorial sobre cómo reinstalar Windows de forma segura se proporciona en el siguiente contenido.
1. Haz una copia de seguridad de los datos de la unidad del sistema
En términos generales, a la mayoría de los usuarios les gustaría reinstalar el sistema operativo en la unidad del sistema original (normalmente la unidad C). El proceso de reinstalación sobrescribirá la unidad del sistema y hará que se pierdan los datos. Por lo tanto, se recomienda transferir o hacer una copia de seguridad de los archivos importantes o de todos los datos de la partición antes de reinstalar.
Nota: si deseas realizar una reinstalación limpia, instala el sistema operativo en un disco duro sin ningún dato. Es posible que debas hacer una copia de seguridad de todos los datos en el disco con anticipación.
MiniTool Partition Wizard es un administrador de discos todo en uno profesional. Con esta herramienta confiable, puedes optimizar el rendimiento de tu disco, formatear el disco duro cuando no puedes iniciar Windows y hacer que tu computadora funcione más rápido actualizando a un disco duro más grande.
También puedes emplear este programa para hacer una copia de seguridad de la unidad del sistema cuando necesites reinstalar Windows para la PC con el error 0x0000000A. Los pasos detallados son los siguientes:
- Paso 1: adquiere MiniTool Partition Wizard Pro Ultimate e instálalo en tu computadora. Prepara un USB que sea lo suficientemente grande para guardar la copia de seguridad de la unidad del sistema y conéctalo a tu computadora
Nota: si no puedes iniciar Windows, debes crear un disco de inicio en otra computadora que funcione normalmente. Luego, inicia la computadora problemática desde esta unidad y sigue los pasos a continuación.
- Paso 2: inicia la aplicación para obtener la interfaz principal. Haz clic derecho en la partición de tu sistema y elige Copiar en el menú emergente. Además, puedes seleccionar Copiar partición en Gestión de particiones en el panel izquierdo después de resaltar la partición.
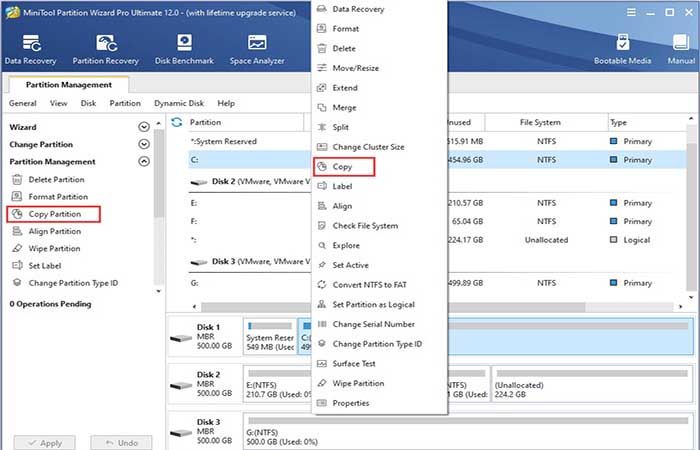
- Paso 3: luego, se te pedirá que selecciones otra partición en un determinado disco para crear la copia de la unidad del sistema. Selecciona tu partición USB y haz clic en Siguiente.
Tal vez quieras conocer: Error Clock_Watchdog_Timeout: 8 Posibles Soluciones Al Pantallazo Azul
Nota: la partición de destino no debe estar asignada.
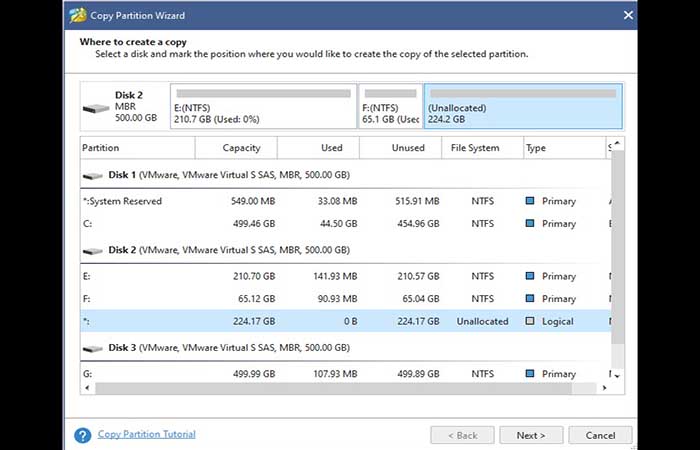
- Paso 4: en la página siguiente, debes especificar el tamaño y la ubicación de la nueva partición y luego hacer clic en el botón Finalizar. Para cambiar el tamaño de la partición, debes mantener marcada la opción Copiar la partición con cambio de tamaño.
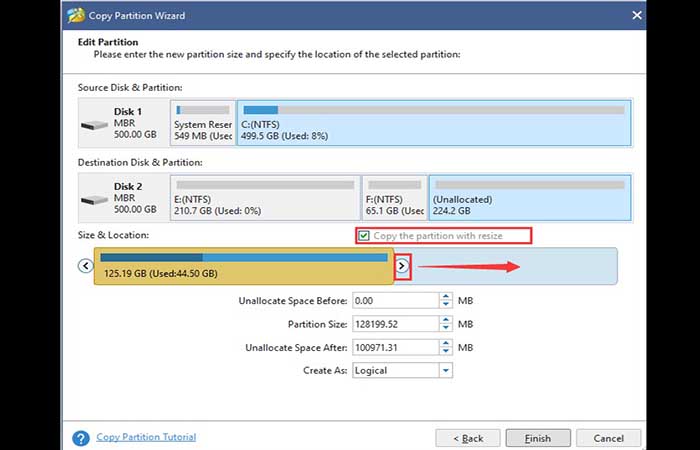
- Paso 5: haz clic en el botón Aplicar para ejecutar la operación pendiente.
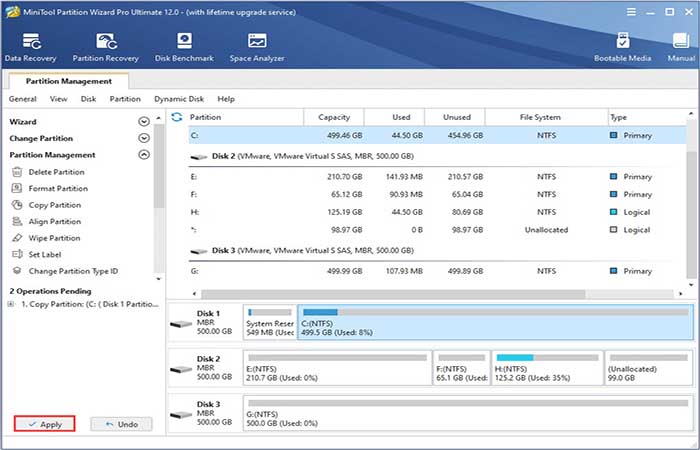
- Paso 6: ya que la unidad de tu sistema está en uso ahora. MiniTool Partition Wizard solicitará reiniciar para completar el cambio. Simplemente haz clic en Reiniciar ahora en la ventana emergente.
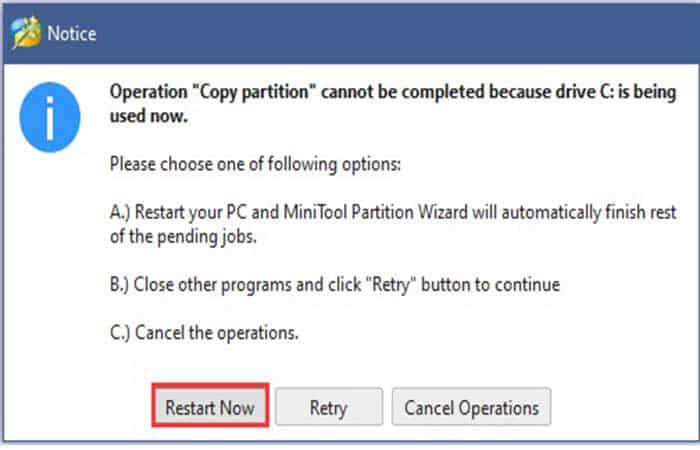
2. Reinstalar Windows
Después de hacer una copia de seguridad de tus datos, puedes reinstalar tu sistema operativo sin preocupaciones. Simplemente sigue los pasos a continuación para completar la reinstalación:
- Paso 1: crea una unidad USB de medios de instalación.
- Paso 2: conecta la unidad flash USB a tu computadora problemática e iníciala desde el USB cambiando la configuración del BIOS.
- Paso 3: selecciona las preferencias de idioma, hora y método de entrada, y haz clic en Instalar ahora. Luego, presiona No tengo una clave de producto y elige Instalación personalizada.
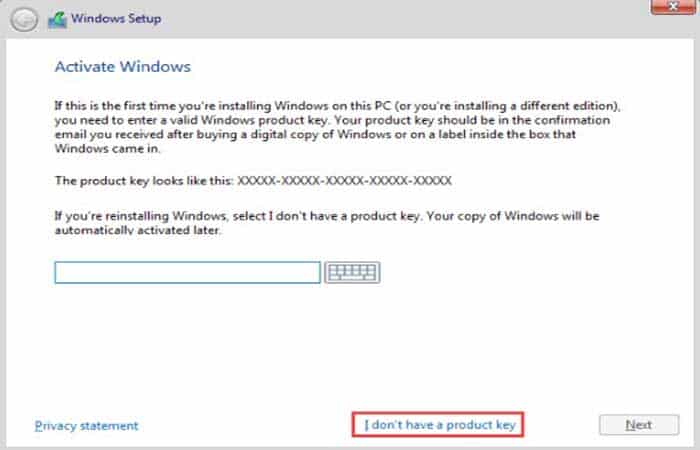
Luego, puedes seguir las instrucciones en pantalla para finalizar la operación.
Consejos adicionales
Cuando se trata del error de pantalla azul, la pérdida de datos ocurre en la mayoría de los casos cuando la computadora no puede arrancar normalmente. Teniendo esto en cuenta, también se te proporciona la guía para recuperar datos perdidos utilizando MiniTool Partition Wizard:
- Paso 1: cuando ingresea a la interfaz principal, selecciona la partición en la que deseas realizar la recuperación de datos y haz clic en la función Recuperación de datos en el panel izquierdo.
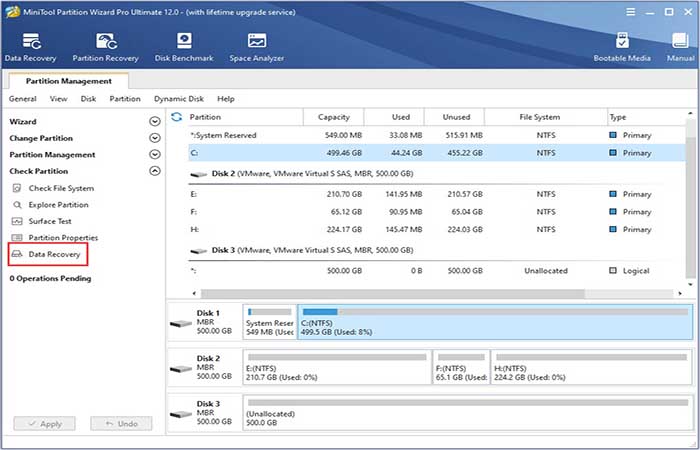
- Paso 2: luego, el programa comenzará a escanear la partición. Debes esperar hasta que se complete el proceso para obtener los mejores resultados de escaneo.
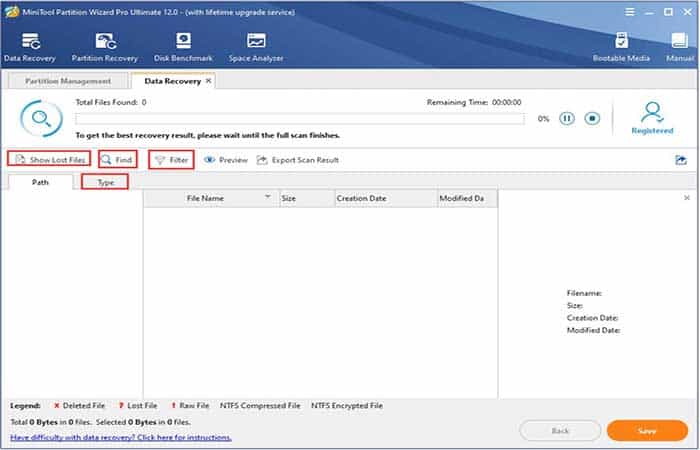
- Paso 3: después de que finalice un escaneo completo, busca los archivos / carpetas que deseas recuperar y haz clic en el botón Guardar para guardar estos elementos en una ruta determinada.
Nota: hay 4 opciones para que encuentres los elementos necesarios rápidamente: Mostrar archivos perdidos, Buscar, Filtrar y Escribir. Además, los archivos recuperados deben guardarse en otra unidad para evitar sobrescribirlos.
Echa un vistazo a: Cómo Arreglar La Pantalla Rosa De La Muerte En Windows 10
Pensamientos finales
Es realmente frustrante recibir el error 0x0000000A. Es posible que no estés seguro de las razones, pero puedes solucionarlo fácilmente con los 6 métodos presentados en este artículo y recuperar tus datos después de recibir este error. Si encuentras otras soluciones a este error o tienes algún problema al utilizar las soluciones anteriores, no dudes en dejar un mensaje en la zona común a continuación. Te estaremos esperando de nuevo por aquí para aclarar tus dudas relacionadas con el mundo de la informática y la tecnología.
Me llamo Javier Chirinos y soy un apasionado de la tecnología. Desde que tengo uso de razón me aficioné a los ordenadores y los videojuegos y esa afición terminó en un trabajo.
Llevo más de 15 años publicando sobre tecnología y gadgets en Internet, especialmente en mundobytes.com
También soy experto en comunicación y marketing online y tengo conocimientos en desarrollo en WordPress.