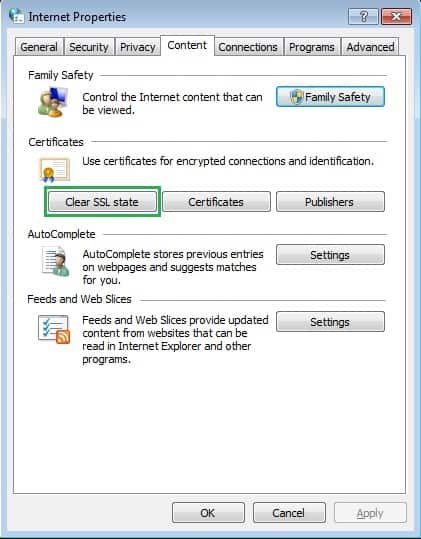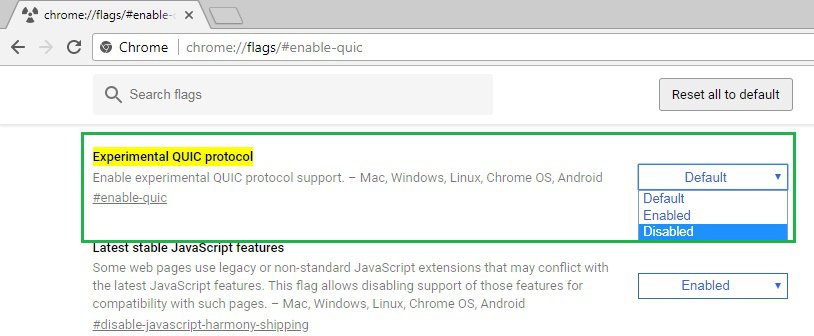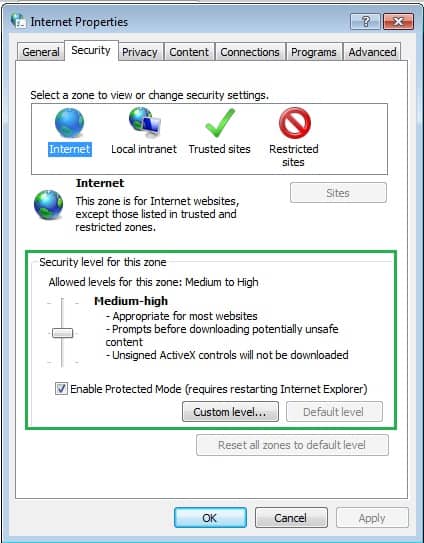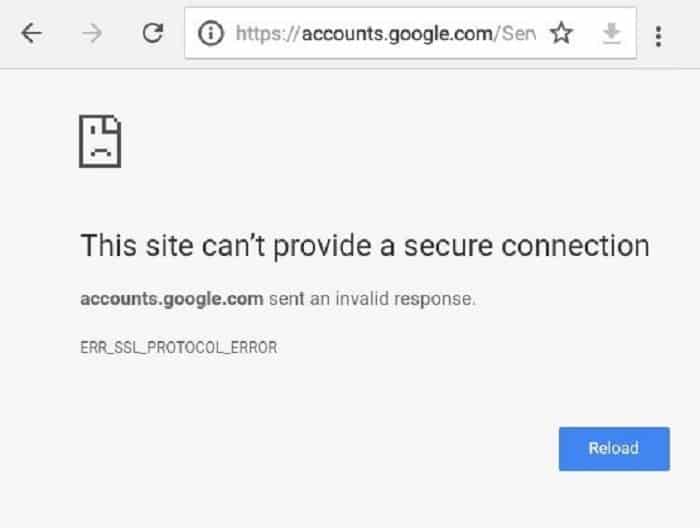
¿Utilizas Google Chrome para navegar por la web? ¡Genial! La mayoría de los demás usuarios de Internet están satisfechos con su fluida interfaz de usuario. Sin embargo, a veces es posible que te hayas encontrado con un error de seguridad SSL «Este sitio no puede proporcionar una conexión segura – ERR_SSL_PROTOCOL_ERROR» al navegar por sitios web seguros SSL en el navegador Google Chrome.
Ahora bien, a menudo este error desaparece por sí solo cuando actualiza la página, pero a veces aparece una y otra vez. Si estás experimentando este tipo de advertencias, aquí te explicamos varias soluciones para corregir «ERR_SSL_PROTOCOL_ERROR».
Soluciones para el error ERR_SSL_PROTOCOL_ERROR
Como acabamos de comentar, en cuanto a la razón por la que Google a veces dice «Este sitio no puede proporcionar una conexión segura», es casi imposible precisarlo en una sola causa.
Puede ser cualquier cosa, desde un problema tan trivial como una fecha incorrecta del sistema hasta problemas mucho más desconcertantes del servidor, a veces ocurre por cosas que ni imaginamos.
Dejemos la parte del diagnóstico a un lado por un momento y concentrémonos en lo que está aquí: la búsqueda de posibles soluciones para este rror. Por tal razón, te vamos a mostrar esta guía rápida de solución de problemas para corregir ERR_SSL_PROTOCOL_ERROR en Google Chrome.
En caso de que uno no te funcione, puedes probar el siguiente. Tarde o temprano, deberás poder deshacerse de este problema.
1.- Verifica la fecha de tu sistema
La fecha es la razón más común detrás de los errores de SSL. Cuando la fecha de tu computadora no está sincronizada con la fecha del servidor al que está intentando acceder, enfrentará el problema de ERR_SSL_PROTOCOL_ERROR en tu navegador Chrome.
La forma de solucionar esto es fácil: simplemente ajuste la fecha de tu sistema a la fecha actual y luego intente abrir el sitio. No enfrentarás ningún problema.
2.- Borrar datos de navegación
A veces, los datos de navegación también pueden interponerse en su experiencia de navegación en Internet, lo que le da ese desagradable error de SSL una y otra vez.
Si la fecha en tu computadora es correcta, siga los pasos que se detallan a continuación para eliminar los datos de navegación de su navegador Chrome:
- Inicia Chrome;
- Presiona Ctrl + Shift + Suprimir ;
- Asegúrate de que el intervalo de tiempo esté establecido en «Todo el tiempo» ;
- Marca la casilla de verificación «Cookies y otros datos del sitio» ;
- Puntea la casilla de verificación «Imágenes y archivos en caché» ;
- Pulsa Borrar datos
Espera a que se complete y, una vez hecho, intenta cargar el sitio web nuevamente en tu navegador. Hay muchas posibilidades de que se abra bien.
3.- Borra tu estado SSL
Si tu problema persiste, lo siguiente que debe intentar es borrar el estado SSL de su computadora. Sigue los pasos que se indican a continuación para hacerlo:
- Haz clic en los 3 puntos que se muestran junto a la barra de direcciones en Chrome, justo debajo del botón de cierre del navegador.
- Haz clic en Configuración y desplácese hasta Avanzado Haga clic en el botón para expandir Configuración avanzada;
- Ahora desplácese hacia abajo hasta la opción «Abrir configuración de proxy» en la sección Sistema y haga clic en ella;
- Se abrirá una ventana llamada «Propiedades de Internet”. Vaya a la pestaña Contenido en esa ventana y haga clic en Borrar estado SSL
Ahora intenta abrir el sitio web una vez más en Chrome.
4.- Desactiva el protocolo QUIC de Chrome.
¿Sigues sin suerte? De acuerdo, intenta deshabilitar el protocolo QUIC del navegador Google Chrome. Siga los pasos que se indican a continuación para hacerlo:
- Pega chrome: // flags / # enable-quic en la barra de direcciones de su navegador Chrome y presione Enter;
- En la opción Experimental QUIC Protocol, verá que está configurado como » Predeterminado”. Desactívala.
Ahora reinicie Chrome e intente abrir el sitio web nuevamente.
5.- Verifica la configuración de tu antivirus
A veces, tu antivirus también puede ser el culpable de un error de SSL. Todos los programas antivirus modernos escanean los sitios web en busca de elementos maliciosos y otras amenazas de seguridad, lo que también incluye verificar la versión SSL / TLS de un sitio.
Si un sitio web utiliza una versión obsoleta de SSL, el antivirus lo bloquea y no nos permite visitarlo. En este caso, el problema se puede solucionar desactivando temporalmente el antivirus. Simplemente apaga tu antivirus por un tiempo y vea si puede abrir el sitio web que genera el error o no.
6.- Verifica tu firewall
Si un sitio web está presente en la lista de bloqueo de tu Firewall de Internet, es obvio que Chrome no podrá abrirlo. Verifica tu firewall para asegurarte de que el sitio web que está intentando visitar no esté presente en tu lista de bloqueo. Si lo encuentras allí, elimínela e intente cargar el sitio web nuevamente.
7.- Deshabilitar extensiones
Las extensiones ayudan a mejorar significativamente la funcionalidad de Chrome, pero a veces también estropean la experiencia de Internet al generar errores innecesarios. Deshabilita tus extensiones de Chrome una por una y abra el sitio web que genera errores una y otra vez mientras lo hace. Si encuentras alguna extensión culpable, elimínala.
8.- Ajusta tu nivel de privacidad y seguridad de Internet
Si todo lo mencionado anteriormente falla, lo último que debes intentar es verificar el nivel de seguridad y privacidad de Internet porque un nivel de privacidad demasiado alto también puede estar bloqueando su acceso a ciertos sitios web. Sigue los pasos que se indican a continuación:
- Escribe «Opciones de Internet» en la barra de búsqueda de tu computadora y presione Enter;
- Se abrirá el cuadro de diálogo «Propiedades de Internet”. En su interior, ve a la pestaña Seguridad y observe el control deslizante que se muestra allí. Si ese control deslizante está demasiado alto en la escala, llévelo al medio (al nivel Medio) y haz clic en Aceptar.
Ahora intenta abrir el sitio web al que intentabas ingresar.
De los métodos dados anteriormente, al menos uno ciertamente resolverá su problema de ERR_SSL_PROTOCOL_ERROR en Google Chrome. Pruebe cada uno de ellos hasta encontrar la solución.
Esperamos que esta guía te haya ayudado a corregir los mensajes ERR_SSL_PROTOCOL_ERROR o «Este sitio no puede proporcionar una conexión segura» en Chrome. Y si no es así, comparte tus inquietudes en la sección de comentarios e intentaremos ayudarlo con eso.
Me llamo Javier Chirinos y soy un apasionado de la tecnología. Desde que tengo uso de razón me aficioné a los ordenadores y los videojuegos y esa afición terminó en un trabajo.
Llevo más de 15 años publicando sobre tecnología y gadgets en Internet, especialmente en mundobytes.com
También soy experto en comunicación y marketing online y tengo conocimientos en desarrollo en WordPress.