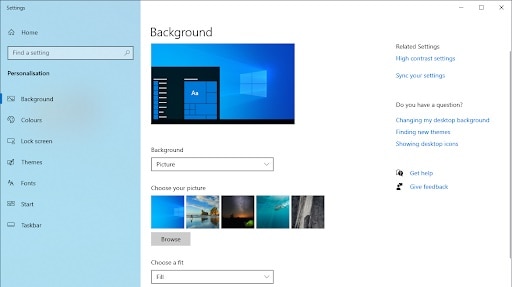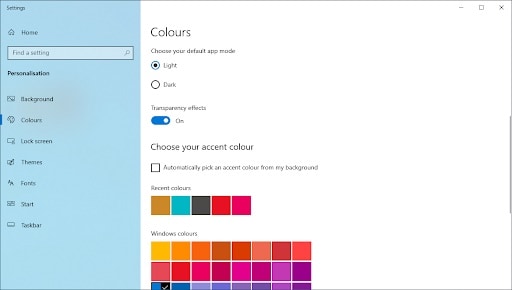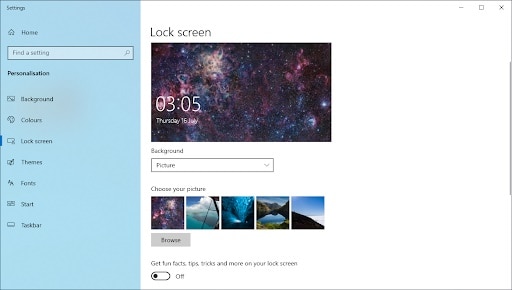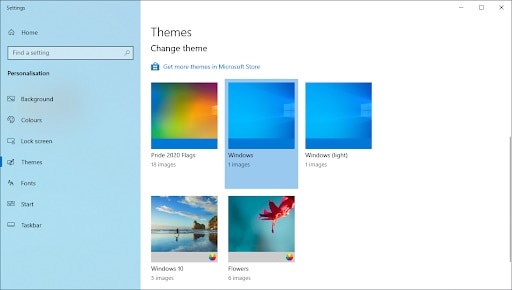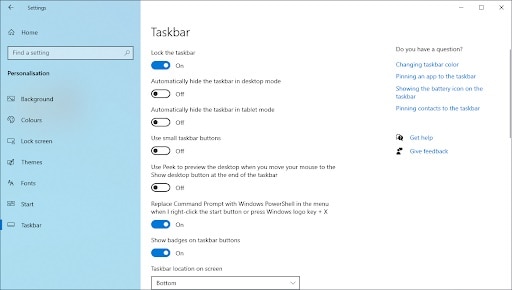Windows 10 es un sistema increíble que abre la puerta a las oportunidades. Para que tu experiencia sea verdaderamente tuya, te recomendamos que personalices tu sistema operativo para que se vea y se sienta como realmente lo deseas. Aprende cómo personalizar Windows 10 leyendo la información encartada en esta guía.
Incluso en Windows XP, la personalización era una gran parte del sistema de Windows. Si bien muchos usuarios optan por seguir el tema clásico predeterminado que ofrece un sistema operativo, hay muchos a los que les gustan divertirse y hacer que una computadora se sienta realmente suya. La mejor forma de hacerlo es mediante la personalización.
En Windows 10, tienes una amplia variedad de opciones para modificar el aspecto de tu sistema. Esto también se puede utilizar para hacer que tu sistema sea más accesible. Si necesitas ayuda para navegar por tu sistema y aprender más sobre la interfaz, asegúrate de obtener información previa para que puedas ejecutar estos pasos sin problema alguna.
Cómo personalizar Windows 10
Para comenzar a personalizar Windows 10 a tu gusto, debes ingresar a la aplicación Configuración. Sin embargo, hay un atajo útil para esta sección si simplemente se dirige a tu escritorio:
- Primeramente harás clic con el botón derecho en cualquier espacio vacío del escritorio.
- Inmediatamente debería aparecerte un menú contextual. Aquí, debes hacer clic en la opción que dice Personalizar.
¡Voila! Ha llegado a la ventana de Personalización donde puedes dar forma a cómo se ve y se comporta el sistema. Veamos qué puedes cambiar aquí para personalizar Windows.
1.- Cambia el fondo de pantalla
De forma predeterminada, se te dirigirá a la pestaña Fondo. Aquí es donde puedes cambiar y personalizar la imagen en tu escritorio, o incluso eliminarla por completo. Veamos qué puedes hacer aquí:
- Vas a seleccionar una nueva imagen de fondo haciendo clic en el botón Examinar o elija entre los fondos preinstalados.
- Luego vas a cambiar el tipo de fondo que tienes. Puedes tener una imagen, un color sólido o una presentación de diapositivas.
- Lo que sigue es verificar cómo encaja tu fondo en la pantalla.
Nota: Si deseas tener un fondo de pantalla animado, deberás descargar e instalar una aplicación de terceros a través de Microsoft Store, como Desktop Live Wallpapers de Ambiente Software.
2.- Cambiar los colores de Windows 10
Al cambiar a la pestaña Colores, puedes encontrar opciones con respecto a la combinación de colores de tu sistema. Esto es lo que puede hacer aquí:
- Cambia entre el modo Claro y Oscuro para reducir la fatiga visual o lograr una apariencia más agradable.
- Alternar efectos de transparencia.
- Elige un color de acento para tu sistema. Esto afecta principalmente a las ventanas del sistema, la barra de tareas y el menú Inicio. También puede permitir que Windows 10 elija un color automáticamente según el fondo de su escritorio.
- Alternar la configuración de alto contraste.
3.- Personaliza tu pantalla de bloqueo
Cada vez que enciendes tu computadora, la pantalla de bloqueo te saluda. Este solo hecho lo convierte en un punto clave de personalización para muchos usuarios de Windows 10. En la sección Pantalla de bloqueo, puede modificar las siguientes configuraciones:
- Cambiar el fondo y el estilo de tu pantalla de bloqueo. De manera similar a tu escritorio, tiene diferentes opciones, como imágenes y presentación de diapositivas.
- Sustituye si deseas o no que Windows 10 muestre datos divertidos, consejos y trucos, y otra información en la pantalla de bloqueo.
4.- Usar temas
La siguiente sección es Temas. En Windows 10, un tema se refiere a un pequeño paquete prefabricado que contiene una o varias imágenes de fondo, un color de acento, sonidos y cursores. Puedes elegir y descargar temas de Microsoft Store o incluso crear tu propio tema para usar en el futuro.
5.- Personalizar la barra de tareas en Windows 10
En la próxima sección de la barra de tareas, puedes personalizar fácilmente el aspecto y el comportamiento de la barra de tareas.
6.- Cambiar la configuración de la barra de tareas
Se pueden alternar los siguientes ajustes:
- Bloquear la barra de tareas: cambia si puedes o no arrastrar y cambiar el tamaño de la barra de tareas haciendo clic y arrastrando con el cursor.
- Ocultar automáticamente la barra de tareas en el modo de escritorio: cambia si la barra de tareas se vuelve invisible a menos que el cursor se coloque en su lugar en la pantalla. Ocultar automáticamente la barra de tareas en el modo tableta es la misma configuración, pero se aplica al modo tableta.
- Usar botones pequeños de la barra de tareas: reduce el tamaño de los botones de la barra de tareas.
- Mostrar insignias en los botones de la barra de tareas: cambia si las aplicaciones muestran o no notificaciones de estado en la barra de tareas.
7.- Cambiar la ubicación de la barra de tareas
Aunque es posible cambiar la ubicación de la barra de tareas arrastrándola (si ha bloqueado la barra de tareas deshabilitada), también hay una opción para cambiar la ubicación desde la aplicación Configuración.
Utiliza el menú desplegable en pantalla de ubicación de la barra de tareas y seleccione la ubicación deseada. Puedes alinearlo con la parte inferior (predeterminada), la parte superior de la pantalla o el lado izquierdo o derecho de la pantalla.
8.- Cambiar fuentes en Windows 10
Si bien no puedes cambiar la fuente que usa el sistema sin modificaciones de terceros, puede personalizar el tamaño de la fuente. Para hacerlo, tendrás que ir a la Configuración una vez más realizando estos sencillos pasos:
- Haz clic con el botón derecho en cualquier espacio vacío del escritorio.
- Te debería aparecer un menú contextual. Aquí, haz clic en la opción que dice Configuración de pantalla.
Aquí es donde cambiaremos la configuración relacionada con la fuente.
9.- Ajustar el tamaño de la fuente
Puedes seleccionar la escala de todos los elementos de la pantalla en la pestaña Visualización. Esto afectará el tamaño de fuente, así como el tamaño de varias aplicaciones y otros elementos en la pantalla. También puedes ajustar tu resolución para configurar con precisión el tamaño de su pantalla dentro de las capacidades de su (s) monitor (es).
10.- Ajustar la configuración de ClearType
Al ajustar la configuración de ClearType, puedes ajustar fácilmente cómo se muestra el texto en tu computadora, mejorando aún más la legibilidad. Simplemente sigue las instrucciones en pantalla y elige la configuración que funcione mejor para ti y tu pantalla.
Pensamientos finales
Esperamos que este artículo te haya ayudado a personalizar Windows 10 a tu gusto. Si deseas obtener más información sobre el sistema, te recomendamos que continúe con nuestro artículo Administrar las cuentas de usuario en Windows 10 o retrocede a nuestra sección principal de tutoriales de Windows 10 para encontrar la lección de tu preferencia.
Si estás buscando más guías o desea leer más artículos relacionados con la tecnología, considera visitar cada una de las secciones de nuestro portal web. Publicamos con regularidad tutoriales, artículos de noticias y guías para ayudarlo.
Me llamo Javier Chirinos y soy un apasionado de la tecnología. Desde que tengo uso de razón me aficioné a los ordenadores y los videojuegos y esa afición terminó en un trabajo.
Llevo más de 15 años publicando sobre tecnología y gadgets en Internet, especialmente en mundobytes.com
También soy experto en comunicación y marketing online y tengo conocimientos en desarrollo en WordPress.