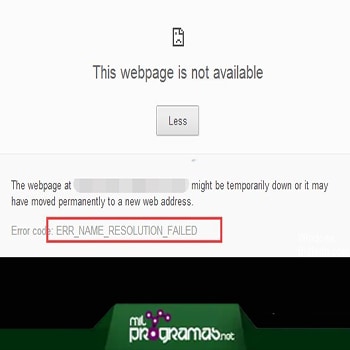
¿Quieres saber qué significa el error ERR_NAME_RESOLUTION_FAILED y cómo solucionarlo? Una de las cosas más aterradoras para las personas es la falta de acceso a Internet.
Abrir Google Chrome como de costumbre y descubrir que has perdido tu conexión a Internet es algo fatal, y este error se muestra en la pantalla con el mensaje: ERR_NAME_RESOLUTION_FAILED. Algunos también pueden ver el código de error 137.
Por suerte para ti, hemos llegado a tu salvación. Hay formas muy simples y efectivas de solucionar este problema en segundos. Te invitamos a conocer los medios para hacerlo.
ERR_NAME_RESOLUTION_FAILED ¿Cómo solucionarlo?
La forma de detectar este error es mostrando el siguiente mensaje de error: “Esta página no está disponible”. La causa más probable es que la página en cuestión se haya inhabilitado temporalmente o que se haya movido permanentemente a una nueva dirección web.
Es decir, que conseguirás un código de error con el mensaje: “ERR_NAME_RESOLUTION_FAILED [a veces código de error 137]”. Sigue los pasos a continuación y recuperarás tu conexión a Internet.
También te puede interesar: Net::err_cert_authority_invalid: Error en Google Chrome. 9 Soluciones
Opción 1: Eliminar datos de navegación
Para resolver el error ERR_NAME_RESOLUTION_FAILED, primero intenta volver a abrir tu navegador web y eliminar tus datos. Para borrar los datos del navegador que pueden estar causando errores, verifica las opciones de cookies, datos de complementos, imágenes almacenadas en caché y archivos antes de eliminarlos:
- Paso 1: Abre Google Chrome y haz clic en el icono de menú (tres puntos verticales en la esquina superior derecha de la página).
- Paso 2: Abre la Configuración y desplázate hacia abajo.
- Paso 3: Expande la sección Configuración avanzada.
- Paso 4: Busca y haz clic en Borrar datos de navegación.
- Paso 5: Verás las pestañas Básico y Avanzado Si te preocupa perder contraseñas, autocompletar datos y otras configuraciones personalizadas, respeta compartir tus datos básicos. Verás el historial de tu navegador, las cookies y otros datos de la página, así como tu imagen predeterminada y las opciones de caché. Déjalos como están.
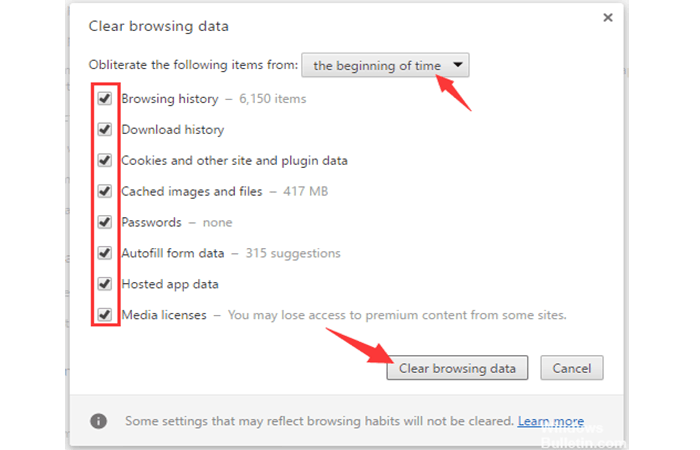
- Paso 6: Haz clic en Borrar datos y espere a que se complete el proceso
Si esta opción no resuelve el error ERR_NAME_RESOLUTION_FAILED, prueba con la siguiente solución:
Opción 2: Restablecimiento de Netsh Winsock
- Paso 1: Presiona las teclas Windows y X en este momento, luego selecciona el símbolo del sistema (Administrador).
- Paso 2: Debes confirmar el acceso como administrador y hacer clic en Sí para continuar.
- Paso 3: En la ventana Llamada, ingresa las tarifas apropiadas una por una, presiona la tecla Enter después de cada pedido (también asegúrate de no haber cometido ningún error antes de presionar la tecla Enter):
- ipconfig / descarga
- ipconfig / all
- ipconfig / flushdns
- configuración / carga de ip
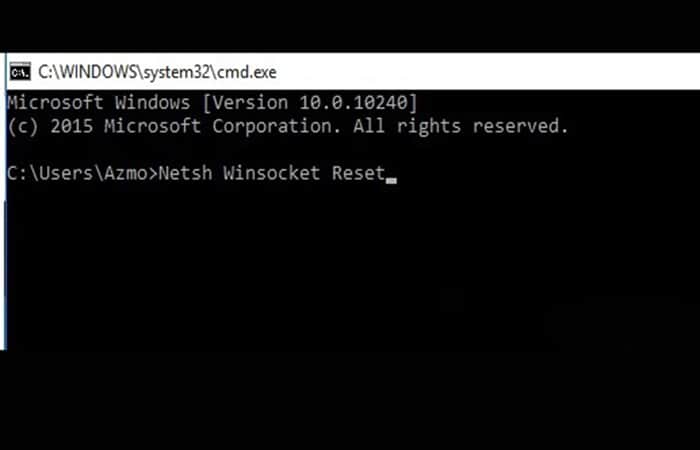
- Paso 4: Reinicia la computadora. Comprueba que hayas recuperado tu conexión a Internet.
Si esta opción no resuelve el error ERR_NAME_RESOLUTION_FAILED, prueba con la siguiente solución:
Opción 3: Cambia la DNS manualmente
Si el proceso anterior no es suficiente para ti, es posible que debas cambiar tu dirección DNS. Puedes hacerlo muy fácilmente para que no tengas que desanimarte por los muchos pasos.
- Paso 1: Abre la configuración de red en tu computadora. Puedes hacerlo haciendo clic en el icono Estado de la red en la esquina inferior derecha del dispositivo.
- Paso 2: selecciona Abrir centro de redes y recursos compartidos.
- Paso 3: luego dirígete a Editar configuración del adaptador y haz clic con el botón derecho en la red que estás utilizando actualmente.
- Paso 4: haz clic en Propiedades. Luego, en la lista que estás viendo, selecciona Protocolo versión 4 (TCP / IPv4) y haz clic en Propiedades a continuación nuevamente.
- Paso 5: En la nueva ventana que se abre, selecciona Usar la siguiente dirección del servidor DNS e ingresa los siguientes datos:
- Servidor DNS preferido: 8.8.8.8 Servidor DNS alternativo: 8.8.4.4
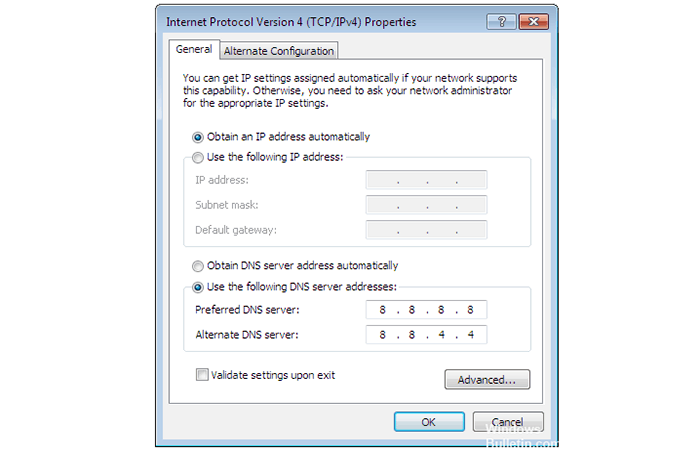
Si esta opción no resuelve el error ERR_NAME_RESOLUTION_FAILED, prueba con la siguiente solución:
Opción 4: Deshabilita el firewall
En algunos casos, un firewall bloquea tu conexión a Internet e impide que tu computadora acceda a ella. Al apagarlo, puede funcionar la mayor parte del tiempo.
- Paso 1: Para deshabilitar el firewall en Windows, debes volver al Panel de control de Windows y seleccionar la opción Firewall de Windows. También puedes buscar en el cuadro de búsqueda escribiendo «Firewall».
- Paso 2: En Windows Firewall, haz clic en «Activar o desactivar Windows Firewall» en la barra lateral izquierda.
- Paso 3: Cuando se te solicite una contraseña de administrador o una confirmación, ingresa o confirma la contraseña.
- Paso 4: En la ubicación de red, selecciona Desactivar Firewall de Windows (no recomendado) para finalizar la protección y luego haz clic en Aceptar para guardar la configuración.
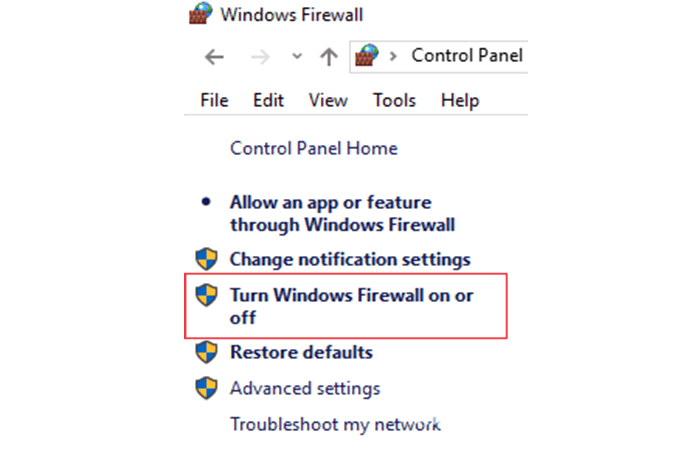
¿Qué significa ERR_NAME_RESOLUTION_FAILED?
Este error ocurre cuando hay un problema con la conexión a Internet o un problema con la configuración del firewall. Es posible que la página web en esté temporalmente inactiva o que se haya movido permanentemente a una nueva dirección web. También podrás notar el código de error 137.
ERROR_NAME_RESOLUTION_FAILED es común en Windows y, más especialmente, en el navegador Google Chrome. Puede haber varios problemas detrás de este error.
Si has instalado algún tipo de programa que necesita comunicarse con la conexión a Internet y este problema ocurre justo después de la instalación de ese programa, entonces, el programa que has instalado recientemente puede ser un sospechoso culpable.
Si no ha instalado ningún software antivirus en tu computadora, ¡instálalo ahora mismo! Debes instalarlo en tu computadora, si quieres que tu sistema funcione perfectamente sin errores.
Aquí puedes aprender sobre: No Bootable Device: Error 3f0 (Dispositivo De Arranque No Encontrado)
Conclusión
No hay duda de que navegar por Internet es una forma de divertirse en un mundo en constante cambio. Por esta razón, superar obstáculos como el error ERR_NAME_RESOLUTION_FAILED y err_connection_aborted puede ser especialmente frustrante.
Sin embargo, no pierdas la esperanza y no te enfades. Puede solucionar tus problemas simplemente siguiendo estos métodos que te mostrarnos al inicio del artículo. Uno de ellos seguramente sería una buena opción y lo puedes usar para resolver tus problemas. Después de resolver con éxito el problema, puedes volver a Internet sin ningún tipo de error. Esperamos haberte ayudado.
Me llamo Javier Chirinos y soy un apasionado de la tecnología. Desde que tengo uso de razón me aficioné a los ordenadores y los videojuegos y esa afición terminó en un trabajo.
Llevo más de 15 años publicando sobre tecnología y gadgets en Internet, especialmente en mundobytes.com
También soy experto en comunicación y marketing online y tengo conocimientos en desarrollo en WordPress.