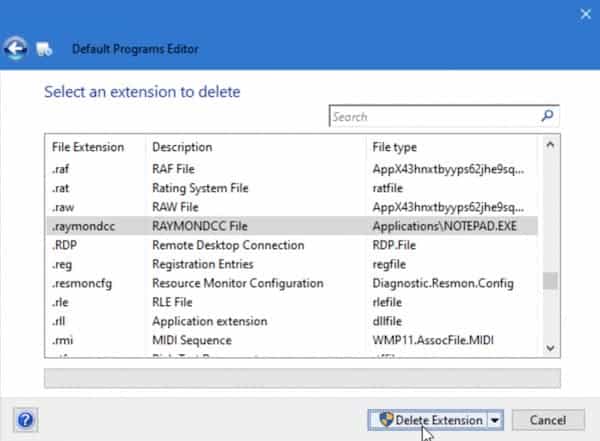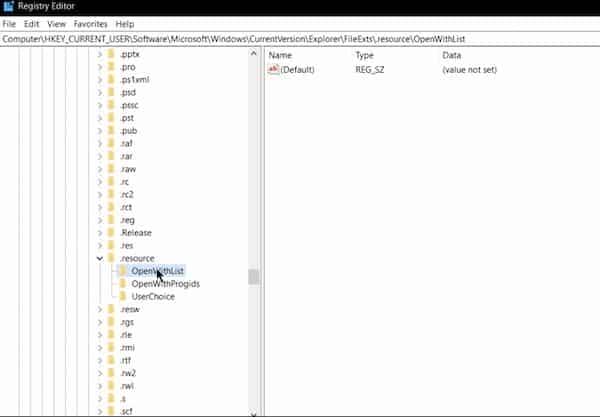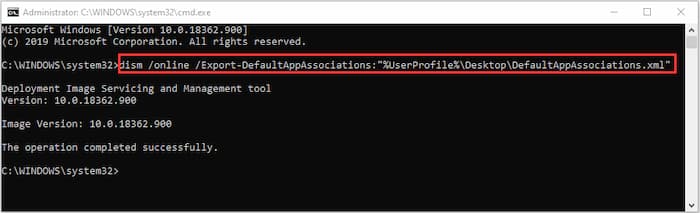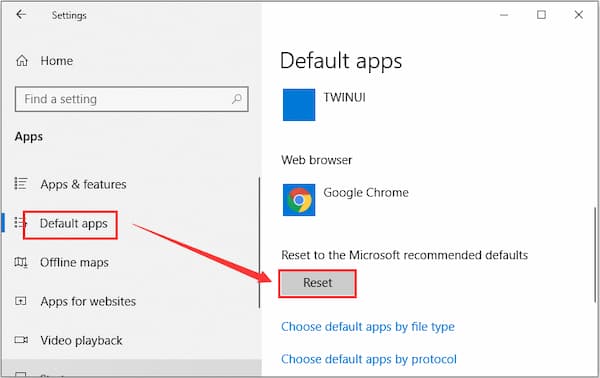La asociación de archivos puede ser una acción muy útil, sin embargo, en algunas ocasiones puede ocasionar algunos problemas cuando tratamos de abrir algunos archivos porque la acción puede dañarse. Si estás teniendo problemas con esta aplicación, te decimos cómo puedes eliminar asociaciones de tipo de archivo en Windows 10.
¿Qué es la asociación de tipo de archivo?
La asociación de archivos asocia un archivo con una aplicación específica que puede abrir el archivo. De manera similar, una asociación de tipo de archivo asocia un tipo de archivos con una aplicación correspondiente. El tipo de archivo suele estar determinado por la extensión del nombre del archivo. Por ejemplo, los archivos .docx pueden estar asociados con Microsoft Word.
Una sola extensión de archivo puede tener más de una asociación para realizar diferentes acciones. Específicamente hablando, una aplicación puede estar asociada con una extensión de archivo para abrir este tipo de archivos, pero también puede estar asociado otro programa para abrir y editar los archivos.
La asociación del tipo de archivo es muy útil, pero podría dañarse. Como resultado, se abrirá un archivo con otra aplicación que no sea la adecuada. En este caso, debes eliminar asociaciones de tipo de archivo para que el archivo deje de abrir el archivo con la aplicación asociada de forma predeterminada.
Cómo eliminar asociaciones de tipo de archivo de Windows 10
A continuación te mostramos 6 métodos que puedes probar para eliminar asociaciones de tipo de archivo de Windows 10:
Método 1. Cambiar la utilidad en el Panel de control con el editor de programa predeterminado
El editor de programa predeterminado puede ayudar a eliminar asociaciones de tipo de archivo. Pero como Default Program Editor es un conjunto de herramientas externo, primero debe instalarse en el software del sistema. Después de la instalación del Editor de programa predeterminado, los siguientes son los pasos a seguir en el panel de control para cambiar la utilidad de la asociación del tipo de archivo.
- Una vez que el Editor de programas predeterminado esté instalado en el sistema, inicia el programa con el Panel de control.
- Ve a la configuración del tipo de archivo y haz clic en la opción Eliminar extensión.
- Al hacer lo mismo, las asociaciones de tipo de archivo se eliminarán y las asociaciones de tipo de archivo Eliminar se ordenarán y solicitarán fácilmente.
Método 2. Eliminar asociaciones de tipo de archivo del registro
Sin asociar, el tipo de archivo del registro puede ayudar como una solución permanente para la eliminación de la asociación de tipo de archivo. Para hacerlo, el usuario debe seguir algunos pasos para eliminar asociaciones de tipo de archivo del registro.
- Primero el usuario debe abrir el Editor del registro escribiendo «Regedit» en la búsqueda del menú de inicio.
- Haz clic en la clave de extensión y abre el nombre del valor. Elimina todo el contenido de los datos del valor y presiona OK. La eliminación de todo el contenido de los datos de valor no permite que la ventana asocie los datos con ninguna otra cosa.
- En Regedit, busca la Extensión de archivo, elimínala y luego cierra el registro.
Método 3. Eliminación manual de la asociación de tipo de archivo para una aplicación en particular
Eliminar asociaciones de tipo de archivo manualmente demuestra ser una técnica excelente para eliminar la asociación de una aplicación en particular. Para ello, los siguientes son los pasos que se deben seguir.
- Abre el bloc de notas y haz clic en la opción Guardar como. A continuación, escribe el nombre del archivo con la extensión cuya asociación debe cambiarse.
- Selecciona la ubicación donde deseas guardar el archivo y selecciona «TODOS LOS ARCHIVOS» en guardar como tipo y haz clic en guardar.
- A continuación, haz clic con el botón derecho en el archivo y elige abrir con. Allí, ve a la opción de seleccionar otra aplicación.
- Ahora verifica la aplicación con la que deseas abrir el archivo y haz clic en guardar como para todos los demás archivos con el mismo formato.
Método 4. Con el uso de las asociaciones de tipos de archivo de restauración del símbolo del sistema
El símbolo del sistema sigue siendo una verdadera herramienta en caso de que desees restaurar o realizar un cambio en tus archivos y sistemas de Windows. Y así, en caso de eliminar asociaciones de tipo de archivo, ayuda al usuario restableciendo la asociación del tipo de archivo. Para ello, los siguientes son los pasos a seguir:
- Abre el administrador del símbolo del sistema y escribe:
online /Export-DefaultAppAssociations:”%UserProfile%\Desktop\DefaultAppAssociations.xml ”.
- Esto ayudará a crear un archivo de asociación de aplicaciones predeterminado en el escritorio.
- Lo siguiente que debes hacer es copiar el archivo a un USB. Y también, el usuario debe copiar el archivo en mal estado en el escritorio.
- Ahora, para restaurar el contenido del archivo original en el sistema, escribe el siguiente comando y presiona Enter.
online /Import-DefaultAppAssociations:”%UserProfile%\Desktop\MyDefaultAppAssociations.xml“
- Reinicia el sistema y compruebe si el archivo se ha restaurado.
Método 5. El uso de la asociación de tipos de archivos no reconocidos
El uso de una asociación de tipo de archivo no reconocida puede ayudar a eliminar asociaciones de tipo de archivo, ya que no le da al archivo una asociación válida y el sistema no puede encontrar el programa para abrir el archivo. Para hacerlo, sigue los siguientes pasos:
- Haz una copia del archivo ejecutable en su sistema. Cambia el nombre de los datos pero no cambies el tipo de extensión.
- Haz clic derecho en el archivo y haz clic en la opción de abrir con. Ahora abre el submenú de abrir con y haz clic en desasociar el archivo.
- Ahora guarda el archivo con la asociación de tipo de archivo no reconocida y el problema se solucionará.
Puede que te interese: Cómo Cambiar el Formato de un Archivo en Windows 10
Método 6. Restablece todos los archivos a su valor predeterminado de Microsoft asociado
Por último, pero no menos importante, asociar todos los archivos a su valor predeterminado de Microsoft elimina automáticamente los problemas de asociación de tipos de archivos con las ventanas. Para hacerlo, hay dos opciones que puedes probar.
Opción 1. A través de la configuración de Windows
- Abre Configuración en tu PC con Windows y abre las aplicaciones en el menú del submenú de configuración de la ventana.
- Ahora haz clic en la opción de Aplicaciones predeterminadas, que estará en el panel izquierdo.
- Al hacer clic en la tecla de la aplicación predeterminada, aparecerá la opción de restablecer a «Restablecer los valores predeterminados recomendados por Microsoft». Haz clic en la opción de reinicio y luego reinicia tu computadora para resolver el problema de eliminación de asociación del tipo de archivo.
Opción 2: a través de la herramienta DISM
Si la asociación del tipo de archivo en tu computadora está desordenada, puedes usar otra PC donde la asociación no tenga problemas. Para hacer eso, debes preparar una unidad USB y seguir los pasos a continuación.
- En una computadora que funcione, abre el símbolo del sistema como administrador.
- Ingresa la siguiente línea de comando y presiona la tecla Enter:
dism / online /Export-DefaultAppAssociations:”%UserProfile%\Desktop\DefaultAppAssociations.xml ”
- Esto exportará la asociación de archivos predeterminada de la computadora y creará un archivo .xml en el escritorio.
- Ahora, conecta la unidad USB preparada a la computadora y copia el archivo creado en ella. Luego, desconecta la unidad USB y conéctala a tu PC problemática y mueve el archivo al escritorio.
- Ejecuta el símbolo del sistema como administrador en esta PC. Escribe el siguiente comando y presiona Enter:
dism / online /Import-DefaultAppAssociations:”%UserProfile%\Desktop\MyDefaultAppAssociations.xml «
- Después de eso, reinicia tu sistema y la asociación del tipo de archivo en tu PC debería restaurarse con éxito.
Palabras finales
Si estás teniendo problemas para abrir algunos archivos o ves errores asociados con la utilidad de la asociación de tipos de archivos, hemos querido mostrarte algunos métodos que puedes seguir para eliminar asociaciones de tipo de archivo en Windows 10 para ayudarte a resolver los errores y problemas. Si conoces otro método que no hemos incluido, no dudes en dejarlo en los comentarios.
Me llamo Javier Chirinos y soy un apasionado de la tecnología. Desde que tengo uso de razón me aficioné a los ordenadores y los videojuegos y esa afición terminó en un trabajo.
Llevo más de 15 años publicando sobre tecnología y gadgets en Internet, especialmente en mundobytes.com
También soy experto en comunicación y marketing online y tengo conocimientos en desarrollo en WordPress.