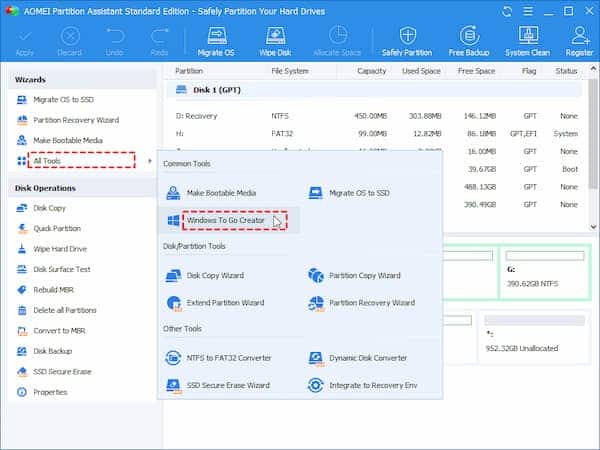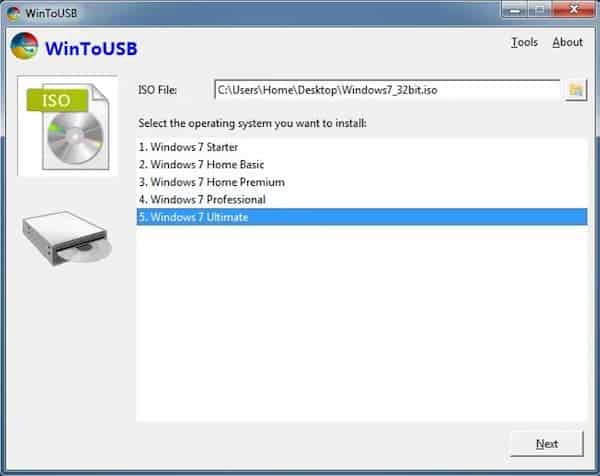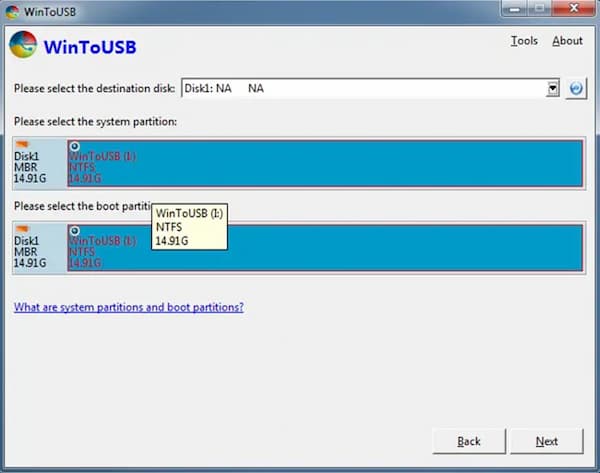Probablemente hayas oído hablar de Windows 8 to Go, que te permite instalar una versión portátil de Windows 8 en una unidad flash USB certificada por Microsoft. Si eres adicto al antiguo sistema operativo (SO) Windows 7, puede que te preguntes si hay alguna manera de instalar Windows 7 en un USB o disco duro externo.
Con Windows 7 en una unidad flash USB o en un disco duro externo, puedes llevarlo a donde quiera que vayas y ejecutar Windows7 en cualquier PC en la que quieras terabajar.
El programa de instalación de Windows puede detectar el disco duro USB, pero cuando seleccionas el disco externo como la ubicación de destino para instalar Windows 10/8/7, obtendrás el error «Windows no se puede instalar en este disco». Afortunadamente, existe una solución para esto, y es bastante simple. Incluso aquellos que no saben cómo instalar Windows 7 en un USB pueden seguir esta guía para hacerlo.
Cómo instalar Windows 7 en un USB con VirtualBox
Para poder instalar Windows 7 en un USB y poder llevarlo a donde quieras lo mejor que puedes hacer es utilizar herramientas de terceros. Una de las que puedes utilizar es VirtualBox. Para utilizarla solo debes seguir los siguientes pasos:
- Paso 1: lo primero que debes hacer es conectar el dispositivo USB a tu máquina y hacer una copia de seguridad de todos los datos de esa unidad USB.
- Paso 2: Lo siguiente que debes hacer es descargar VirtualBox portable. Una vez descargado, haz doble clic en el archivo ejecutable y extrae el contenido del archivo al USB.
- Paso 3: Luego, ve a la carpeta portátil de VirtualBox en el USB y desde allí ejecuta el archivo Portable-VirtualBox (.exe).
- Paso 4: Lo siguiente que debes hacer es seguir los pasos que se detallan en pantalla para crear así un disco virtual. Esto permitirá instalar Windows 7 en un USB. Sigue completamente la guía de instalación de Windows 7 en VirtualBox para completar el proceso.
- Paso 5: Una vez terminado el proceso de instalación, puedes cerrar VirtualBox de forma segura y quitar la unidad USB.
- Paso 6: Ahora que has podido instalar Windows 7 en un USB puedes usar esta versión del sistema operativo en cualquier máquina con Windows que desees.
Para usar Windows 7 en otra máquina, solo debes conectar el USB con Windows 7, abrir la unidad USB y ejecutar el archivo portable-VirtualBox.
Cómo instalar Windows 7 en un USB con AOMEI Partition Assistant
Es posible que hayas leído algunos otros tutoriales o guías que hablan sobre cómo instalar Windows 7 en un USB o en un disco duro externo, pero el proceso puede engorroso y no fácil de seguir. Ahora te recomendaré una herramienta gratuita llamada AOMEI Partition Assistant Standard. Esta es una herramienta profesional de administración de particiones de disco de terceros, solo se necesitan unos pocos pasos para crear una unidad USB portátil de Windows 7.
Proporciona la función Windows to Go que te permite ejecutar Windows 10/8/7 desde una memoria USB. Y no requiere un USB certificado por Microsoft.
Cosas que necesitas preparar:
- Debes preparar un USB de más de 13 GB (te recomendamos que utilice una unidad USB 3.0 debido a su mayor velocidad de lectura y escritura). Se borrarán todos los datos de este USB, haz una copia de seguridad con anticipación.
- Si planeas crear un sistema completamente nuevo, necesitas descargar el archivo ISO de Windows 7.
¿Cómo instalar Windows 7 en un USB?
Cuando prepares las cosas enumeradas anteriormente, puedes seguir los pasos a continuación para crear un USB de arranque de Windows 7.
- Paso 1: Después de descargar AOMEI Partition Assistant. Conecta la unidad USB a una computadora USB y asegúrate de que tu máquina la detecte.
- Paso 2: En la interfaz principal, si ves que la unidad USB se muestra en AOMEI Partition Assistant, haz clic en la opción Windows to Go Creator en Todas las herramientas. Luego, selecciona Windows To Go Creator.
- Paso 3: Luego, elige la primera opción “Crear Windows To Go para computadora personal” y haz clic en “Siguiente”.
- Nota: si deseas iniciar Windows desde USB en Mac, puedes elegir la segunda opción.
- Paso 4: Elige «Crear Windows To Go con disco de sistema / ISO» y selecciona el archivo ISO preparado. Haz clic en «Siguiente» para continuar.
- Paso 5: Selecciona la unidad USB que has preparado y haz clic en «Continuar».
Cuando finaliza el proceso, utiliza esta nueva unidad USB de arranque creada para arrancar cualquier PC con Windows y lleva esta versión portátil de Windows 7 contigo.
La unidad flash USB utilizada para instalar Windows 7 es un disco MBR, lo que significa que solo puede arrancar PC con el modo de arranque Legacy habilitado. Si deseas que arranque las computadoras en modo de arranque UEFI, puedes convertirlo a un disco GPT sin pérdida de datos.
Además de la capacidad de instalar Windows 7 en una unidad USB, AOMEI Partition Assistant Standard también proporciona muchas otras características excelentes, como Migrar el sistema operativo a SSD sin reinstalar Windows, Combinar particiones y Cambiar el tamaño de la partición sin pérdida de datos.
Si necesitas funciones más avanzadas como convertir un disco dinámico a básico sin pérdida de datos, puedes probar la edición profesional de AOMEI Partition Assistant.
No dejes de ver: USB lento en Windows 7 | 4 Métodos Para Solucionarlo
Instalar Windows 7 en USB usando WinToUSB software
WinToUSB es un software que te permite llevar tu sistema operativo a cualquier parte en un dispositivo como un USB. Por esto lo consideramos otra de las excelentes formas en las que puedes instalar Windows 7 en un USB. Lo que debes hacer es seguir los pasos a continuación.
- Paso 1: Conecta tu dispositivo USB o disco duro externo a tu computadora con Windows 7 y crea una copia de seguridad de la información que hay en el USB si es que tienes algo guardado allí.
- Paso 2: Visita la página oficial de WinToUSB y descarga el software en tu PC. Una vez descargado, ejecuta el archivo de instalación siguiendo las indicaciones en pantalla para completar la instalación.
- Paso 3: Inicia WinToUSB y en la pantalla principal haz clic en el botón al lado de la casilla del archivo ISO hasta encontrar Windows 7. Selecciona el botón OK para abrirlo y elige la versión del sistema operativo que quieres instalar en el USB. Selecciona el botón Siguiente.
- Paso 4: Se te pedirá que marques el destino del archivo. al seleccionar USB verás un mensaje que dirá “El dispositivo seleccionado debe formatearse. ¿Estás seguro de que quieres continuar?», haz clic en Sí para continuar.
- Paso 5: Finalmente, se te pedirá que selecciones la partición del sistema y la partición de arranque en la unidad USB. Si no has particionado la unidad USB, puedes seleccionar la misma partición (unidad completa) como partición del sistema, así como la partición de arranque. Y si tienes dos o más particiones, selecciona una para usar como partición de arranque y otra partición con al menos 16 GB de espacio como partición del sistema.
- Paso 6: Haz clic en el botón NEXT para que comience el proceso de instalar Windows 7 en un USB. Toma en cuenta que este proceso puede tardar varios minutos e incluso horas dependiendo de la capacidad del USB que estés utilizando
Palabras finales
Si quieres instalar Windows 7 en un USB o disco duro para llevarlo y usarlo en otra PC, será necesario que utilices una herramienta de tercero como las que hemos señalado en este artículo. Esta es la mejor forma en la que puedes lograr esta instalación en un dispositivo externo. Si conoces otras herramientas de terceros que funcionen también, por favor déjanos uncomentario.
Me llamo Javier Chirinos y soy un apasionado de la tecnología. Desde que tengo uso de razón me aficioné a los ordenadores y los videojuegos y esa afición terminó en un trabajo.
Llevo más de 15 años publicando sobre tecnología y gadgets en Internet, especialmente en mundobytes.com
También soy experto en comunicación y marketing online y tengo conocimientos en desarrollo en WordPress.