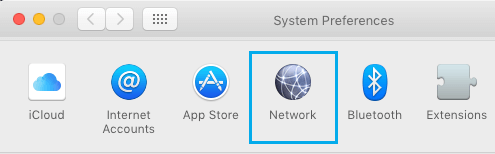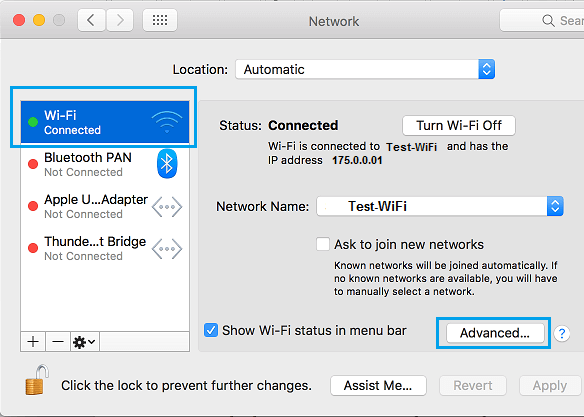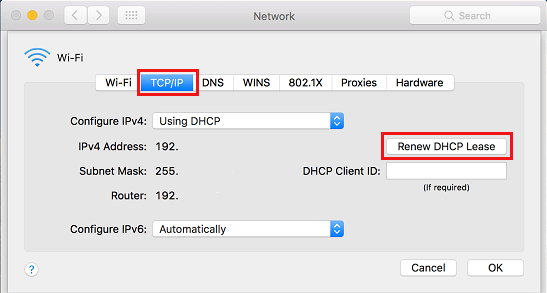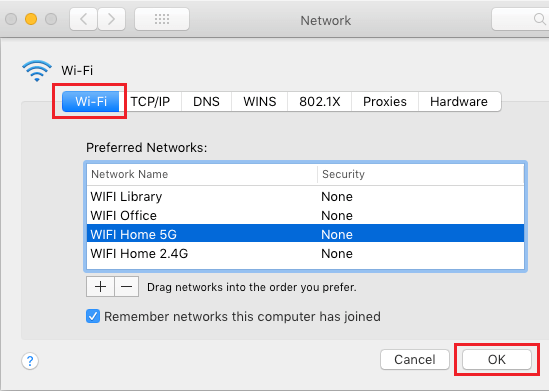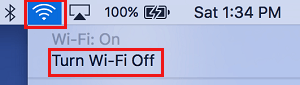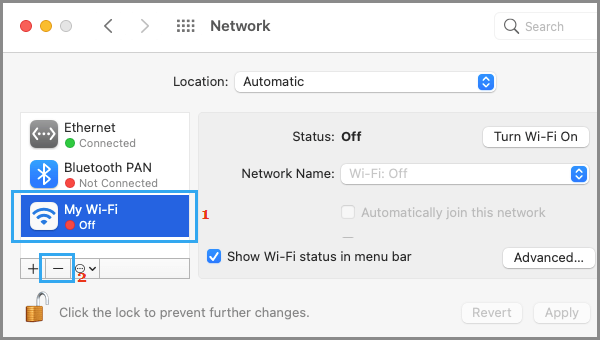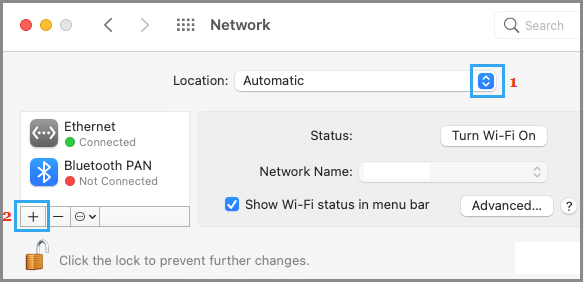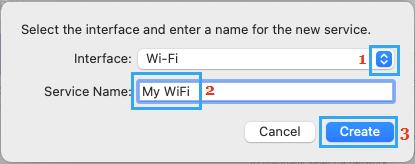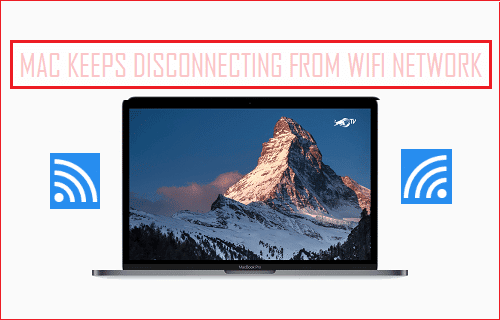
Puede ser muy molesto que tu Mac se desconecte continuamente de la comunidad WiFi. Afortunadamente, este molesto inconveniente puede resolverse mediante los pasos de solución de problemas que se sugieren a continuación.
El Mac se sigue desconectando del WiFi
En muchos casos, el problema de desconexión routine del WiFi del Mac se debe a problemas del módem o del router, a un cambio en la configuración de la comunidad o a la expiración del contrato de arrendamiento DHCP.
Otra razón por la que el Mac se desconecta del WiFi o no se conecta al WiFi en absoluto es que el Mac está intentando conectarse a una comunidad WiFi más débil o inactiva, en lugar de conectarse a su comunidad WiFi más in style.
Esto ocurre si has conectado previamente tu MacBook a diferentes redes WiFi (de la oficina, de la biblioteca, del aeropuerto o de otro tipo) y estas redes están almacenadas en tu Mac.
1. Ciclo de alimentación del módem/router
Antes de pasar a otros pasos de solución de problemas, asegúrate de que el problema no se debe a que tu router/módem tenga problemas técnicos a corto plazo.
Simplemente intercambia OFF o Alimentación a tu Módem/Router > anticipar 60 segundos y vuelve a unirte Módem/Router a tu fuente de alimentación.
Después de eso, puede que te sorprenda gratamente ver que el WiFi funciona sin interrupción en tu MacBook.
2. Renovación del arrendamiento DHCP
Haz clic en Emblema de la manzana en la barra de menú superior, elige Preferencias del sistema en el menú desplegable. En la siguiente pantalla, pulsa el botón Comunidad icono.
En la siguiente pantalla, elige tu Comunidad WiFi en el panel izquierdo. En el panel derecho, desliza el dedo hacia abajo y haz clic en Inicia botón.
En la siguiente pantalla, ve a TCP/IP y haz clic en el botón Renovar el arrendamiento DHCP botón.
Haz clic en OK para evitar que se pierda la configuración DHCP revisada en tu portátil y cerrar la vista de configuración de la comunidad.
Como se ha mencionado anteriormente, el problema puede deberse a la presencia de varias redes WiFi registradas en tu MacBook. Si este es el caso, es aconsejable ajustar la Predominancia de la Comunidad en tu MacBook.
Haz clic en Emblema de la manzana > Preferencias del sistema > Comunidad.
En la siguiente pantalla, elige WiFi en el panel izquierdo. En el panel derecho, desplázate un poco hacia abajo y haz clic en el botón Inicia botón.
En la siguiente pantalla, arrastra tus «más queridos» Comunidad WiFi en la parte superior de la ventana de Redes más populares.
Haz clic en OK para no perder la configuración de tu comunidad WiFi más in style.
Nota : Puedes eliminar las redes WiFi no deseadas de tu MacBook decidiendo el Comunidad y haciendo clic en el (-) Icono de menos.
Antes de eliminar tu comunidad WiFi precise, asegúrate de haber introducido la contraseña de tu comunidad WiFi, ya que es possible que se te pida que introduzcas tu contraseña cuando te unas a una nueva comunidad WiFi.
Haz clic en Icono de WiFi situado en la barra de menús superior (esquina superior derecha) y Cambiar OFF Comunidad WiFi en tu Mac.
Haz clic en Emblema de la manzana en la barra de menú superior > elige Preferencias del sistema en el menú desplegable y haz clic en Comunidad.
En la siguiente pantalla, elige tu Comunidad WiFi en el panel izquierdo, haz clic en el botón (-) El icono del menos y haz clic en Aplicar para eliminar la Comunidad WiFi de tu Mac.
En la misma pantalla, asegúrate de que Automatizado Se elige la ubicación y se pulsa el botón (+) Icono.
En la ventana emergente, elige Wi-Fi porque Interfazclasificar un Identifica para la Comunidad WiFi (no es necesario) y haz clic en Crea.
Haz clic en Aplicar para no desperdiciar la nueva comunidad WiFi de tu Mac. Cambiar EN la comunidad WiFi de tu Mac y comprueba si puedes conectarte a través de la internet.
5. Herramienta de diagnóstico WiFi
Si las estrategias anteriores no han servido de nada, puedes probar el software program de diagnóstico Wi-fi integrado en tu MacBook y ver si ofrece alguna solución.
Abre la búsqueda destacada (prime Comando + Casa claves) > ordenar Diagnóstico de la purple inalámbrica en la ventana de búsqueda destacada y haz clic en Diagnóstico Wi-fi.App.
En la siguiente pantalla, haz clic en el botón Continúa y permite que la Herramienta de Diagnóstico Wi-fi discover tu sistema en busca de problemas.
Nota : El software program de Diagnóstico Wi-Fi puede cambiar brevemente algunos de los ajustes de la comunidad de tu portátil.
6. Cambiar los servidores DNS
Si tienes problemas regularmente con la conectividad WiFi, el problema podría ser que el servidor DNS de tu proveedor de servicios internet (ISP) está sobrecargado o tiene problemas.
En este caso, cambiar a Google DNS o a los servidores DNS ofrecidos por Amazon u Open-DNS puede ayudar a resolver el problema.
- Cómo hacer una copia de seguridad de tu Mac en un disco duro externo utilizando Time Machine
- Consejos para acelerar gradualmente los MacBooks, Mac Minis e iMacs
Me llamo Javier Chirinos y soy un apasionado de la tecnología. Desde que tengo uso de razón me aficioné a los ordenadores y los videojuegos y esa afición terminó en un trabajo.
Llevo más de 15 años publicando sobre tecnología y gadgets en Internet, especialmente en mundobytes.com
También soy experto en comunicación y marketing online y tengo conocimientos en desarrollo en WordPress.