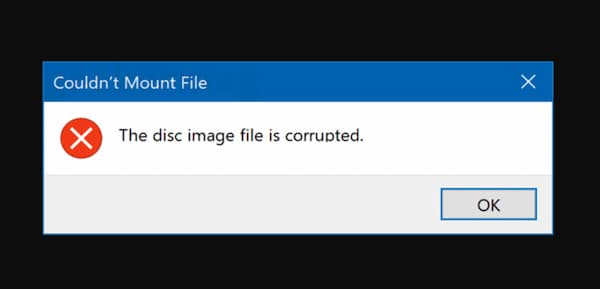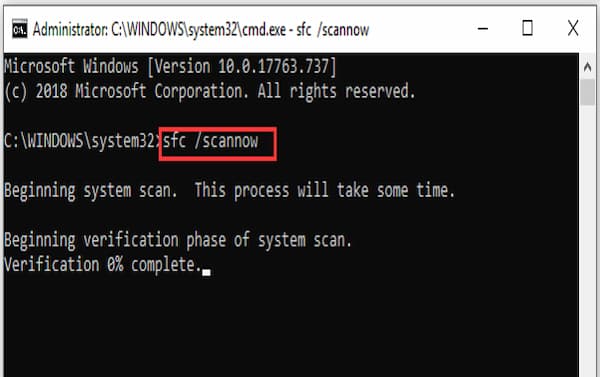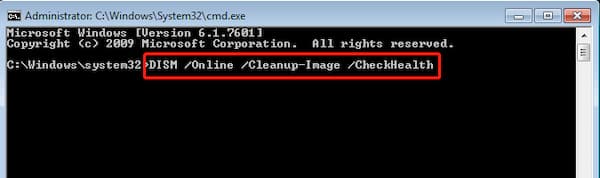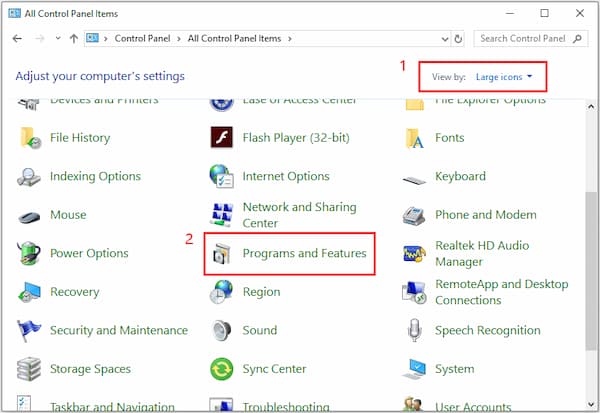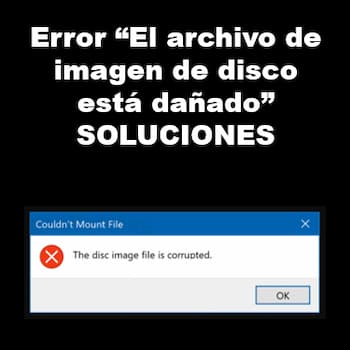
El mensaje de error «No se pudo montar el archivo: el archivo de imagen de disco está dañado» generalmente ocurre cuando está utilizando una aplicación de terceros o el Explorador de Windows para montar un archivo de imagen ISO. Las posibles razones pueden ser la corrupción de los archivos del sistema o cualquier problema en la aplicación de terceros involucrada.
Este error no debe pasarse por alto, ya que a veces puede referirse a un sistema defectuoso. La mayoría de las veces, el error se resuelve aplicando algunas soluciones sencillas; sin embargo, si el problema persiste incluso después de aplicar las soluciones que se indican a continuación, tendrás que descargar el archivo de imagen ISO nuevamente. Puedes resolver su problema siguiendo las soluciones que se mencionan a continuación.
¿Qué causa el error «El archivo de imagen de disco está dañado» en Windows 10?
Si ves el error “el archivo de imagen de disco está dañado” aparecer en tu sistema, las siguientes son las causas más probables:
- Aplicación de terceros. La aplicación de terceros que está utilizando para montar el archivo de imagen ISO a veces puede ser la causa del problema.
- Corrupción de archivos del sistema. Otro factor que puede causar el problema sería la corrupción de los archivos del sistema. En tal caso, deberás utilizar las utilidades integradas de Windows para intentar solucionar los problemas.
Error “el archivo de imagen de disco está dañado”. Soluciones
Conociendo las posibles causas del error, puedes aislarlo implementando las siguientes soluciones. Sigue las soluciones proporcionadas en el mismo orden en que se mencionan para garantizar una resolución apresurada.
Solución 1: Ejecutar el Comprobador de archivos del sistema
Si hay algún archivo de sistema dañado o faltante en tu computadora, es posible que encuentres el error «el archivo de imagen del disco está dañado». Para resolver el problema, puedes ejecutar System File Checker (SFC), una utilidad incorporada que se puede utilizar para reparar archivos del sistema.
Solo necesitas seguir los pasos a continuación:
- Paso 1: presiona Win + S para abrir la herramienta de búsqueda.
- Paso 2: escribe cmd en el cuadro de búsqueda. Luego, haz clic con el botón derecho en Símbolo del sistema en los resultados de la búsqueda y selecciona Ejecutar como administrador.
- Paso 3: ingresa el comando sfc / scannow y presiona Enter para ejecutarlo.
Espera hasta que finalice el proceso. Luego, puedes salir del símbolo del sistema, reiniciar tu computadora e intentar montar tu archivo ISO nuevamente. Si el error persiste, continúa con la siguiente solución.
Solución 2: Ejecutar DISM
Existe otra herramienta que puede ayudarte a resolver el error «el archivo de imagen del disco está dañado». Eso es Administración y mantenimiento de imágenes de implementación (DISM). También es una herramienta incorporada en el sistema operativo Windows. Los comandos DISM se pueden usar para escanear la imagen de Windows en busca de problemas de corrupción y reemplazar el archivo faltante o dañado.
Si SFC no funciona, debes probar la herramienta DISM para solucionar el problema. Estos son los pasos detallados:
- Paso 1: Ejecuta el símbolo del sistema como administrador.
- Paso 2: Ingresa los siguientes comandos uno por uno y recuerda presionar Enter después de cada uno:
- DISM / Online / Cleanup-Image / CheckHealth
- DISM / Online / Cleanup-Image / ScanHealth
- DISM / Online / Cleanup-Image / RestoreHealth
El proceso durará unos 30 minutos. Una vez hecho esto, debes reiniciar tu PC y verificar si el problema se ha solucionado.
Solución 3: Repara la aplicación de terceros
El mensaje de error «No se pudo montar el archivo: el archivo de imagen de disco está dañado» también podría aparecer cuando hay algún problema en el programa de terceros que se utiliza para montar el archivo de imagen ISO. En este caso, puedes intentar repararlo. Lo que debes hacer es seguir los siguientes pasos:
- Paso 1: Abre la herramienta de búsqueda. Luego busca Panel de control y selecciónalo de los resultados.
- Paso 2: En la ventana emergente, selecciona Ver por: Iconos grandes en la esquina superior derecha. Luego haz clic en Programas y características.
- Paso 3: En la lista de programas y características, haa clic con el botón derecho en el programa y selecciona Reparar. Luego, sigue las instrucciones en pantalla para finalizar la operación.
Ahora, puedes reiniciar tu computadora y montar el archivo ISO para verificar si funciona.
Puede que te interese: No Hay Suficientes Recursos de Memoria Disponibles para Procesar Este Error de Comando
Solución 4: Desinstala la aplicación de terceros
Si el programa de terceros involucrado no se puede reparar y el error “el archivo de imagen de disco está dañado” sigue apareciendo, puedes considerar desinstalarlo y probar con otro software. Solo necesitas:
- Paso 1: Navega a Programas y características
- Paso 2: Haz clic con el botón derecho en el programa de destino y selecciona Desinstalar.
- Paso 3: Sigue el asistente en pantalla para terminar de desinstalar el programa.
Luego, puedes usar el Explorador de Windows u otro software confiable de terceros para montar el archivo ISO.
Si sigue apareciendo el mensaje de error «el archivo de imagen del disco está dañado», es posible que el archivo de imagen ISO no se haya descargado correctamente o esté dañado. Es posible que debas descargar el archivo ISO nuevamente desde el sitio web donde lo obtuviste y luego verificar si puedes montar el archivo de imagen ISO.
Palabras finales
Como ya hemos explicado, el error «El archivo de imagen de disco está dañado» generalmente es causado por la aplicación de terceros que estás utilizando para montar el archivo ISO o archivos del sistema dañados. Si este error ha aparecido en tu sistema, no dudes en probar con estas soluciones una por una. Si ninguna de ellas funciona deberás volver a descargar y montar la imagen ISO una vez más.
Me llamo Javier Chirinos y soy un apasionado de la tecnología. Desde que tengo uso de razón me aficioné a los ordenadores y los videojuegos y esa afición terminó en un trabajo.
Llevo más de 15 años publicando sobre tecnología y gadgets en Internet, especialmente en mundobytes.com
También soy experto en comunicación y marketing online y tengo conocimientos en desarrollo en WordPress.