Ejemplo: Hacer o colocar un índice de contenidos, o un índice interactivo en PowerPoint
PowerPoint es sin duda el programa más popular a la hora de crear presentaciones. No siempre sabemos cómo aprovechar al máximo las numerosas funciones de PowerPoint. Otra opción es PowerPoint te permite crear y colocar tablas de contenido interactivas. Este artículo te explicará cómo.
Puedes crear una presentación de diapositivas con esta herramienta. Las funciones interactivas pueden utilizarse para ayudarte a crear una propuesta, o un proyecto. Si tienes que presentar a varias personas. Es muy útil para crear incluso mapas conceptuales sencillos.
También puedes elegir entre una variedad de funciones para ayudarte a crear un gran diseño. Puedes beneficiarte no sólo de transiciones bonitas, sino también de utilizar las funciones adecuadas. En PowerPoint, crea una tabla interactiva con contenido.
Sigue los pasos que vamos a dar para crear un índice interactivo o un índice básico. Cuando tengas que crear una presentación, ésta es la mejor opción.
Es esencial hacer un cuadro interactivo de PowerPoint con contenidos cuando envíes una propuesta a alguien. Puedes mostrarles fácilmente los puntos más importantes con sólo seleccionarlos. Es fácil añadir imágenes de fondo en las diapositivas.
Sin embargo, para aprovechar los beneficios de estas funciones debes ser consciente Es una buena idea aprender algunos pasos sencillos y prácticos Lo hemos incluido en el artículo.
Mira También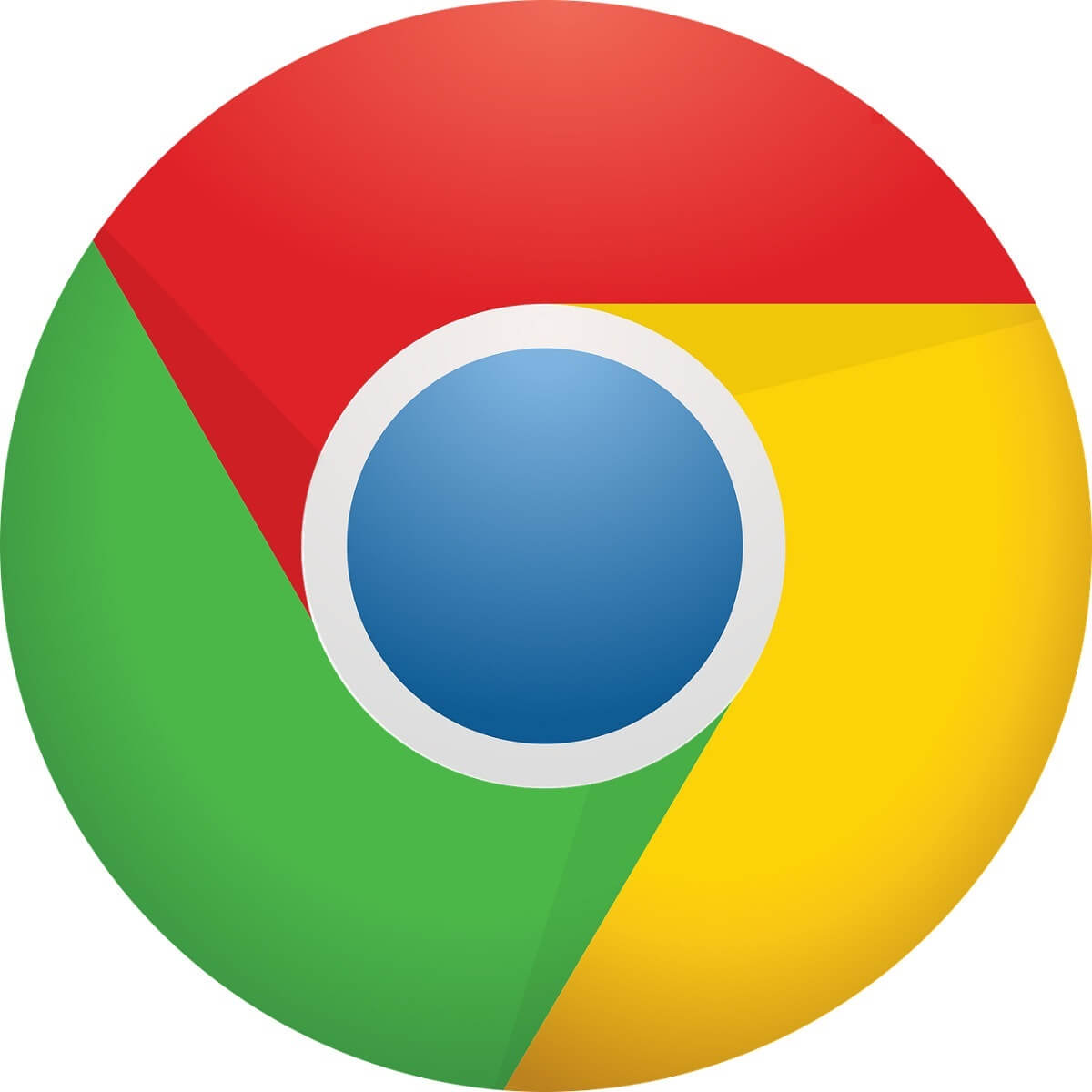 Arreglar el error de red de Google Chrome en 3 sencillos pasos
Arreglar el error de red de Google Chrome en 3 sencillos pasosCómo crear o colocar un índice en PowerPoint
Para crear un índice interactivo, necesitarás lo siguiente En primer lugar, tienes que saber cómo hacer un índice simple Esto garantizará que la distribución de la riqueza esté bien organizada. Para ello, tienes que seguir estos pasos:
- Después de crear tus diapositivas, puedes insertar una diapositiva en blanco en tu nuevo índice. Puede colocarse después de tu portada. Para ello, tendrás que hacer clic en la pestaña "Inicio". Allí encontrarás la opción "Nueva diapositiva" y la casilla "Insertar".
- Crea tu tabla de contenidos. El siguiente paso es crear tu tabla de contenidos En la pestaña "Insertar" aparecerá la opción "Cuadro de texto". Esto te permitirá poner el título que has utilizado en la diapositiva. Para que tu índice sea interactivo, es una buena idea hacer un cuadro de texto para cada título.
- Puedes elegir hacer un índice según tus preferencias utilizando el cuadro de texto.
- Ahora tendrás que añadir un cuadro de texto con el índice y otro con el título de la diapositiva.
Para duplicar cajas o insertarlas, puedes utilizar la tecla Ctrl La herramienta de alineación se encuentra en la casilla "Formato" Esto hará que todo se distribuya más uniformemente y creará tu índice.
Si lo deseas, puedes hacer un vídeo rápido de esta presentación en PowerPoint con una guía eficaz

Ahora vas a tener un simple índice para que el interactivo pueda funcionar. Este programa es muy fácil de usar y te ayudará a crear grandes presentaciones.
PowerPoint: ¿Cómo se inserta?
Una vez que hayas creado tu índice, primero coloca los elementos dentro de la presentación. Puedes pasar directamente de la tabla a la página, o viceversa Estas son las directrices:
Mira También Bonificación de TikTok: ganar dinero
Bonificación de TikTok: ganar dinero- Primero, inserta un enlace. Esto te llevará a las diapositivas que quieras. Ve al cuadro "Insertar", y luego selecciona la herramienta "Formas" Se mostrarán los botones de "Acción". Puedes elegir la que más te guste y hacerla pública u ocultarla.
- Cuando hayas seleccionado el botón que te guste, colócalo en la parte inferior de la diapositiva. Una vez hecho esto, aparecerá el cuadro de configuración. Para activar el Hipervínculo y elegir la "Primera Página", tienes que seleccionar la opción "Hipervínculo".
- A continuación, copia el botón de acción y pégalo en todas las diapositivas restantes. Esto permitirá que cada diapositiva tenga un enlace a la tabla.
- El siguiente paso es asegurarte de que puedes navegar a cada diapositiva desde el índice. Puedes hacerlo yendo a la opción "Insertar" y seleccionando "Hipervínculo". Cuando aparezca un cuadro, se mostrará la opción Elige la diapositiva que será "Colocar este documento". La diapositiva es la misma.
Las presentaciones de diapositivas interactivas quedan muy bien cuando insertas o añades música de fondo. Puedes personalizar el sonido según tus necesidades y adaptarlo al tema.

Hazlo con todos los cuadros de texto. De esta manera, podrás En PowerPoint, crea una tabla interactiva con contenido Serás capaz de hacer una presentación profesional.
Si quieres conocer otros artículos parecidos a Ejemplo: Hacer o colocar un índice de contenidos, o un índice interactivo en PowerPoint puedes visitar la categoría Tutoriales.
Deja una respuesta
¡Más Contenido!