Arreglar el error de red de Google Chrome en 3 sencillos pasos
Google Chrome es un navegador muy popular desde hace años. Millones de usuarios lo utilizan cada día. Está constantemente mejorando y siendo mejorado.
A pesar de todo esto, Chrome no está exento de defectos. Los usuarios informan de que el error de descarga en la red es uno de los problemas más frecuentes. Este artículo te mostrará cómo resolver este problema.
¿Qué puedo hacer para solucionar los errores de red de Chrome cuando descargo archivos grandes a través de Chrome? Despejando la configuración avanzada de Chrome, puedes solucionar rápidamente los problemas al descargar archivos grandes. Este error puede ser causado en la mayoría de los casos por un malware. Si eso no soluciona el problema, puedes cambiar la configuración del antivirus y modificar las restricciones del Administrador de Archivos Adjuntos de Windows.
Error de red de Chrome: Cómo solucionar las descargas de archivos en Chrome bloqueadas por restricciones de red
Solución 1: Prueba a descargar en otro navegador
Mira También Bonificación de TikTok: ganar dinero
Bonificación de TikTok: ganar dineroEs más común cuando intentas descargar un archivo de un sitio web. Sin embargo, también puede aparecer entre varias descargas de archivos.
Primero, abre otro navegador para comprobar el archivo descargado. Al hacer esto, podrás determinar si el problema está relacionado con el archivo que estás intentando descargar o es específico de Chrome.
La descarga funcionará bien en Chrome si funciona bien con otros navegadores.
Recomendamos el navegador UR si no estás seguro de qué navegador utilizar para la descarga.
Este navegador funciona con la versión mejorada de Chromium, lo que lo hace extremadamente rápido. UR utiliza una tecnología única de descarga de archivos, que divide los archivos grandes en trozos más pequeños que pueden descargarse al mismo tiempo.
Recomendación del editor Navegador UR
Mira También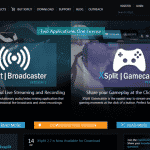 Seis de las mejores aplicaciones de streaming para usuarios de Windows, tanto de pago como gratuitas
Seis de las mejores aplicaciones de streaming para usuarios de Windows, tanto de pago como gratuitas-
Carga rápida de la página
-
Privacidad a nivel de VPN
-
Mejora de la seguridad
-
Escáner de virus integral
Solución 2: Comprueba tu configuración de seguridad
Mira También Lo que el House Hopping puede hacer a tu situación financiera
Lo que el House Hopping puede hacer a tu situación financieraLos problemas de la red de descarga de archivos suelen estar causados por problemas de seguridad. Primero comprueba que Windows Defender, o cualquier otro software antivirus de terceros que utilices, no esté bloqueando la descarga.
Estos pasos te ayudarán a hacerlo:
-
Inicia el antivirus.
-
Visita Configuración .
-
Buscar Ajustes avanzados , Más Consulta lo siguiente Componentes Todo depende del software antivirus que tengas.
-
¡Mira! Análisis HTTPS O Análisis de enlaces encriptados . Desembálalo.
Mira También Canva: Cómo crear un tríptico desde cero - Tutorial de creación
Canva: Cómo crear un tríptico desde cero - Tutorial de creación -
A continuación, descarga el archivo.
Esto no resolverá el problema. Para eliminar el malware, puedes utilizar Chrome Cleanup para solucionarlo.
-
Abrir Cromo .
-
Visita ConfiguraciónDesplázate hacia abajo y haz clic en Avanzado
-
Desplázate hacia abajo y haz clic en Limpia el ordenador
-
Pulsa Buscar Espera a que termine el proceso
-
Después de esto, comprueba que el archivo descargado funciona.
El Administrador de Archivos Adjuntos de Windows te permite bloquear las descargas. El Administrador de Archivos Adjuntos de Windows está incluido en Windows 10 y protege tu ordenador de programas no deseados o malware.
El Administrador de Archivos Adjuntos de Windows puede bloquear la descarga de un archivo si el administrador determina que no es seguro. Estos pasos te permitirán modificar esta configuración de seguridad:
-
Utiliza la barra de búsqueda para escribir inetcpl.cpl Pulsa Ponte en contacto
-
Verás la siguiente ventana Propiedades de Internet . Selecciona Ficha de seguridad
-
Puedes encontrar el Elige una región para cambiar o ver la configuración de seguridad Haz clic aquí Internet Y luego Nivel personalizado..
-
Desplázate hacia abajo Descargas> Miscelánea> Soltar programas y archivos peligrosos Asegúrate de comprobar Permitir
-
Utiliza la prensa OK Comienza a descargar tu archivo.
Una vez que hayas descargado el archivo, asegúrate de volver a la configuración original. Debes tener cuidado con la instalación de archivos y aplicaciones inseguras en tu ordenador.
Solución 3: Otras correcciones generales
Siempre puedes probar soluciones más sencillas, aunque no siempre funcionen.
-
Utiliza el modo incógnito en Google Chrome.
-
Establece la configuración predeterminada de Chrome.
-
Eliminar las extensiones de Chrome
-
Obtiene los controladores de red más actuales.
-
Para las actualizaciones de Chrome, consulta aquí.
-
Vuelve a instalar Google Chrome.
Esperamos que alguna de estas soluciones te haya ayudado a superar el error de red fallido y a descargar los archivos que necesitas.
Por favor, no dudes en dejar comentarios abajo con cualquier pregunta o sugerencia.
Artículos similares
Navegador de Internet
Windows 10 no requiere que utilices Edge para ver los enlaces en la aplicación de correo
Mensaje de error
¿Qué hacer si Userdata.dll desaparece en Windows 10?
Descarga
Cómo descargar archivos ISO de Windows 7 y Windows 8 2019
Google Chrome
CORRECTO - Vimeo no es compatible con Firefox, Chrome e Internet Explorer
Si quieres conocer otros artículos parecidos a Arreglar el error de red de Google Chrome en 3 sencillos pasos puedes visitar la categoría Tutoriales.
Deja una respuesta
¡Más Contenido!