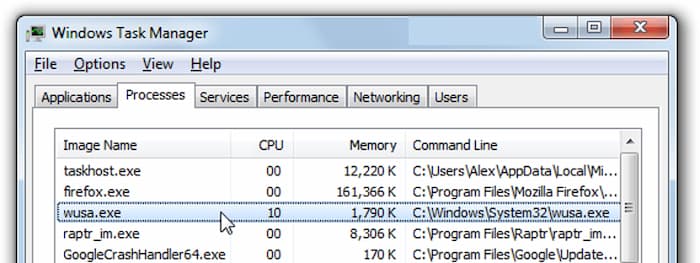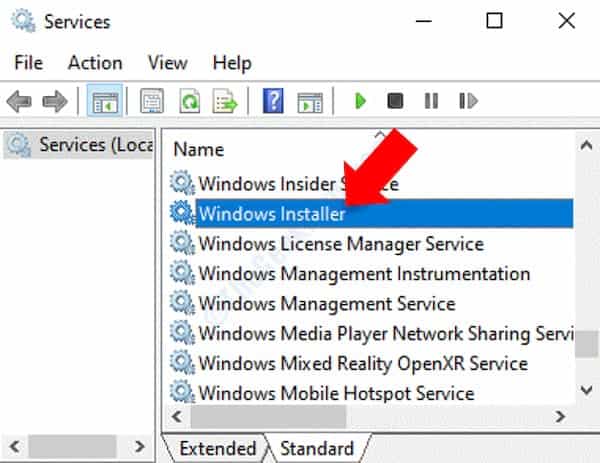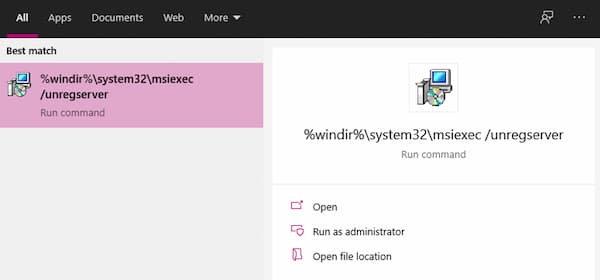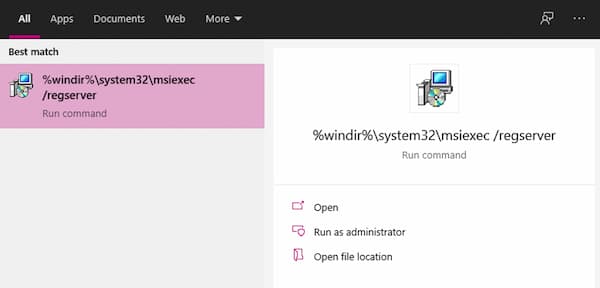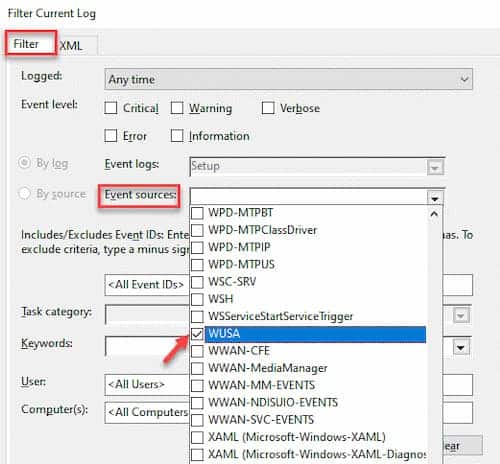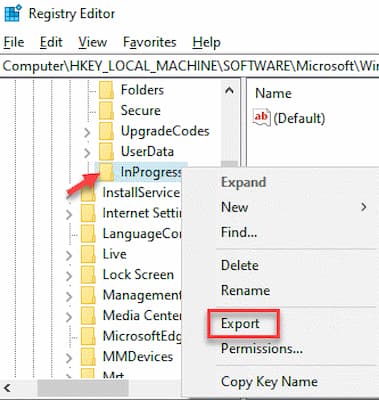Muchos de ustedes deben haber encontrado este error mientras usaban su computadora. El mensaje «solo se permite ejecutar una instancia de wusa.exe» es un tipo de error de actualización de Windows y es bastante común en el sistema operativo Windows 7.
Puede ocurrir en diferentes escenarios, como actualizar Internet Explorer o incluso realizar una actualización manual independiente de Windows. Pero no te alarmes, ya que esto se puede solucionar con bastante facilidad. Te ayudaremos con eso. Sigue leyendo.
«Solo se permite ejecutar una instancia de wusa.exe» | Soluciones
Si este mensaje se ha mostrado en tu ordenador y no sabes qué hacer, a continuación te mostramos los métodos que puedes seguir para resolverlo de forma definitiva y eficiente.
Método 1: Finaliza el proceso «wusa.exe» desde el Administrador de tareas
Uno de los métodos que puedes utilizar para resolver el problema “solo se permite ejecutar una instancia de wusa.exe” es desde el administrador de tareas. Solo debes asegurarte de seguir los siguientes pasos:
- Presiona la tecla de acceso rápido Win + R en tu teclado para abrir el comando Ejecutar.
- En el cuadro de búsqueda Ejecutar comando, escribe taskmgr y presiona Enter.
- En la ventana del Administrador de tareas, en la pestaña Procesos, busca el proceso wusa.exe.
- Haz clic derecho sobre él y selecciona la opción Finalizar tarea.
-
- NOTA: si encuentras varias entradas del proceso, asegúrate de hacer clic con el botón derecho en cada una de las entradas y seleccionar Finalizar tarea.
- En el mensaje de advertencia que verás, haz clic en Sí para confirmar la acción.
- Ahora, reinicia tu PC y deberías poder completar la actualización de Windows.
Método 2: Comprobar si el servicio de instalación de Windows se está ejecutando
Cuando aparece el error “solo se permite ejecutar una instancia de wusa.exe” es posible que sea causado porque el servicio de instalación no se está ejecutando en absoluto. Para comprobar esto y solucionarlo, sigue estos pasos:
- Haz clic con el botón derecho en el menú Inicio y selecciona Ejecutar para abrir el comando Ejecutar.
- Allí escribe services.msc en el campo de búsqueda Ejecutar comando y presiona OK para abrir la ventana del Administrador de servicios
- En la ventana Servicios, ve al lado derecho del panel y debajo de la columna Nombre, busca Windows Installer.
- Ahora, haz doble clic en él para abrir la ventana Propiedades.
- Allí en la ventana Propiedades, en la pestaña General, ve a la sección Tipo de inicio y configúralo en la opción Automático.
- Luego, ve a la sección Estado del servicio y presiona el botón Iniciar a continuación para iniciar el servicio.
- NOTA: cambia la sección Tipo de inicio Automático solo si no está atenuada.
Ahora deberías poder completar el proceso de actualización de Windows sin ningún problema.
Sin embargo, si ves este mensaje de error al hacer clic en Inicio, “Windows no pudo iniciar el servicio instalado de Windows en la computadora local. Error 1079: La cuenta especificada para este servicio difiere de la cuenta especificada para otros servicios que se ejecutan en el mismo proceso”, deberás seguir los pasos a continuación.
- Presiona las teclas Win + R juntas en el teclado para abrir el comando Ejecutar.
- En el cuadro de búsqueda Ejecutar comando, escribe services.msc y presiona Aceptar.
- En la ventana Servicios que se abrirá, navega hacia el lado derecho y debajo de la columna Nombre, ubica Windows Installer.
- Ahora, haz clic derecho sobre él y selecciona Propiedades.
- Ahora, en el cuadro de diálogo Propiedades, ve a la pestaña Iniciar sesión.
- Selecciona el botón de radio junto a Esta cuenta y presiona el botón Examinar.
- Ve al campo «Ingresa el nombre del objeto para seleccionar» y escribe el nombre de tu PC.
- A continuación, haz clic en la opción Comprobar nombres y ahora espera hasta que se valide el nombre.
- Una vez que haya terminado el proceso, presiona OK.
- Verás un mensaje solicitando la contraseña de administrador, así que ingresa la contraseña en el campo Contraseña.
Una vez que haya terminado, ahora puedes intentar continuar con el proceso de actualización de Windows y debería hacerlo sin problemas.
Puede que te interese: Código de Error 0x8024401c en Windows | Soluciones
Método 3: Volver a registrar el servicio de instalador de Windows
En ocasiones será necesario volver a hacer el registro del servicio para solventar el error “solo se permite ejecutar una instancia de wusa.exe”. Solo sigue estos pasos.
- Ve al menú Inicio y luego copia y pega el siguiente comando en la barra de búsqueda de Windows:
- % windir% \ system32 \ msiexec / unregserver
- Ahora, haz clic izquierdo en el resultado para ejecutar el comando y anular el registro de Windows Installer.
- Ahora, copia y pega el siguiente comando en la barra de búsqueda de Windows como el anterior:
- % windir% \ system32 \ msiexec / regserver
- Haz clic con el botón izquierdo en el resultado para ejecutar el comando y volver a registrar Windows Installer.
- NOTA: si ves algún mensaje que te solicite otorgar permisos de administrador, haz clic en Sí o Aceptar para confirmar la acción.
Ahora puedes intentar actualizar tu PC con Windows y ya no debería mostrarse el error wusa.exe.
Método 4: Comprobar el registro de eventos
Este es otro método útil para resolver el error “solo se permite ejecutar una instancia de wusa.exe”. Lo que debes hacer es seguir los pasos descritos a continuación:
- Presiona las teclas Win + X juntas en tu teclado y selecciona Ejecutar para abrir el comando Ejecutar.
- En la ventana de comando Ejecutar, escribe eventvwr.msc en el cuadro de búsqueda y presiona Enter.
- Se abrirá la ventana Visor de eventos.
- En el lado izquierdo del panel, en la sección Visor de eventos (local), expande Registros de Windows.
- Luego, haz clic en Configuración.
- Ahora, ve al extremo derecho del panel y, en la sección Acciones, haz clic en Filtrar registro actual.
- En el cuadro de diálogo Filtrar registro actual, en la pestaña Filtro, ve al campo Fuentes de eventos.
- Busca WUSA y marca la casilla junto a él.
- Haz clic en Aceptar para guardar los cambios y salir.
Este método te ayudará a encontrar la causa del problema de wusa.exe
Método 5: Comprueba si existe la clave InProgress en el Editor del registro
Antes de realizar cambios en el Editor del registro, debes asegurarte de crear una copia de seguridad de los datos del registro, de modo que, en caso de que pierda algún dato en el proceso, puedas recuperarlo. Lo que debes hacer es lo siguiente:
- Presiona las teclas Win + R juntas en el teclado para abrir la ventana de comando Ejecutar.
- En la ventana de comando Ejecutar, escribe regedit y presiona Enter para abrir la ventana del Editor del Registro.
- En la ventana del Editor del Registro, navega hasta la siguiente ruta:
- HKEY_LOCAL_MACHINE \ SOFTWARE \ Microsoft \ Windows \ CurrentVersion \ Installer \ InProgress
- Si ves la clave InProgress, haz clic derecho sobre ella y selecciona Copiar nombre de clave.
- Ahora, copia la clave InProgress en el escritorio de tu sistema.
- Para copiar la clave, haz clic con el botón derecho en la clave InProgress y selecciona Exportar.
- En la ventana Exportar archivo de registro, selecciona Escritorio como la ubicación a la izquierda.
- Ahora, ve al campo Nombre de archivo y asígnale el nombre correspondiente.
- Haz clic en el botón Guardar para finalizar.
- Ahora, elimina la clave InProgress del Editor del registro.
Ahora, regresa e intenta completar la actualización de Windows y ya no debería mostrarse el mensaje de error wusa.exe.
Alternativamente, puedes reinstalar Windows Installer en modo seguro para solucionar el error “solo se permite ejecutar una instancia de wusa.exe”. Para esto, necesitarías iniciar tu PC en Modo seguro usando las opciones de Inicio avanzado. Sin embargo, si ninguna de las opciones funciona, puedes intentar instalar la actualización manualmente, si el proceso automático no funciona para ti.
Palabras finales
El error “solo se permite ejecutar una instancia de wusa.exe” está relacionado con el servicio de instalador de Windows. Si se te ha presentado ese mensaje puedes probar con estos métodos para solucionarlo.
Me llamo Javier Chirinos y soy un apasionado de la tecnología. Desde que tengo uso de razón me aficioné a los ordenadores y los videojuegos y esa afición terminó en un trabajo.
Llevo más de 15 años publicando sobre tecnología y gadgets en Internet, especialmente en mundobytes.com
También soy experto en comunicación y marketing online y tengo conocimientos en desarrollo en WordPress.