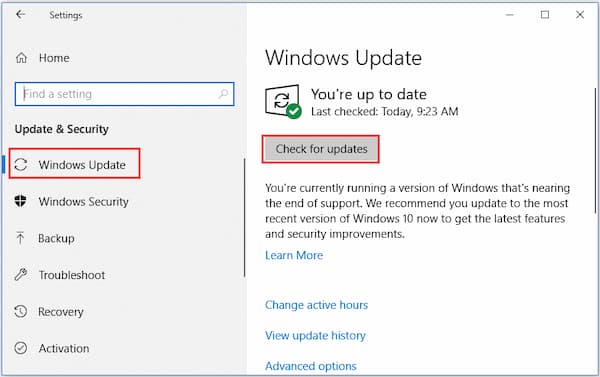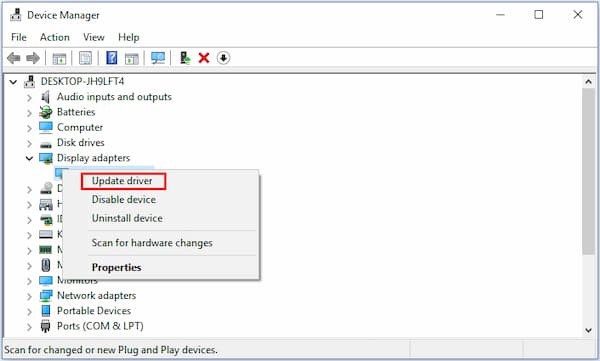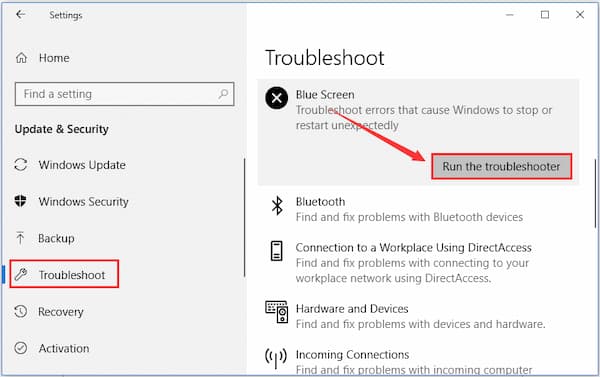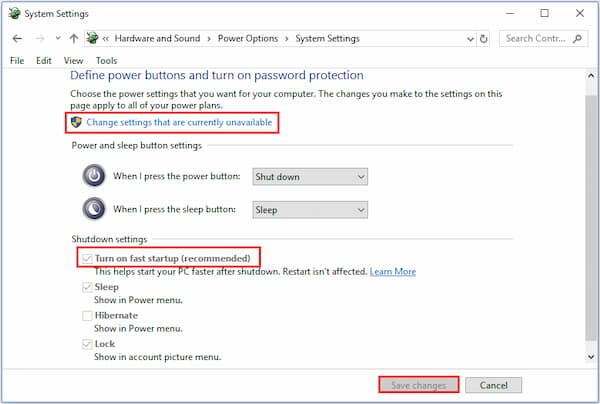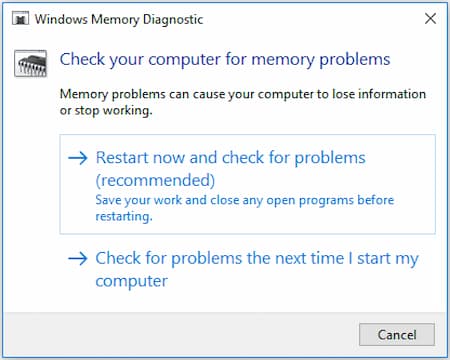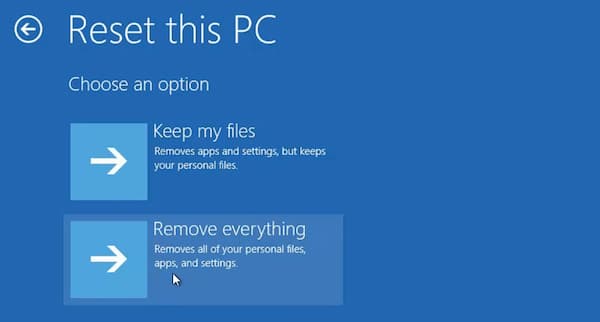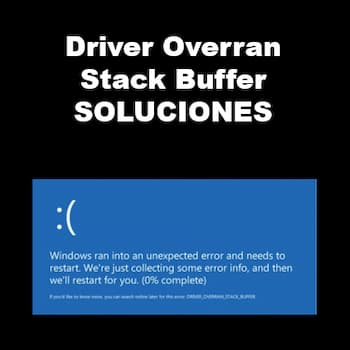
Como uno de los errores comunes de pantalla azul de Windows, Driver Overran Stack Buffer indica que un controlador ha invadido un búfer basado en la pila, y tu PC se apagará y reiniciará automáticamente.
El Driver Overran Stack Buffer puede aparecer por varios factores y aquí hay algunos elementos comunes.
- Overclock PC. Muchos usuarios de Windows prefieren hacer overclocking en sus computadoras para obtener el mejor rendimiento, pero esto puede causar muchos problemas, incluido el error del que estamos hablando.
- Ciertos archivos del sistema. Los archivos del sistema también pueden causar el error Driver Overran Stack Buffer. A veces, aparecerá una ventana con un mensaje de error que muestra el nombre del archivo que causa el problema, en lugar de una pantalla azul.
- Periférico que no es compatible con la versión actual de Windows 10. Este factor se puede verificar fácilmente desconectando todos tus periféricos externos, especialmente la unidad flash USB y el disco duro externo.
Cómo Solucionar Driver Overran Stack Buffer
Este error puede aparecer inesperadamente y traer otros problemas para tu PC con Windows. Afortunadamente, puedes solucionarlo tú mismo con las soluciones que se proporcionan a continuación.
Método 1: Actualiza tu Windows
Tanto tu hardware como su software pueden provocar errores BSOD, incluido Driver Overran Stack Buffer, pero las actualizaciones de Windows pueden corregir la mayoría de los errores conocidos.
Normalmente, Windows comprobará, descargará e instalará actualizaciones automáticamente. Sin embargo, es posible que algunas actualizaciones no se instalen por motivos extraños, por lo que es mejor que compruebes la actualización de Windows manualmente.
Simplemente abre la Configuración de Windows y haz clic en Actualización y seguridad. En la sección Actualización de Windows, haz clic en Buscar actualizaciones en el panel derecho.
Una vez que se verifiquen las actualizaciones disponibles, Windows las instalará automáticamente. Cuando Windows termine de instalar las últimas actualizaciones, reinicia tu computadora para verificar si el error está solucionado.
Método 2: Mantén actualizados los controladores instalados
El error Driver Overran Stack Buffer puede aparecer debido a controladores obsoletos o dañados. Por lo tanto, es recomendable asegurarte siempre de tener instalados los controladores más recientes. Para hacer esto, sigue los siguientes pasos:
- Haz clic derecho en el botón Inicio y selecciona Administrador de dispositivos para abrirlo.
- En la interfaz principal del Administrador de dispositivos, ubica el controlador que deseas actualizar y haz clic derecho en él, y luego presiona Actualizar controlador.
- Ahora, elige Buscar automáticamente el software del controlador actualizado.
Tu Windows 10 comprobará, descargará e instalará el controlador más reciente y apropiado. Luego, haz la misma operación con otros controladores para asegurarte de que todos estén actualizados a la última versión.
Método 3: Ejecuta el solucionador de problemas de pantalla azul
El solucionador de problemas de Windows es una herramienta incorporada que se utiliza para solucionar varios errores del sistema. Por supuesto, puede solucionar errores que hacen que Windows se detenga o reinicie inesperadamente, lo que se conoce como errores de pantalla azul.
Por lo tanto, puedes probar esta herramienta para reparar Driver Overran Stack Buffer en Windows 10. Echemos un vistazo a los pasos detallados.
- Abre la configuración de Windows y continúa con Actualización y seguridad.
- Cambia a Solucionar problemas en el panel izquierdo.
- Busca y haz clic en Pantalla azul en el panel derecho, y luego haz clic en Ejecutar el solucionador de problemas.
La herramienta comenzará a detectar problemas. Si se marca algún problema, simplemente sigue las instrucciones en pantalla para completar el solucionador de problemas.
Método 4: Deshabilita el inicio rápido
La mayoría de los usuarios habilitan la función de inicio rápido para que su computadora se inicie más rápido después del apagado. Pero esta función también puede provocar este error Driver Overran Stack Buffer, y algunos usuarios han solucionado el error desactivando el inicio rápido.
- Abre el Panel de control y ve a Sistema y seguridad> Opción de energía> Elige lo que hacen los botones de encendido.
- Haz clic en Cambiar la configuración que actualmente no está disponible para realizar cambios en la configuración de inicio rápido.
- Desmarca Activar inicio rápido (recomendado) y haz clic en Guardar cambios.
- Luego, reinicia tu PC y verifica si Driver Overran Stack Buffer está resuelto.
Método 5: Realiza una exploración SFC
Como el archivo del sistema es uno de los factores que causan el error Driver Overran Stack Buffer, otra forma viable de solucionarlo es realizar un escaneo SFC. Esta herramienta puede verificar archivos del sistema dañados y reemplazarlos por otros normales. Sigue los pasos a continuación para ejecutar el escaneo SFC:
- Ejecuta el símbolo del sistema como administrador.
- Ingresa el comando sfc / scannow y presiona Enter.
- Espera pacientemente hasta que finalice el proceso de escaneo. Reinicia tu PC para ver si el error está solucionado.
- Si el error persiste, debes ejecutar el comando DISM para reparar la imagen del sistema. En el símbolo del sistema, escribe el comando DISM / Online / Cleanup-Image / RestoreHealth y presiona Enter.
- Una vez completado el proceso de escaneo, reinicia tu PC y vuelve a realizar el escaneo SFC.
De esta manera, los archivos del sistema dañados deben repararse y tu computadora debe funcionar sin problemas.
Puede que te interese: Cómo Resolver El Error 0X800B0101 En Windows 10
Método 6: Revisa tu disco duro
El error Driver Overran Stack Buffer también puede aparecer si el Master Boot Record (MBR) o el sistema de archivos están dañados en tu disco duro. Para eliminar este error en este caso, debes reparar MBR y verificar tu sistema de archivos.
Puedes optar por utilizar el símbolo del sistema de la herramienta incorporada de Windows o un programa de terceros, y aquí se recomienda MiniTool Partition Wizard. Los pasos específicos para ambas herramientas se proporcionan a continuación.
1.- Usa el símbolo del sistema
Debes ejecutar el símbolo del sistema en las opciones de inicio avanzadas sin ejecutar normalmente tu computadora. Aquí están los pasos detallados.
- Reinicia tu computadora mientras mantienes presionada la tecla Shift para ingresar al Inicio avanzado.
- Elige Problema y luego Opciones avanzadas. Cuando obtengas la siguiente interfaz, elige Símbolo del sistema.
- En el símbolo del sistema, ingresa los siguientes comandos y presiona la tecla Enter después de cada uno para arreglar MBR:
- exe / rebuildbcd
- exe / fixmbr
- exe / fixboot
- Para verificar el sistema de archivos de tu disco duro, también debes ejecutar el comando chkdsk. Simplemente ingresa chkdsk / r *: (* se refiere a la letra de unidad de la partición específica para la cual deseas verificar el sistema de archivos) y presiona Enter.
- Ejecuta el comando chkdsk para cada partición. Luego, reinicia tu computadora para verificar si se eliminó el problema.
2.- Utiliza el asistente de partición de MiniTool
MiniTool Partition Wizard es un gran asistente para ayudarte a administrar el disco duro y resolver algunos problemas relacionados.
Te permite actualizar fácilmente a un disco duro más grande sin pérdida de datos. Además, proporciona la función Reconstruir MBR y Verificar sistema de archivos para ayudarte a resolver Driver Overran Stack Buffer.
Para hacer eso, debes utilizar el generador de medios de arranque del asistente de partición MiniTool y esta función solo está disponible en las ediciones pagas. Puedes comprar la edición Pro Ultimation para probar y los pasos para corregir el error también se proporcionan a continuación.
- Instala y registra la aplicación en una computadora que funcione normalmente para obtener su interfaz principal.
- Haz clic en el icono de Dispositivo de inicio para invocar el Generador de dispositivos de inicio y luego crea un disco de inicio con esta función.
- Inicia la computadora que tiene Driver Overran Stack Buffer desde el disco de arranque configurándolo como el primer dispositivo de arranque. Luego, ingresa a la interfaz principal de MiniTool Partition Wizard.
- Selecciona el disco duro cuyo MBR está dañado y elige Reconstruir MBR para el panel izquierdo. Alternativamente, puedes hacer clic con el botón derecho en la unidad y elegir Reconstruir MBR en el menú contextual.
- Haz clic en el botón Aplicar para realizar la operación pendiente.
- Ahora, selecciona una partición y elige Verificar sistema de archivos en el panel izquierdo, o haz clic con el botón derecho y selecciona la función en el menú contextual.
- En la ventana emergente, elige Verificar y corregir errores detectados y haz clic en el botón Inicio.
- Luego, MiniTool Partition Wizard comenzará a escanear el sistema de archivos. Cuando se completa el proceso, puedes ver el resultado del escaneo y la reparación.
- Reinicia tu computadora desde tu disco local. El error debe corregirse por completo si es causado por un sistema de archivos o MBR dañado.
Método 7: Desinstala el software problemático
Si encuentras el error Driver Overran Stack Buffer en Windows 10 justo después de instalar cierto software de terceros, es probable que este software cause este error. Por lo tanto, es aconsejable considerar la desinstalación de este software problemático.
Simplemente abre el Panel de control y ve a Programas> Programas y características. Todos los programas instalados se enumerarán. Busca el programa recientemente instalado y haz clic en Desinstalar.
Método 8: Ejecuta la herramienta de diagnóstico de memoria de Windows
A veces, tu hardware puede ser responsable del error Driver Overran Stack Buffer. Si tu hardware no es compatible con la placa base, el sistema se bloqueará fácilmente y es posible que obtengas errores de pantalla azul.
Por lo tanto, si instalaste hardware nuevo recientemente, quítalo o reemplázalo. Luego, verifica si el error está resuelto.
Además, un módulo de memoria defectuoso también puede causar errores de pantalla azul. Afortunadamente, puedes verificar los errores de memoria con la Herramienta de diagnóstico de memoria de Windows.
- Para abrir esta herramienta, presiona Windows + R para abrir la ventana Ejecutar, escribe mdsched.exe y haz clic en Aceptar.
- Puedes ver dos opciones en la ventana emergente de Diagnóstico de memoria de Windows. Después de guardar tu trabajo, haz clic en Reiniciar ahora y verifica si hay problemas (recomendado).
Esta operación reiniciará tu Windows y comenzará a buscar errores en el módulo de memoria. Luego, espera hasta que se complete el proceso.
Método 9: Restablece Windows
Si todas las soluciones mencionadas anteriormente no funcionan, entonces puedes considerar restablecer tu Windows 10. Esta operación eliminará todos los archivos de la partición de tu sistema, por lo que es mejor hacer una copia de seguridad de ellos con anticipación.
Estos son los pasos para realizar el restablecimiento de Windows 10:
- Reinicia tu computadora mientras presionas la tecla Shift.
- Después de obtener la interfaz que requiere que elijas una opción, elige Solucionar problemas> Restablecer esta PC> Eliminar todo.
- Luego, elige solo la unidad donde está instalado Windows> Simplemente elimine mis archivos y haz clic en el botón Restablecer. Después de eso, sigue las instrucciones en pantalla para completar el restablecimiento de Windows.
Palabras finales
Como puedes ver, hay una variedad de métodos que te pueden ayudar a deshacerte del error Driver Overran Stack Buffer en Windows 10. Si conoces o crees conocer la causa del error, ve directamente a la solución que se ajuste a la causa. Si no la conoces, ve probando cada uno de los métodos que te hemos mostrado hasta que el error se solucione.
Me llamo Javier Chirinos y soy un apasionado de la tecnología. Desde que tengo uso de razón me aficioné a los ordenadores y los videojuegos y esa afición terminó en un trabajo.
Llevo más de 15 años publicando sobre tecnología y gadgets en Internet, especialmente en mundobytes.com
También soy experto en comunicación y marketing online y tengo conocimientos en desarrollo en WordPress.