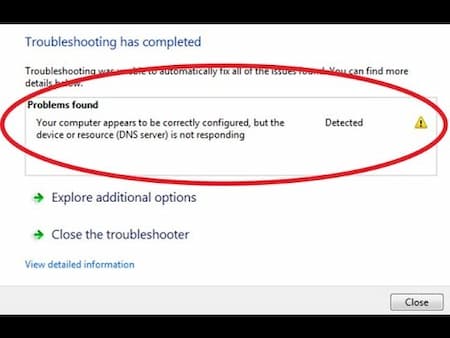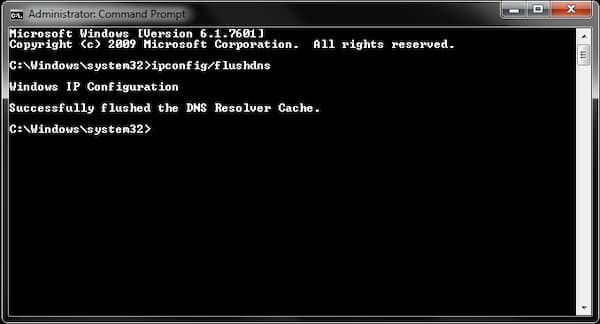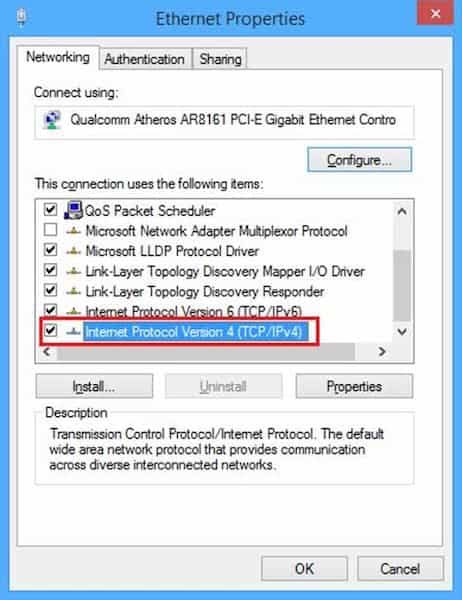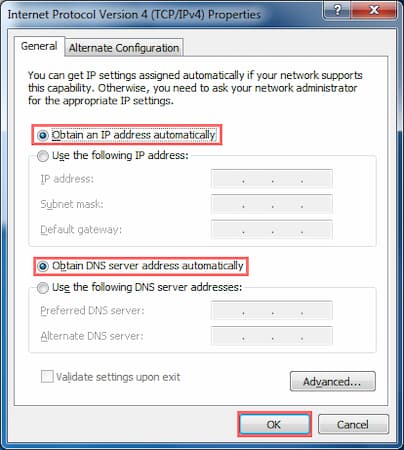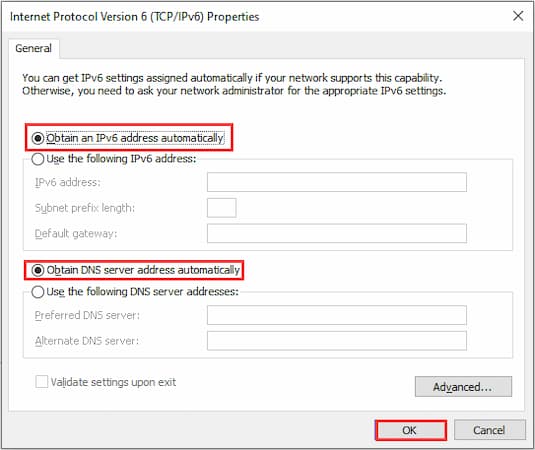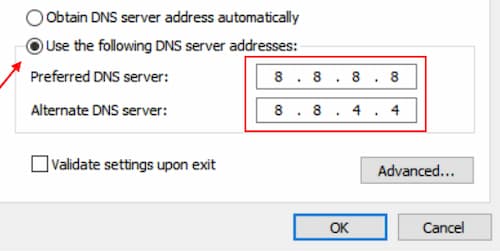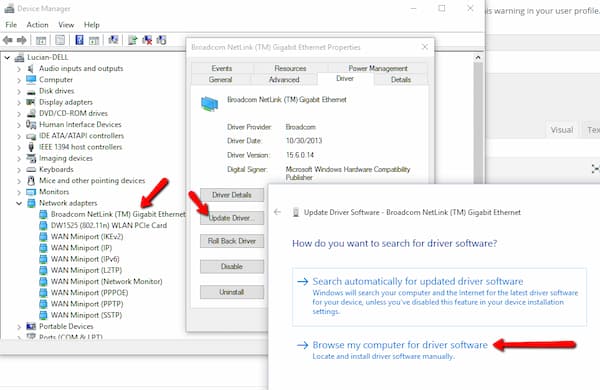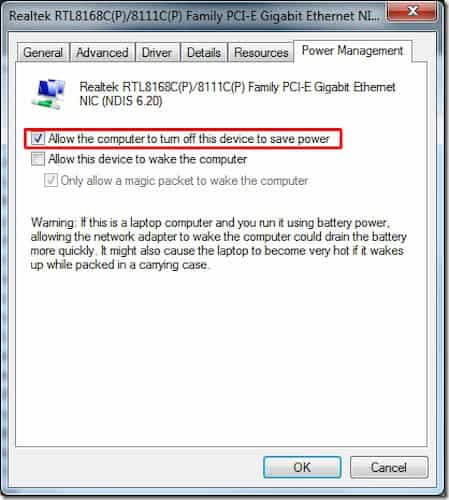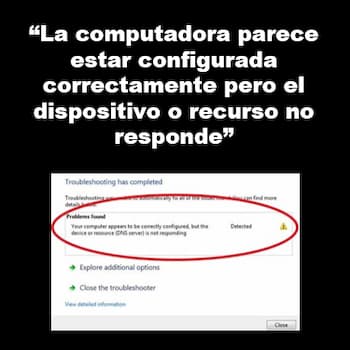
Es posible que mientras se ejecuta un diagnóstico de red para resolver un problema de falta de conectividad, el solucionador de problemas termine mostrando un mensaje de error que informa «La computadora parece estar configurada correctamente pero el dispositivo o recurso no responde».
Si este problema se ha presentado en tu dispositivo pero no sabes qué hacer, en este artículo te mostraremos varios métodos que puedes probar para solventar la aparición del error.
La computadora parece estar configurada correctamente pero el dispositivo o recurso no responde. Soluciones
Existen varios métodos que puedes probar para solventar la aparición del error “La computadora parece estar configurada correctamente pero el dispositivo o recurso no responde”. te las mostramos a continuación.
Método 1: Vaciar la configuración de DNS
Para vaciar la configuración de DNS solo debes seguir los siguientes pasos:
- Presiona la tecla de Windows + R para iniciar Ejecutar.
- Escribe «cmd» en la ventana Ejecutar y presiona «Enter».
- Ahora, ejecuta el comando que se indica a continuación en la ventana del símbolo del sistema.
- netsh int ip reset reset.log
- Para vaciar el DNS y volver a registrarlo, copia y pega estos dos comandos en la ventana del símbolo del sistema y luego presiona Enter.
-
- ipconfig / flushdns
- ipconfig / registerdns
- Para liberar y renovar los datos de configuración de IP, ejecuta los comandos que se indican a continuación en el terminal.
- ipconfig / release
- ipconfig / registerdns
- netsh winsock reset
- ipconfig / renew
- Espera unos minutos para completar el proceso.
- Intenta conectarte al sitio web y verifica si el problema persiste o no.
Método 2: Establece la configuración de IPv4 en automático
Establecer la configuración de IPv4 en automático es una de las formas de resolver el problema de “La computadora parece estar configurada correctamente pero el dispositivo o recurso no responde”. Sigue los pasos a continuación:
- Haz clic en el icono de Windows y escribe «Conexiones de red».
- Luego, debes hacer clic en «Ver conexiones de red» para acceder.
- Verás la lista de adaptadores disponibles.
- Para acceder a las propiedades del adaptador, haz clic con el botón derecho en el adaptador de red con el que tienes problemas y luego haz clic en «Propiedades».
- Para acceder a la configuración de IPv4, debes hacer doble clic en «Protocolo de Internet versión 4 (TCP / IPv4)».
- Primero, haz clic en el botón de radio junto a la opción «Obtener una dirección IP automáticamente».
- Del mismo modo, selecciona la opción «Obtener la dirección del servidor DNS automáticamente».
- Por último, haz clic en «Aceptar».
- Ahora, haz doble clic en la configuración de «Protocolo de Internet versión 6 (IPv6)».
- Después de eso, marca estas dos opciones.
- Obtener una dirección IPv6 automáticamente
- Obtener la dirección del servidor DNS automáticamente
- Luego, marca la opción «Validar configuración al salir».
- Haz clic en «Aceptar» para guardar la configuración.
- La configuración será verificada por tu sistema. Cierra la ventana Conexiones de red.
- Reinicia tu computadora para guardar los cambios.
Método 3: Cambiar la configuración de DNS
Puedes probar cambiar la configuración de DNS como medio para resolver el error “La computadora parece estar configurada correctamente pero el dispositivo o recurso no responde”.
- Haz clic en el icono de Windows y escribe «Conexiones de red».
- Luego, debes hacer clic en «Ver conexiones de red» para acceder.
- Verás la lista de adaptadores disponibles.
- Para acceder a las propiedades del adaptador, haz clic con el botón derecho en el adaptador de red con el que tienes problemas y luego haz clic en «Propiedades».
- Para acceder a la configuración de IPv4, debes hacer doble clic en «Protocolo de Internet versión 4 (TCP / IPv4)».
- Nota: Si el método anterior no funciona, cambia la configuración de DNS para la configuración de IPv4 a Google DNS.
- Para hacer esto, simplemente haz clic en Usar la siguiente dirección de servidor DNS.
- Luego, escribe 8.8.8.8 en un servidor DNS preferido y 8.8.4.4 en un servidor DNS alternativo.
- Después de eso, haz clic en Aceptar y vuelve a intentarlo.
Método 4: Actualizar o revertir el controlador del adaptador
Actualiza el controlador si estás utilizando un controlador antiguo. Esto será ideal para resolver el error “La computadora parece estar configurada correctamente pero el dispositivo o recurso no responde”
- Simplemente presiona la tecla de Windows + las teclas R.
- Luego escribe “ncpa.cpl” y luego presione Enter.
- Busca con atención el adaptador de red que estás intentando utilizar en tu computadora.
- Presiona la tecla de Windows + R para iniciar Ejecutar.
- Luego, escribe “devmgmt.msc” y presiona Enter.
- Haz clic en el menú desplegable «Adaptadores de red» para enumerar los controladores de adaptadores disponibles.
- Después de eso, haz clic con el botón derecho en el controlador del adaptador de red y luego haz clic en «Actualizar controlador».
- Para permitir que Windows busque los controladores por sí mismo, elige la opción «Buscar controladores automáticamente».
- Reinicia la PC una vez que se complete el proceso de actualización.
En caso de que hayas recibido recientemente una actualización para el controlador de red, considera revertir la actualización. Para hacer esto, debes seguir los pasos a continuación:
- Accede nuevamente al Administrador de dispositivos en tu computadora.
- De la misma manera, expande la sección del adaptador de red y haz doble clic en el adaptador que estás utilizando.
- Luego, ve a la pestaña «Controlador».
- Después de eso, haz clic en «Rollback Driver».
- La actualización del controlador se revertirá desde tu dispositivo.
No dejes de leer: No Hay Suficientes Recursos de Memoria Disponibles para Procesar Este Error de Comando
Método 5: Deshabilitar la configuración del proxy
Según algunos usuarios, el problema que desata el mensaje de error “La computadora parece estar configurada correctamente pero el dispositivo o recurso no responde” se debe a una configuración de proxy mal configurada en IE. Para probar esta solución puedes seguir los pasos a continuación:
- Haz clic derecho en el icono de Windows y luego haz clic en «Ejecutar».
- Cuando aparezca Ejecutar, escribe «inetcpl.cpl«. Haz clic en «Aceptar».
- En la ventana Opciones de Internet, debes hacer clic en la pestaña «Conexiones».
- Después de eso, debes hacer clic en «Configuración de LAN».
- Simplemente, marca la casilla junto a la opción «Detectar configuraciones automáticamente».
- Para guardar la configuración, haz clic en «Aceptar»
- Por último, haz clic en «Aplicar» y luego haz clic en «Aceptar» para guardar los cambios.
- Ahora, intenta verificar la conexión nuevamente.
Método 6: Modificar la configuración de energía
La modificación de la configuración de energía debería permitir que el adaptador use energía todo el tiempo, lo que evitaría la aparición del error “La computadora parece estar configurada correctamente pero el dispositivo o recurso no responde”.
- Simplemente escribe «devmgmt» en el cuadro de búsqueda.
- Un simple clic en la tecla Enter abrirá el Administrador de dispositivos.
- De nuevo, haz doble clic en el adaptador de red que estás utilizando.
- Ve a la pestaña «Administración de energía».
- Aquí simplemente desmarca la opción “Permitir que la computadora apague este dispositivo para ahorrar energía”
- Luego haz clic en «Aceptar» para guardar la configuración en tu computadora.
- Reinicia el dispositivo.
Palabras finales
El mensaje de error “La computadora parece estar configurada correctamente pero el dispositivo o recurso no responde” aparece después de ejecutar el solucionador de problemas de red en cualquier versión de Windows desde Windows 7. Este mensaje indica que hay un problema con tu servidor DNS que está causando más problemas de conexión a Internet. Para tratar de ayudarte a solucionarlo hemos querido mostrarte todos los métodos que puedes probar para que este error no vuelva a aparecer.
Me llamo Javier Chirinos y soy un apasionado de la tecnología. Desde que tengo uso de razón me aficioné a los ordenadores y los videojuegos y esa afición terminó en un trabajo.
Llevo más de 15 años publicando sobre tecnología y gadgets en Internet, especialmente en mundobytes.com
También soy experto en comunicación y marketing online y tengo conocimientos en desarrollo en WordPress.