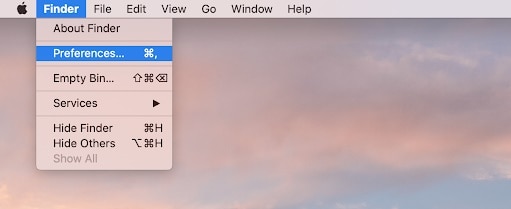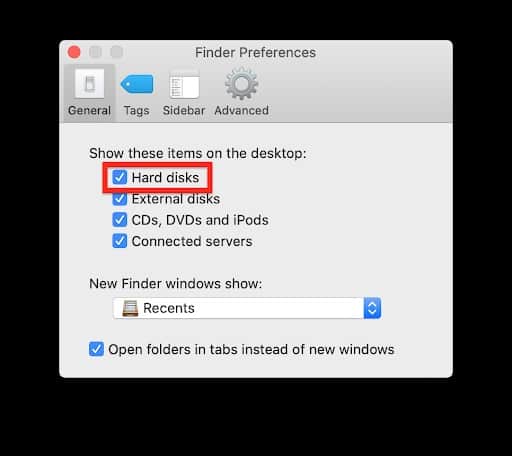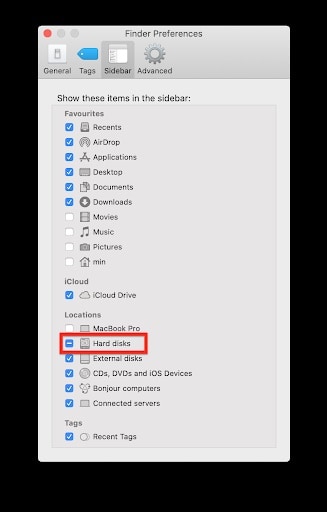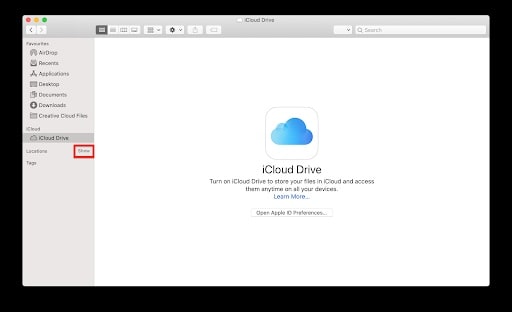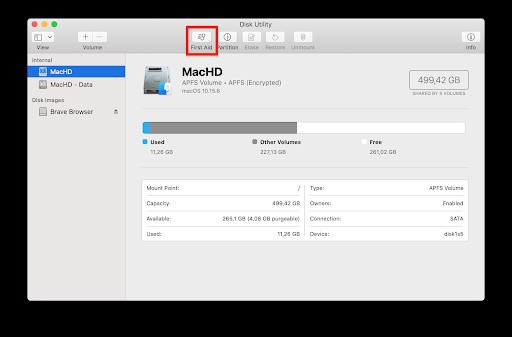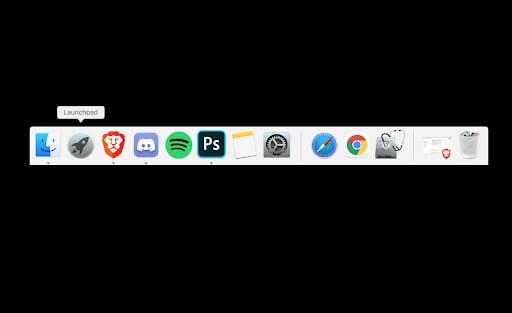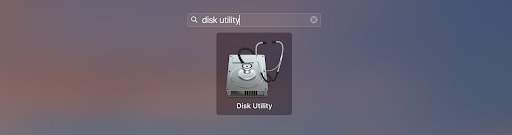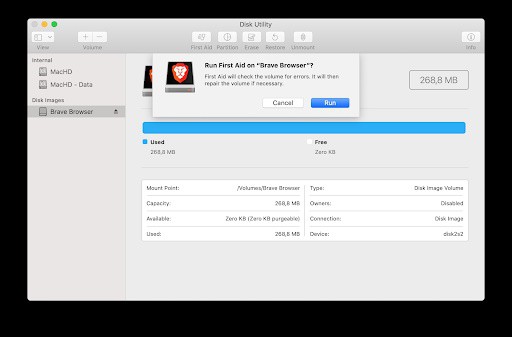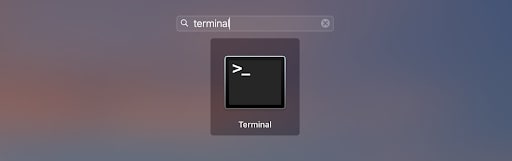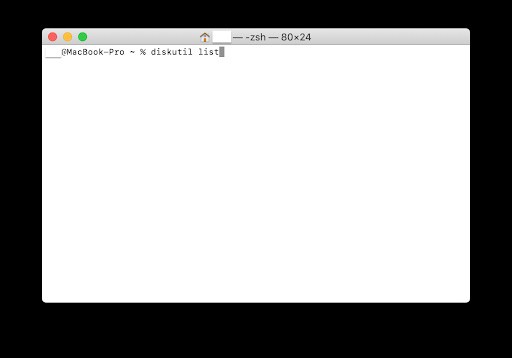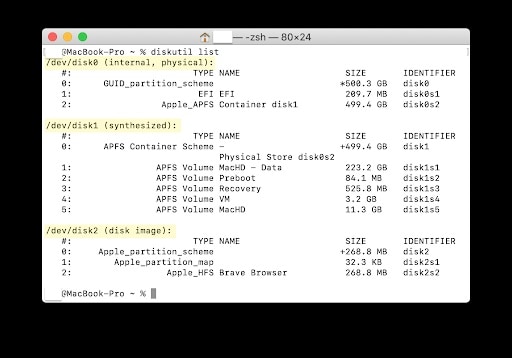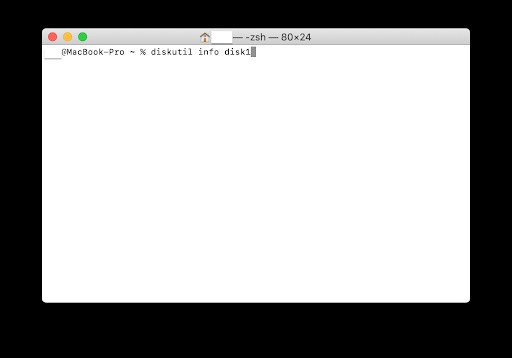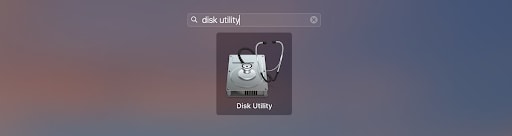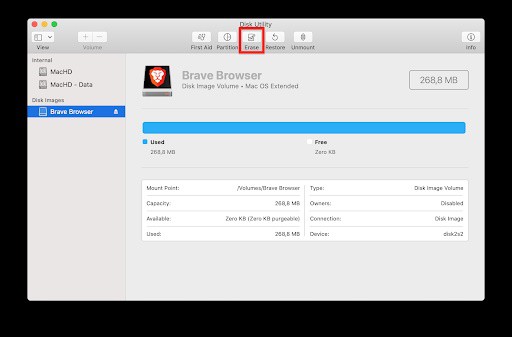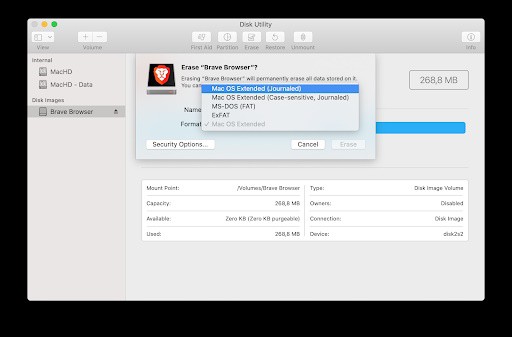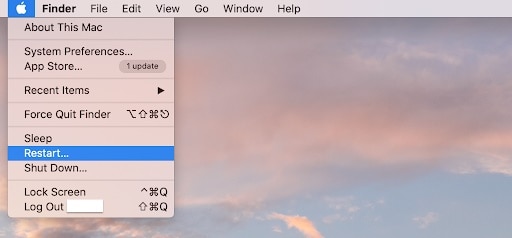Los datos de tu Mac se almacenan en un disco duro, ya sea interno o externo. Si este disco duro no se muestra en Mac, es posible que debas solucionar algunos problemas más profundos. Dependiendo de la gravedad del problema, seguramente tendrás que reemplazar tu disco duro; afortunadamente, hay varias cosas que puede probar antes de hacer esto.
Aprende a corregir el problema disco duro no se muestra en Mac usando herramientas integradas como la Utilidad de Discos o la Terminal. Para que conozcas más sobre ello, sigue leyendo.
Reparar el problema disco duro no se muestra en Mac (Interno)
El disco duro interno de tu Mac se llama Macintosh HD o disco de inicio. Se utiliza para almacenar los archivos de tu sistema operativo, así como otros datos. Sin un disco duro externo conectado, es probable que este sea el único disco en tu Mac. A continuación te mostramos los métodos para abordar el disco duro interno que no aparece en tu computadora macOS.
Método 1. Cambia la configuración para mostrar el disco duro interno
Si tu disco duro no se muestra en Mac, no aparece en el Finder o en tu escritorio, pero tu computadora se inicia, es posible que solo necesites ajustar un poco la configuración.
- Abre una ventana del Finder y luego usa la barra en la parte superior de tu Mac para abrir el menú del Aquí, elige Preferencias.
- Cambia a la pestaña General. Asegúrate de que la casilla junto a Discos duros esté marcada para mostrar tu disco duro interno en el escritorio.
- Ve a la pestaña de la barra lateral. En Ubicaciones, asegúrate de habilitar los discos duros. Al hacerlo, se mostrará el disco duro interno en la barra lateral de la ventana del Finder.
- Si ambas opciones están habilitadas pero el disco duro aún no aparece, asegúrate de que la sección Ubicaciones no esté oculta en tu Finder. Si parece estar oculto, pasa el cursor del mouse sobre él y haz clic en el botón Mostrar.
Método 2. Arrancar en modo seguro
Puedes intentar arrancar tu Mac en modo seguro para reparar el disco duro interno que no aparece en Mac. Este método puede permitirte solucionar problemas adicionales en caso de que tu computadora no se inicie normalmente.
- Apaga la computadora.
- Presiona el botón de Encendido, luego presiona inmediatamente y mantén presionada la tecla Shift en tu teclado.
- Suelta la tecla Shift cuando la pantalla de inicio de sesión esté visible. Inicia sesión con tus datos y comprueba si el disco duro interno está visible en Modo seguro.
Método 3. Repara con el modo de recuperación de macOS
Si tu Mac no se inicia porque detecta que falta el disco de inicio, intenta usar el modo de recuperación siguiendo los pasos a continuación.
Arranca en modo de recuperación usando los métodos a continuación, dependiendo del chip en tu computadora:
-
- Chip Apple Silicon M1 (2020 y posteriores); Estos son los pasos para iniciar tu Mac en modo de recuperación si estás usando un chip de Apple:
- Apaga tu computadora.
- Mantén presionado el botón de Encendido hasta que vea que el dispositivo se está iniciando en modo de recuperación.
- Haz clic en Opciones y luego en Continuar.
- Chip Intel (más común); Más común en computadoras o Macbooks fabricadas antes de 2020. Usa cualquiera de las siguientes combinaciones de teclado mientras tu dispositivo se está iniciando:
- Comando + R
- Comando + Opción + R
- Comando + Mayús + Opción + R
- Chip Apple Silicon M1 (2020 y posteriores); Estos son los pasos para iniciar tu Mac en modo de recuperación si estás usando un chip de Apple:
- Una vez en el modo de recuperación, selecciona Utilidad de disco en el menú Utilidades de macOS.
- Si está visible, selecciona el disco duro interno del panel lateral izquierdo haciendo clic en él una vez. A continuación, haz clic en el botón Primeros auxilios para comenzar el proceso de reparación.
Cómo reparar el disco duro no se muestra en Mac (Externo)
Hay varias razones por las que un disco duro externo conectado a tu Mac no aparece. Descubre cómo solucionar este problema consultando nuestros consejos y guías.
Método 1. Problemas habituales y daños físicos
Antes de comenzar a solucionar el problema disco duro no se muestra en Mac, verifica que el disco físico no tenga ningún tipo de daño físico. También puedes realizar pruebas y conectarlo a una Mac diferente, en caso de que algo esté mal con tu hardware.
Estos son algunos de los daños más comunes que los usuarios notan al examinar unidades externas defectuosas:
- La unidad no está enchufada correctamente. Si el dispositivo externo no está conectado a tu computadora de la manera correcta, experimentará problemas de conectividad. Asegúrate de verificar que el cable USB o el cable HDMI utilizado para conectar el disco duro esté correctamente conectado a tu dispositivo.
- El cable de conexión está dañado. Si el cable utilizado para conectar tu Mac y el disco duro externo está dañado, no permitirá la conexión. Es posible que el daño no sea visible a simple vista; intente utilizar un cable diferente para realizar la prueba.
- Tu Mac no se ha reiniciado. En algunos casos, las computadoras Mac pueden comenzar a experimentar problemas debido a que no se reiniciaron en un período prolongado de tiempo. Intenta reiniciar tu dispositivo manteniendo presionado el botón de encendido o seleccionando el menú Apple → Reiniciar.
- Hardware defectuoso. Si es posible, intenta conectar un disco duro externo diferente a tu Mac para verificar si ocurre el mismo problema. Si la otra unidad aparece sin problemas, la unidad problemática puede estar dañada. De lo contrario, tu Mac podría estar sufriendo daños que provoquen una falla en la conexión, como un puerto USB defectuoso.
Método 2. Repara la unidad externa con primeros auxilios
La herramienta de primeros auxilios te permite reparar potencialmente una unidad externa fallida y recuperar datos de ella. La herramienta puede identificar problemas e intentar solucionarlos; esto puede ayudarte a guardar tus datos antes de que sea demasiado tarde.
- Haz clic en el Launchpad en tu dock.
- Busca la aplicación Utilidad de Discos y ábrela una vez que la encuentres. Puedes ver el icono actual de la aplicación en la imagen de arriba.
- Selecciona el disco duro externo con el que tienes problemas haciendo clic en él en el panel del lado izquierdo. A continuación, haz clic en Primeros auxilios y luego en Ejecutar. Se te notificará si el sistema detecta algún problema con el disco duro.
- Si el proceso falla, tienes dos opciones: intenta repetir los pasos y vuelve a ejecutar Primeros auxilios para intentar la recuperación, o guarda todos los datos que pueda e intente formatear. (Consulta los detalles en el Método 4).
Método 3. Utiliza la terminal para solucionar problemas
Usando la Terminal, puede potencialmente expulsar la unidad y volver a conectarla correctamente. Esto se puede hacer ingresando algunos comandos.
- Abre la Terminal desde tu Launchpad o navegando a Aplicaciones → Utilidades → Terminal en una ventana del Finder. Puedes ver el icono actual de la aplicación en la imagen de arriba.
- Escribe el siguiente comando y presiona la tecla Enter para ejecutarlo: diskutil list
- Veras una lista de tus discos duros. Busca una línea de encabezado que diga » / dev / disk * (externo, físico) » con el asterisco como número de identificación de tu disco. (Consulta la imagen de arriba para ver ejemplos de líneas de encabezado).
- Escribe el siguiente comando, pero reemplaza el asterisco con el número de identificación de tu disco: diskutil info disk *
- Si tu sistema puede reconocer la unidad, mostrará más información sobre ella. En este caso, escribe este comando para expulsar la unidad. Asegúrate de reemplazar una vez más el asterisco con el número de identificación de tu disco: diskutil eject disk *
- Verifica si la unidad ha desaparecido de la lista, luego desconéctala de tu Mac. Intenta enchufarlo una vez más para montarlo con una nueva conexión.
Método 4. Formatea el disco duro externo
Los usuarios han informado que después de formatear el disco duro, se conectan correctamente a su Mac sin ningún problema. Esto sucede porque algunos discos duros no están formateados para ser compatibles con Mac, lo que significa que el sistema no puede reconocerlos. Estos son los pasos para formatear tu disco duro externo.
- Conecta el disco duro y asegúrese de que esté conectado correctamente. Esto establecerá la conexión entre la unidad externa y tu Mac.
- Abre la Utilidad de Discos desde tu Launchpad o navegando a Aplicaciones → Utilidades → Utilidad de Discos en una ventana del Finder. Puedes ver el icono actual de la aplicación en la imagen de arriba.
- Selecciona la unidad con la que tiene problemas en el panel del lado izquierdo, luego haz clic en el botón (Ver imagen de arriba)
- Abre el menú desplegable Formato y selecciona cualquiera de los formatos compatibles con Mac OS. Ten en cuenta que al formatear la unidad se borrará todo tu contenido.
- Haz clic en el botón Borrar para comenzar el proceso de formateo.
Método 5. Restablecer la NVRAM
La memoria de acceso aleatorio no volátil (NVRAM) almacena la configuración local de tu Mac. A veces, la NVRAM puede experimentar problemas o errores que hacen que un disco duro no se muestra en Mac. Afortunadamente, puedes restablecer esto fácilmente siguiendo los pasos a continuación.
- Haz clic en el logotipo de Apple en la barra de menú superior de tu pantalla, luego elige Reiniciar.
- Mientras tu computadora se está iniciando, mantén presionadas las teclas Comando + Opción + P + R en tu teclado simultáneamente.
- Esto hará que tu computadora se reinicie nuevamente. Cuando escuches el sonido de reinicio nuevamente, puedes soltar las teclas y dejar que tu Mac se reinicie.
Nota: En Mac de nueva generación, no es necesario reiniciar la computadora. Simplemente presiona la combinación de teclado durante unos 30 segundos y tu NVRAM se reiniciará.
Esperamos que cada uno de estos consejos te sirvan para corregir el problema de disco duro no se muestra en Mac. En nuestra sección de comentarios puedes compartir tus opiniones con nosotros. Nos leemos en una próxima guía donde te daremos más información de utilidad para ti.
Me llamo Javier Chirinos y soy un apasionado de la tecnología. Desde que tengo uso de razón me aficioné a los ordenadores y los videojuegos y esa afición terminó en un trabajo.
Llevo más de 15 años publicando sobre tecnología y gadgets en Internet, especialmente en mundobytes.com
También soy experto en comunicación y marketing online y tengo conocimientos en desarrollo en WordPress.