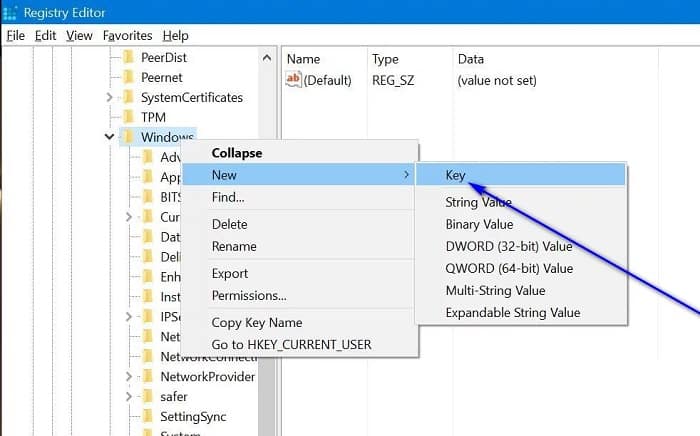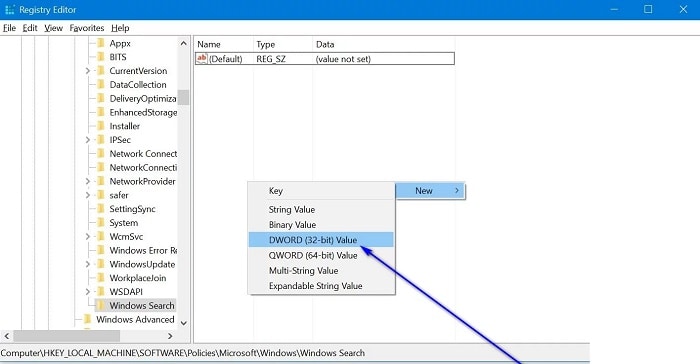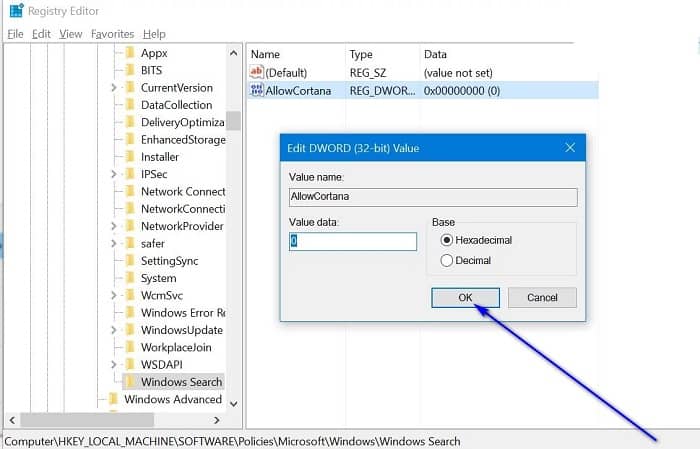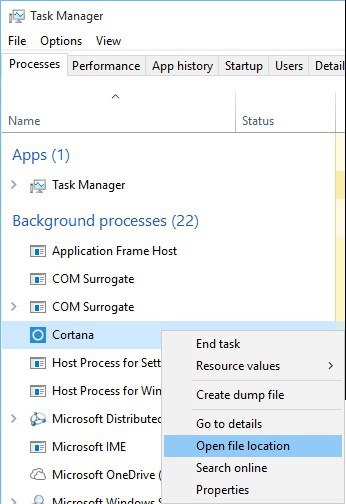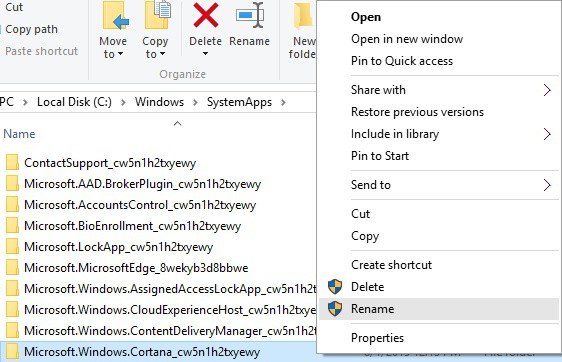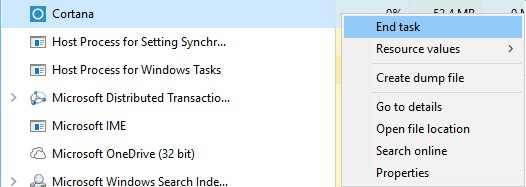Microsoft dedicó mucho tiempo y esfuerzo a la creación de Cortana para Windows 10, un asistente personal para usuarios de Windows capaz de hacer mucho. Desafortunadamente, Cortana no recibió una característica de Windows 10 tan bien como Microsoft esperaba, lo que se debió en parte a lo entrometido e integrado que es Cortana en el sistema. Por tal razón muchas personas se ven en la necesidad de deshabilitar Cortana en Windows 10.
Dado que es un asistente personal (están destinados a estar realmente integrados en los sistemas para los que están diseñados), el hecho de que Cortana estuviera básicamente en todas partes no debería haber sido una sorpresa.
Sin embargo, a algunos usuarios de Windows 10 no les gustaba Cortana (y Bing también) hasta el punto en que querían deshacerse de él, y lo hicieron: cuando salió Windows 10, los usuarios idearon formas de deshabilitar Cortana.
Sin embargo, las formas en que los usuarios descubrieron y luego usaron para deshabilitar Cortana estaban a medias, por lo que si bien deshabilitaron Cortana, también totalizaron la función de búsqueda de Windows 10, lo que hace que los usuarios no puedan buscar nada en sus computadoras.
La búsqueda es una característica inmensamente importante del sistema operativo Windows 10. Sin la función de búsqueda, tendrás que abstenerte de buscar en cualquier área de tu computadora o recurrir al uso de aplicaciones de terceros para hacer algo para lo que Windows 10 ya tiene una utilidad dedicada.
Cómo deshabilitar Cortana en Windows 10
Ha pasado bastante tiempo desde que salió Windows 10 por primera vez, y a medida que se ha trabajado más en la situación de Cortana, se han desarrollado métodos capaces de deshabilitar Cortana y deshacerse de todas sus características molestas sin romper nada más.
En lugar de cambiar el nombre de la carpeta del sistema de Cortana para que Windows 10 no tenga idea de dónde buscar Cortana y los componentes de Cortana, los usuarios de Windows 10 pueden simplemente deshabilitar las partes similares a Cortana de Cortana (si eso tiene sentido), deshaciéndose efectivamente de todo lo que les molesta de esta herramienta y liberar cualquier recurso informático que Cortana esté usando.
Además, los usuarios de Windows 10 también pueden deshabilitar Cortana en sus computadoras de dos maneras diferentes, y aquí te vamos a mostrar ambas opciones:
1.- A través del Editor de políticas de grupo local
En cada computadora con Windows 10, existe una política de grupo local que determina si Cortana está permitido o no en ese dispositivo. Si esta política de grupo está habilitada o no configurada, Cortana puede funcionar libremente en la computadora.
Sin embargo, si se deshabilita la misma política, todas las partes feas de Cortana se deshabilitan y la búsqueda de Windows permanece intacta. Para deshabilitar Cortana en Windows 10 usando el Editor de políticas de grupo local en una computadora con Windows 10, debes hacer lo siguiente:
- Vas a presionar la tecla con el logotipo de Windows + R para que se pueda abrir un cuadro de diálogo
- Dentro del cuadro de diálogo Ejecutar vas a escribir este comando msc y presionar la tecla Entrar para que se inicie el Editor de políticas de grupo local.
- Posteriormente, debes ubicar el panel izquierdo del Editor de políticas de grupo local y posicionarte sobre la opción de Política de equipo local > Configuración del equipo > Plantillas administrativas > Componentes de Windows > Buscar.
- De igual forma, en el panel derecho del Editor de políticas de grupo local, tienes que buscar la política llamada Permitir Cortana y hacer doble clic sobre ella para
- Ahora, tienes que deshabilitar la política local Permitir Cortana seleccionando el botón de opción
- Lo que sigue, es hacer clic en la opción Aplicar y luego en donde dice Aceptar.
- Para continuar debes cerrar el Editor de políticas de grupo local.
- Finalmente debes reiniciar tu computadora.
Cuando la computadora se inicie nuevamente, verás que tanto Cortana como Bing están deshabilitados, y no queda nada que te moleste ahora. También verás que la búsqueda se ha dejado intacta y aún puedes buscar tanto en tu computadora local como en Internet sin ningún problema.
2.- Deshabilita Cortana en el Registro de tu computadora.
Además del Editor de políticas de grupo local, también existe una configuración para habilitar o deshabilitar Cortana en el Registro de cada computadora con Windows 10. Esta configuración también se puede usar para desactivar Cortana en Windows 10.
Si el método 1 no funciona para ti o simplemente no estás seguro de tu familiaridad con el Editor de políticas de grupo local, solo podrás lograr los mismos resultados editando el registro de tu computadora. Si deseas utilizar este método para deshabilitar Cortana en tu computadora, debes asegurarte de hacer lo siguiente:
- Oprime la tecla con el logotipo de Windows + R para que se inicie un cuadro de diálogo llamado Ejecutar.
- Ahora, vas a escribir el siguiente comando regedit dentro del cuadro de diálogo Ejecutar y presiona la tecla que dice Entrar para que se inicie el Editor del Registro.
- En el panel izquierdo del Editor del registro, vas a navegar hasta el siguiente directorio: HKEY_LOCAL_MACHINE > Software > Políticas > Microsoft > Windows
- Luego, te vas a posicionar sobre el panel izquierdo del Editor del registro y haz clic en la subclave de búsqueda de Windows justo debajo de la clave de Windows para que se muestre el contenido en el panel derecho.
Nota: Si no ves una subclave de búsqueda de Windows debajo de la clave de Windows, simplemente tienes que hacer clic con el botón derecho en la clave de Windows y colocar el cursor sobre la opción que dice Nuevo, luego tienes que hacer clic en Clave y nombra la clave de registro recién creada en Búsqueda de Windows.
- En el panel derecho del Editor del Registro, debes hacer clic con el botón derecho en un espacio vacío, coloca el cursor sobre Nuevo y haz clic en Valor DWORD (32 bits).
- Nombra el nuevo valor de registro que acabas de crear AllowCortana.
- Haz doble clic sobre el valor de registro AllowCortana recién creado para poder modificarlo.
- Reemplaza lo que esté en el campo de datos de valor del valor del registro con 0 y haz clic en Aceptar. Luego tienes que establecer el valor de registro en 0 le dice al Registro que desactive Cortana, mientras que establecerlo en 1 le dice al Registro que habilite Cortana.
- Cierra el Editor del Registro y reinicia tu computadora.
- Cuando tu computador se inicie e inicie sesión nuevamente, verás que Cortana se ha ido, pero Windows Search todavía está allí, funcionando exactamente como debería (menos todas las características agregadas de Cortana, por supuesto). La antigua residencia del asistente digital en tu barra de tareas ahora también leerá Buscar ventanas.
Independientemente del método que utilices para deshabilitar Cortana sin interrumpir la búsqueda de Windows, al final verás un proceso titulado Cortana ejecutándose en tu administrador de tareas.
Este es el mismo proceso que se estaba ejecutando antes cuando se habilitó Cortana en tu computadora, pero ahora usará relativamente menos recursos de la computadora que antes. La razón por la que Cortana todavía tiene presencia en tu administrador de tareas es porque el proceso titulado Cortana es básicamente el proceso SearchUI.exe de Windows (¿llamado Cortana por Microsoft en aras de la simplicidad?).
3.- Deshabilita Cortana cambiando el nombre de la ruta del programa
En este método, desactivaremos cortana cambiando el nombre de la ruta del programa para cortana, por lo que ahora Windows no podrá ejecutarlo. Si decides habilitarlo, vuelve a realizar los pasos y elimina el .bak del final.
- Primeramente vas a mantener presionada la tecla de Windows y presiona R
- Luego tienes que escribir el comando taskmgr y haz clic en Aceptar.
- Elije Más detalles en el Administrador de tareas.
- Ahora, debes hacer clic derecho en Cortana desde la pestaña Procesos y seleccione Abrir ubicación de archivo
- Esto te debe llevar a la siguiente dirección C: \ windows \ systemapps y verás la lista de carpetas.
- Posterior a esto, tienes que buscar la carpeta que contiene la palabra Cortana y se parece a lo siguiente: Windows.Cortana_cw5n14920u
- La clave es ver los tres primeros nombres con puntos, Windows.Cortana.
- Haz clic derecho sobre él y selecciona la opción Cambiar nombre y agregua .bak al final, por ejemplo: Microsoft.Windows.Cortana_cw5n1h2txyewy.bak
- Si te dice que está en uso; mientras mantienes abierta esta ventana (vuelve al Administrador de tareas), haz clic con el botón derecho en Cortana y selecciona Finalizar tarea
- Ahora regresa a la dirección C: \ Windows \ Systemappsy haz clic derecho en Cortana, luego agregua .bak al final o haz clic en Intentar de nuevo en la ventana emergente.
Lo que hemos hecho es cambiar el nombre de la ruta del programa, por lo que ahora Windows no podrá ejecutarlo. Si decides habilitarlo, vuelve a realizar los pasos y elimina el .bak del final.
El proceso de Cortana en tu administrador de tareas no significa que Cortana todavía tenga control sobre tu computadora; el hecho de que el proceso ahora use menos recursos es una prueba de que Cortana y todas sus funciones molestas se han desactivado con éxito.
La única razón por la que estás viendo el proceso de Cortana en tu administrador de tareas es porque Cortana está estrechamente vinculada a la búsqueda de Windows, y el proceso en ejecución realmente pertenece a la búsqueda de Windows, no a Cortana.
Simplemente puedes marcar la presencia del proceso en el administrador de tareas hasta que tengas un nombre engañoso y tengas la seguridad de que, de hecho, ha desactivado Cortana.
Si te gusto nuestra publicación no dudes en compartirla con el resto de tus amigos. Cuando gustes puedes visitar nuestro portal para que te enteres de lo ultimo en información tecnológica. Además, en nuestra sección de comentarios nos puedes dejar tus opiniones y recomendaciones. Nos leemos en nuestra próxima guía.
Me llamo Javier Chirinos y soy un apasionado de la tecnología. Desde que tengo uso de razón me aficioné a los ordenadores y los videojuegos y esa afición terminó en un trabajo.
Llevo más de 15 años publicando sobre tecnología y gadgets en Internet, especialmente en mundobytes.com
También soy experto en comunicación y marketing online y tengo conocimientos en desarrollo en WordPress.