
De hecho, Windows 10 es uno de los sistemas operativos más populares del mundo. Desde su lanzamiento en julio de 2015 y gracias a las excelentes innovaciones que ha aportado al sistema operativo de Microsoft, se ha convertido en una herramienta indispensable.
Esto se debe principalmente al alto nivel de personalización que permite a los usuarios personalizar la experiencia según sus gustos. Entre ellas está la posibilidad de establecer cursores personalizados; un elemento importante que siempre está presente en un entorno gráfico y que muestra la posición del ratón.
Así que, si quieres mostrar un cursor mucho más brillante y dejar atrás el característico y aburrido diseño, te recomendamos instalar un cursor personalizado en tu ordenador para mejorar la apariencia de W10. Esto es lo que debes hacer en tal caso.
También puedes leer: Cómo Personalizar Windows 10 – Diez Útiles Consejos
4 Mejores portales para descargar deslizadores personalizados para Windows 10
En primer lugar, recuerda que puedes cambiar el deslizador original de Windows, así como las opciones que ofrece el propio sistema, descargándolo directamente de Internet. Por supuesto, hay que tomar las medidas adecuadas para visitar sitios web fiables para evitar virus o infecciones de malware.
Teniendo esto en cuenta, hay plataformas en línea que permiten descargar fácilmente deslizadores personalizados para W10, y aquí hemos enumerado 4 de esos sitios interesantes:
1. DeviantArt

Una de las alternativas más famosas para conseguir sliders personalizados y utilizarlos en Windows 10 es este sitio, que destaca por simplificar el proceso de descarga de cualquier slider que se desee y además ofrece una excelente seguridad a sus usuarios. Por lo tanto, es una plataforma completamente gratuita.
Para encontrar las opciones de deslizamiento disponibles, hay que escribir «Deslizadores para Windows 10» en la barra de búsqueda de la página de inicio y seguir buscando.
Una vez que hayas encontrado el programa adecuado, haz clic en él y luego en el botón de descarga para continuar con el proceso de registro en el sitio.
2. Archive

Este es otro sitio popular para descargas seguras de cursores desde Internet.
A diferencia de muchas otras plataformas, la selección de cursores personalizados es más amplia aquí, ya que cuenta con más de 5.000 resultados relevantes.
Una vez en Archive.org, comience su búsqueda utilizando la barra de «búsqueda» situada en la parte superior derecha de la página de inicio. Sigue escribiendo la palabra «cursor» para encontrar los que son compatibles con Windows 10.
3. Cursors-4u
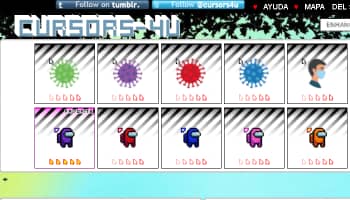
También destaca por ser una plataforma que incluye muchas opciones entre las que puedes elegir para personalizar tu cursor de Windows 10.
Tiene más de 10 categorías con todos los cursores disponibles, por lo que es capaz de adaptarse a todos los gustos de sus usuarios.
Por su parte, es completamente gratuita y admite la búsqueda personalizada, lo que permite obtener más rápidamente los resultados deseados mediante palabras clave.
También hay que destacar que tiene un blog activo y actualizado donde proporciona información importante como los procesos de instalación, adición o modificación de Cursores.
4. Rw-designer

Hace referencia a una web muy similar a la anterior en la que también dispone de una completa galería donde se almacenan varios cursores personalizados y los ofrece de forma gratuita a todos los usuarios que quieran modificar el cursor original de su ordenador con Windows.
En este sentido, cuando acudas a esta plataforma, encontrarás una ventana de conjuntos de iconos y cursores que cumplen con todos los criterios de calidad y son los más recientes de la página principal.
Además, gracias al motor de búsqueda, puede utilizar palabras clave para encontrar la opción que más te interese. Para iniciar la descarga, resalta el cursor y haz clic en «Descargar».
Otros detalles
Por último, ten en cuenta que los siguientes tipos de archivos de cursor personalizados suelen descargarse: «.cur», «.ani» y «.inf». Así que si consigues alguno de estos archivos de una de estas plataformas online, asegúrate de que está en uno de estos formatos, de lo contrario puede ser peligroso y debes tener mucho cuidado.
Si por alguna razón es un archivo «.exe», no lo ejecute ya que corres el riesgo de infectar tu ordenador.
Cómo descargar e instalar cursores para Windows 10
Después de descargar tu cursor de ratón personalizado favorito desde el sitio web recomendado, probablemente te preguntes cómo instalarlo en tu ordenador con Windows 10. A continuación se explica paso a paso lo que debe hacer:
- Para empezar a instalar los cursores que has descargado de Internet, tienes que ir a la aplicación que corresponde a la configuración de tu ratón. Para ello, utiliza el menú Inicio y escribe «configuración del ratón» en la barra de búsqueda.
- Una vez en esta aplicación, busca el elemento «Configuración avanzada del ratón» y haz clic en él. Se encuentra en la parte derecha del panel de control, bajo los ajustes correspondientes.
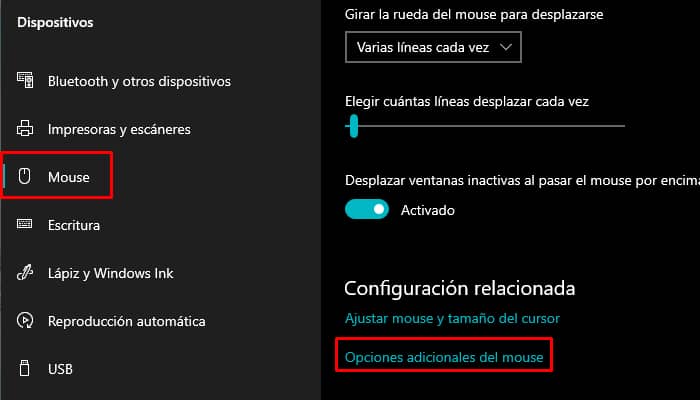
- Aparecerá una nueva ventana de configuración del ratón. De todas las opciones disponibles, selecciona la pestaña «Puntero» y luego haz clic en «Examinar». (en la parte inferior de la sección «Personalizar»).
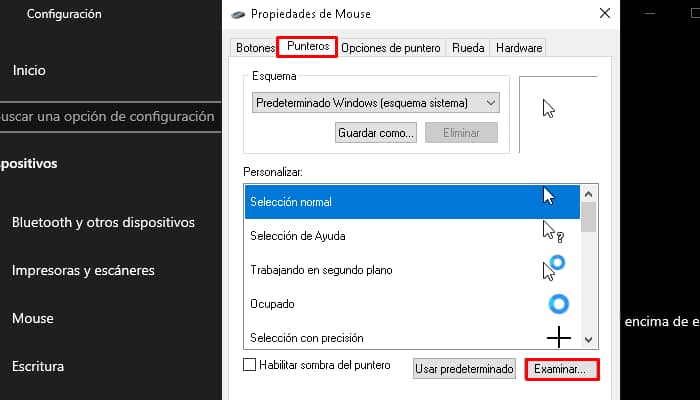
- Esto abrirá automáticamente el Explorador de archivos, donde deberías encontrar la carpeta que contiene los punteros descargados. Selecciona el que desees y haz clic en «Abrir».
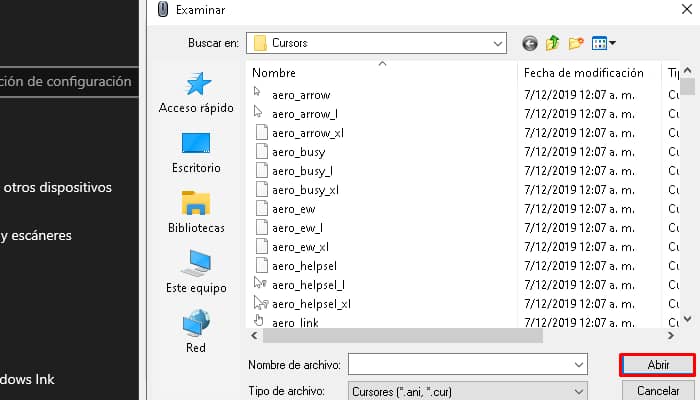
- Por último, se puede seleccionar el nuevo cursor en las opciones de «Puntero» y, una vez seleccionado, basta con hacer clic en «Aplicar» para utilizarlo. Si deseas mostrar una sombra para los ajustes adicionales, haz clic en «Incluir la sombra del puntero» antes de hacer clic en «Aplicar».
Para crear tus propios deslizadores a partir de una imagen, paso a paso
Si prefieres crear tus propios sliders por razones de seguridad u originalidad y no quieres visitar hosts de sliders para descargarlos, tenemos una gran solución para ti. Al fin y al cabo, puedes crear un deslizador único para tu ordenador con algún programa y tu foto favorita.
Aunque este método parece complicado, en realidad no tiene nada de malo. A continuación, te diremos cómo crear e instalar un cursor personalizado en Windows 10 hecho por ti mismo:
- En primer lugar, busca el mejor software que te permita gestionar y editar la imagen como mejor te parezca. En este caso, se recomienda utilizar Photoshop.
- Una vez que tengas acceso a este programa, en la pestaña «Archivo» de la parte superior, abre la imagen que hayas elegido para tu nuevo deslizador.
- Ahora haz los cambios deseados, como los colores que quieres crear. Ajuste también el tamaño de la imagen para que funcione correctamente como puntero. Recuerda que la mayoría de los cursores en Windows tienen un tamaño de 32×32. Por lo tanto, en la pestaña «Imagen», en «Tamaño de la imagen…», establezca este tamaño.
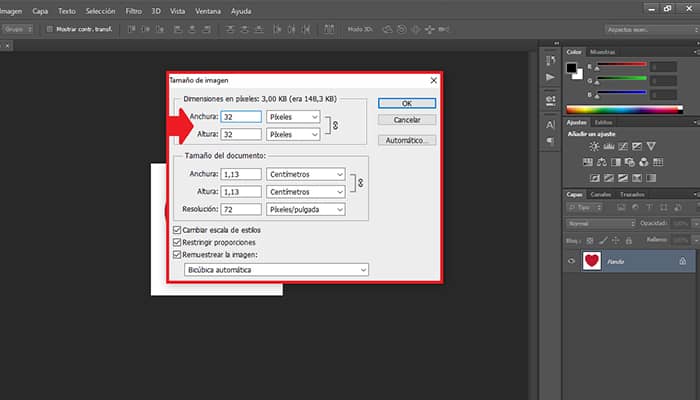
- A continuación, guarda esta imagen en formato BMP realizando los siguientes pasos: Archivo > Guardar como… > Formato > BMP > Guardar.
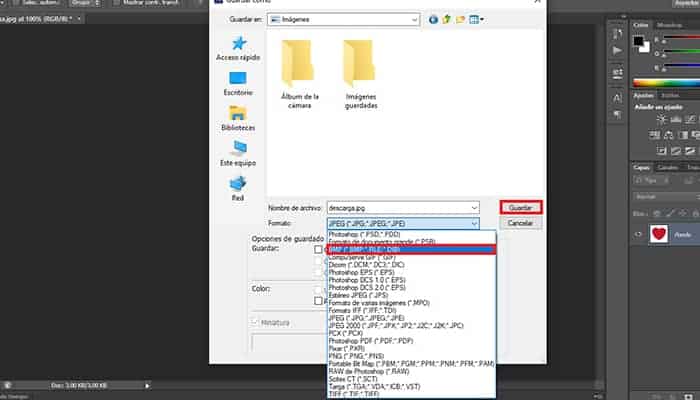
- Después, busca un conversor en tu navegador web favorito que te permita convertir la imagen BMP al formato CUR, que es uno de los recomendados para los cursores. En este caso, utilizaremos Convert Free Online.
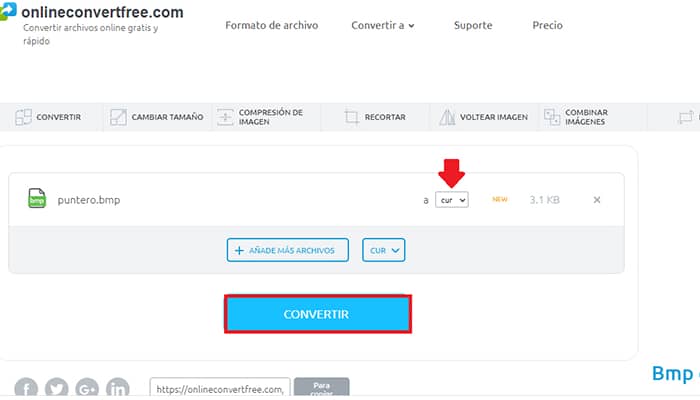
- Cuando la conversión esté completa y tengas un archivo CUR de tu cursor personalizado, descárgalo y sigue los pasos anteriores para instalarlo como un nuevo cursor en tu ordenador W10.
Mejores programas para crear un cursor personalizado en Windows 10
Como hemos comentado en el apartado anterior, puedes utilizar cualquier programa de edición de imágenes para instalarlas como cursores en tu ordenador con Windows 10 de forma simplificada y personalizada. Aunque hay muchas soluciones a este problema, vale la pena señalar tres principales que puedes implementar desde Microsoft Windows:
1. Photoshop
Es sin duda uno de los editores de imágenes más potentes y reconocidos del mundo producido por Adobe. Por eso es el programa que utilizamos para enseñarte a crear fácilmente tus propios indicadores, sobre todo porque te permite guardar los archivos en diferentes formatos que puedes elegir a tu gusto.
Entre sus características destacamos las siguientes: cuenta con numerosas herramientas que permiten crear producciones a nivel profesional sin necesidad de tener conocimientos avanzados. Además, tiene muchos filtros, puedes añadir efectos especiales, crear representaciones en 3D y es un programa muy rápido.
2. Microsoft Paint
Al ser una aplicación creada y desarrollada por la misma empresa que Windows 10, también se recomienda para crear pantallas personalizadas de alta calidad. Ya que Paint es uno de los programas de dibujo más utilizados en el mundo, sobre todo porque está presente en todas las versiones de Windows.
En cuanto a sus principales características, cabe destacar que cuenta con varias herramientas de calidad (selección libre, goma de borrar, zoom, pincel, lápiz, texto, línea, curva, polígono, rectángulo, elipse, aerógrafo, relleno, etc.) También ofrece una paleta de 48 colores y 12 espacios de color personalizados que se pueden personalizar fácilmente.
3. Adobe Illustrator
Se trata de una plataforma realmente estupenda para crear obras de arte con herramientas de alta calidad. Por ello, es una de las plataformas más utilizadas por los diseñadores, y como también está desarrollada por Adobe, puede considerarse un gran mecanismo para crear deslizadores personalizados e instalarlos en W10.
Ahora bien, si nos centramos en las características más importantes, observaremos que tiene muchas funciones para gestionar el diseño vectorial, su tipografía es mucho más avanzada y original, permite trazos más atractivos y específicos, garantiza una nitidez excepcional, soporta diferentes formatos, tiene una amplia gama de colores y no pierde calidad de imagen.
Sin embargo, a diferencia de Paint y Photoshop, este programa es ideal para usuarios experimentados.
Conclusión
En este blog te hemos hablado sobre cómo personalizar tu cursores de Windows, muchos usuarios como tu buscan la manera de poder personalizar su cursor cambiando el curso habitual y aburrido que todos conocemos.
Esperamos que este artículo te haya ayudado a resolver tu problema y si tienes algún comentario al respecto con la guía dejanos tu comentario.
También puedes leer: Cómo Deshabilitar Y Quitar Feedback Hub En Windows 10
Me llamo Javier Chirinos y soy un apasionado de la tecnología. Desde que tengo uso de razón me aficioné a los ordenadores y los videojuegos y esa afición terminó en un trabajo.
Llevo más de 15 años publicando sobre tecnología y gadgets en Internet, especialmente en mundobytes.com
También soy experto en comunicación y marketing online y tengo conocimientos en desarrollo en WordPress.