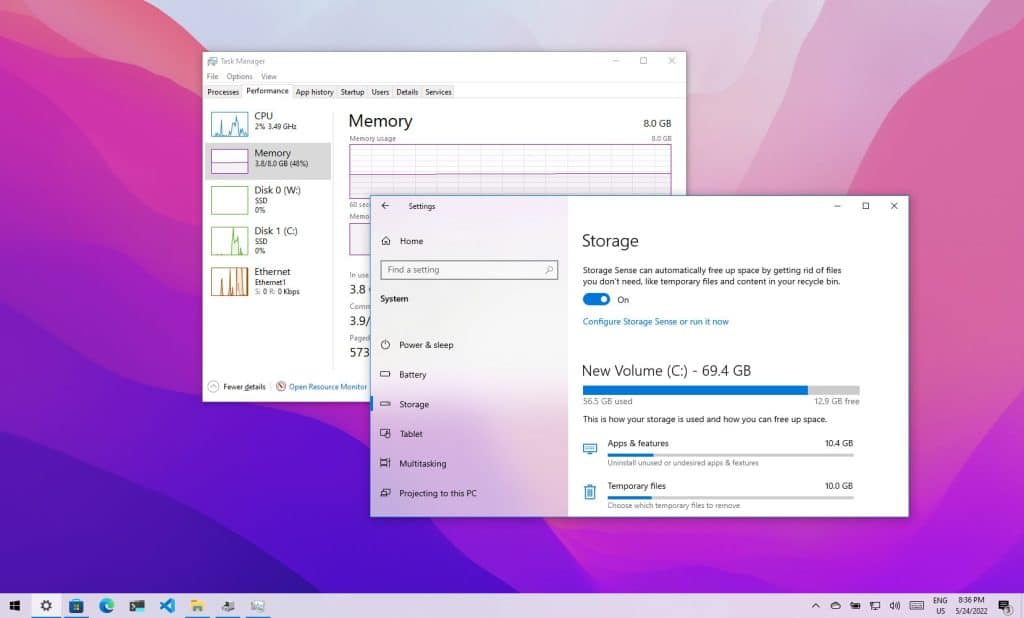
Para habilitar la retroalimentación de voz, el «Narrador», una función integrada en el sistema operativo del ordenador, te permite hacer que tu ordenador lea el contenido de las páginas web. El Narrador muestra el contenido de la página y describe lo que haces. Puedes iniciar el programa simplemente introduciendo la tecla del logotipo de Windows + Ctrl+Enter. A continuación, Windows leerá lo que hayas seleccionado escribiendo «Narrador». Para controlar la narración, puedes seleccionar el texto o utilizar los atajos de teclado.
La aplicación Configuración puede utilizarse para activar el Narrador. Esto te permite elegir secciones de texto, y luego desactivarlo cuando ya no se utilice. Esta función funciona en Microsoft Word. En Microsoft Word puedes activar la función Leer en voz alta en la cinta de revisión. Hace que el texto sea fácil de entender, independientemente de si se trata de una página web o de una aplicación. Esta función es estupenda para facilitar el uso de tu ordenador.
¿Cómo puede mi ordenador leer el texto en voz alta?
La voz del narrador puede utilizarse para cambiar la forma en que Windows 10 interpreta el texto. Es posible ajustar el volumen, la velocidad y el tono del narrador. El Narrador de Windows está disponible para los usuarios con deficiencias visuales. También se puede activar simplemente pulsando Alt+N.
Windows 10 tiene una función de Narrador que lee el texto en voz alta por ti. También se puede utilizar para ver caracteres específicos. Puedes acceder al Narrador desde el Panel de Control pulsando Mayúsculas+F1. Iniciar el Narrador es fácil: sólo tienes que pulsar Bloqueo de mayúsculas+F1 para abrirlo. Abre un archivo de Word y haz clic en los controles de «Lectura en voz alta» de la esquina superior derecha de la ventana para que el ordenador lea el texto en voz alta.
El Narrador es capaz de leer el texto dentro de tus archivos, documentos, correos electrónicos, aplicaciones, páginas web y ficheros. También tienes la opción de desactivar ciertas opciones o dejar de leer el texto. Asegúrate de que el Narrador ha sido instalado antes de poder utilizarlo. Para volver a la normalidad, desactívalo y reinicia tu ordenador. Esto te permitirá acceder a toda la información de tu ordenador.
¿Cuál es la mejor manera de configurar el Narrador en Windows 10?
¿Tienes problemas para leer el texto en Windows 10? Puedes utilizar el Narrador para leer texto en tu escritorio de Windows 10. El Narrador también puede leer tus correos electrónicos, documentos, páginas web, aplicaciones y archivos. También puedes encontrar el Narrador en la aplicación Configuración. Es capaz de leer y controlar el texto. Estos son los pasos para configurar el Narrador en Windows 10.
Instala primero el Narrador. Sigue los pasos del sitio del Narrador. A continuación, descarga la aplicación de la Microsoft Store. A continuación, sigue los pasos para obtener la versión más reciente. Una vez completada la instalación, el Narrador se iniciará automáticamente cuando se inicie Windows. Una vez completada la instalación, el Narrador se iniciará automáticamente cuando se inicie Windows. También puedes cambiar el volumen y ajustar la retroalimentación. El programa también se puede activar/desactivar.
Después de instalar el Narrador podrás escuchar el contenido de tus documentos. Una vez instalado el Narrador, puede utilizarse en cualquier documento. El Narrador puede leer texto dentro de páginas web, aplicaciones e incluso dentro de documentos. Puedes activar el modo de lectura pulsando Narrador + Spac. Para navegar por el texto dentro de los procesadores de texto, puedes utilizar las teclas de flecha. Puedes navegar entre páginas web o aplicaciones utilizando las teclas Arriba y Abajo.
¿Qué puedo hacer para que mi ordenador lea los PDFs en voz alta por sí mismo?
Abre Adobe Reader para que tu ordenador pueda leer los archivos PDF en voz alta. El icono del megáfono naranja aparecerá cuando hagas clic en «Leer en voz alta». Puedes cambiar entre las versiones escrita y hablada del texto seleccionando la que más te guste. Adobe Reader incluye una función de conversión de texto a voz. Los ordenadores con Windows 10 pueden guardar archivos de audio en formato MP3 y WMV.
Abre tu archivo PDF en tu navegador y haz clic en la opción «leer en voz alta». Seleccionando la opción adecuada dentro de cada casilla, puedes elegir hablar en un idioma diferente. Para facilitar la escucha del texto, puedes ajustar el volumen o el tono. Se puede cambiar la voz que escuchas, haciendo que el texto sea más audible.
Adobe Reader es un gran programa para ver archivos PDF. Navega hasta el archivo PDF utilizando el navegador. Haz clic en la opción «Leer en voz alta». Selecciona el idioma y la voz que quieres utilizar para la lectura. Es posible cambiar la velocidad de lectura. Se trata de un proceso sencillo que sólo lleva unos segundos. Una vez que hayas descargado la aplicación, ábrela y empieza a leer archivos PDF. Te alegrarás de haberlo hecho.
¿Cómo puedo convertir Word en texto a voz?
Haz clic en «Herramientas», y luego en «Añadir nueva voz», para activar la conversión de texto a voz de Word. Selecciona el idioma deseado y haz clic en «Añadir». Cuando hayas instalado el paquete de voz, haz clic en el botón «Añadir» para agregar el comando a la barra de herramientas de acceso rápido. En el menú desplegable, verás tu nueva voz. Después de añadir el comando, podrás previsualizarlo antes de activarlo.
Word sólo funcionará en ordenadores con Windows 10 si le das acceso a tu micrófono. Después de concederle el permiso, la aplicación permitirá el control por voz mediante comandos de voz. Funciona tanto para las aplicaciones como para los sitios web. Aunque a muchos usuarios les resulta útil, el dictado en entornos empresariales suele estar infrautilizado. Se necesita un micrófono con capacidad para captar la voz para poder utilizarlo.
Cuando esta función esté activada, verás un botón que te permite activarla en Microsoft Word. El botón azul se convertirá en rojo. Ahora Microsoft Word te escucha y empieza a transcribir lo que dices. Esta función se puede desactivar o cambiar en el idioma del documento. Descarga hoy la versión actual de Microsoft Word para obtener esta función y disfrutarla.
¿Cómo convierto el texto de voz a texto?
Necesitarás un software para convertir texto en voz en Windows 10. Tienes varias opciones. Existe MaryTTS, una herramienta gratuita para la conversión de texto a voz. El texto puede importarse desde archivos de texto locales o recuperarse de un sitio web. Necesitarás MaryTTS para ponerte en marcha. Puede convertir el texto en voz.
Abre la Microsoft Store y haz clic en Configuración para instalar el programa. A continuación, puedes elegir los idiomas que quieres instalar. Haz clic en Siguiente. A continuación, instala el paquete de idiomas. El software puede descargarse de nuestra tienda si no está disponible en tu idioma. El software es fácil y gratuito de usar. Puedes contactar con el soporte de Microsoft para que te ayude si hay algún problema.
Puedes utilizar el Narrador y el Editor de Texto según tus preferencias. Haz clic en el Narrador para abrir el Editor de Texto. Para acelerar la lectura, haz clic en el (signo +) o en el signo menos (-). La aplicación Narrador te permite ver el texto en cualquier lugar de la pantalla. Incluso puede leer todos los atributos de formato. También puede leer en voz alta el texto.
¿Cómo puedo activar el lector de pantalla?
Puedes utilizar el Narrador para que te ayude si tu pantalla es difícil de leer. Windows 8.1 y 10 tienen esta opción, pero no es fácil de activar. Se puede hacer de varias maneras. Primero, ve al Panel de Control para encontrar la accesibilidad del sistema. Después, elige Narrador.
Las personas con deficiencias visuales o ciegas necesitan lectores de pantalla. Son programas que pueden convertir el texto de la pantalla en voz o texto. Estos programas también pueden utilizarse para navegar por la pantalla o examinar otros elementos. El lector de pantalla puede activarse mediante un atajo de teclado. Está incluido en la mayoría de los sistemas operativos, y puede activarse rápidamente con unos pocos clics del ratón.
También puedes utilizar el Narrador de Microsoft, que forma parte de los sistemas operativos Windows de Microsoft. Este programa puede leer cuadros de diálogo y controles de ventanas, pero no está pensado para sustituir a tu lector de pantalla principal. Este programa también se puede utilizar para hacer una copia de seguridad de tu lector de pantalla mientras instalas otro. El servicio es completamente gratuito, así que no hay que preocuparse de que cueste nada. El Narrador de Windows puede utilizarse durante las actualizaciones de Windows. Si está disponible, se activará automáticamente.
¿Cómo puedo iniciar el lector de pantalla?
Puedes activar un lector de pantalla en Windows 10 haciendo clic en el botón «Iniciar automáticamente el narrador». El lector de pantalla lee la pantalla en voz alta y luego explica lo que está sucediendo. Hay muchos ajustes que puedes configurar para el Narrador. Cuando te conectes, el lector de pantalla se iniciará automáticamente una vez que lo hayas configurado. También se puede modificar la voz.
Desde la década de 2000, Windows ha tenido Narrador como lector de pantalla. Se ha actualizado para adaptarse al lector de pantalla NVDA. También es compatible con Windows. Muchos usuarios consideran que Narrador es muy útil para configurar e instalar nuevos PC. Según WebAIM 2021, sólo el 1% declaró que Narrador era su principal lector de pantalla. Sin embargo, ahora supone más del 40% del uso total.
Puedes utilizar la disposición del teclado del Narrador para seleccionar texto. Esta disposición del teclado es ahora compatible con los lectores de pantalla. Puedes elegir cerrar el Narrador haciendo clic en los botones «No mostrar más este mensaje» o «Activar el Narrador». También puedes acceder al panel de control pulsando simultáneamente las teclas «Control» y «Opción».
Puedes encontrar más información haciendo clic aquí
1.) Centro de ayuda de Android
4.) Guías Android
Me llamo Javier Chirinos y soy un apasionado de la tecnología. Desde que tengo uso de razón me aficioné a los ordenadores y los videojuegos y esa afición terminó en un trabajo.
Llevo más de 15 años publicando sobre tecnología y gadgets en Internet, especialmente en mundobytes.com
También soy experto en comunicación y marketing online y tengo conocimientos en desarrollo en WordPress.