¿Cuál es la mejor manera de grabar la televisión en el Samsung Smart TV?
Los televisores inteligentes de Samsung pueden utilizarse para grabar programas de televisión. El primer paso es insertar una unidad flash USB en el televisor. Abre el programa que quieras grabar. A continuación, pulsa el botón REC y elige Proceder. Puedes ver las grabaciones en tu televisor una vez que se hayan completado. Puedes ver las grabaciones una vez finalizadas utilizando el botón REC de tu mando a distancia, o insertando un dispositivo de almacenamiento adicional.
Tu disco duro externo o tu tarjeta de memoria deben ser formateados primero en el formato del Sistema de Archivos de Red (NFTS). Después de esto, el televisor producirá contenidos de audio y vídeo que sólo podrán verse en el televisor en el que se grabaron. Esto garantiza que los creadores del contenido estén protegidos y no esté disponible para su distribución no autorizada. También debes mantener actualizado el software de los televisores inteligentes.
- ¿Es posible grabar programas de televisión con el Samsung Smart TV?
- El botón de grabación no se encuentra en tu mando a distancia Samsung.
- ¿Puedo grabar programas de TV para verlos más tarde?
- Una Smart TV puede grabar programas de TV
- Samsung: ¿Cómo grabo?
- ¿Qué modelo de televisor tiene una grabadora integrada?
- ¿Cuál es el botón de DVR en mi mando a distancia?
¿Es posible grabar programas de televisión con el Samsung Smart TV?
Los Smart TV de Samsung pueden utilizarse para grabar programas de TV. Los televisores Samsung Smart TV pueden grabar tanto programas analógicos como digitales. Debido a sus procesadores de menor potencia, los modelos más antiguos no pueden grabar. Actualiza el software antes de poder grabar programas digitales. Los archivos pueden guardarse en un disco duro externo o en un dispositivo de almacenamiento USB. Los documentos importantes deben guardarse en el dispositivo de almacenamiento externo una vez que hayas terminado de grabar.
Un televisor inteligente de Samsung puede grabar televisión en directo, aunque existen limitaciones. No es posible grabar canales o aplicaciones a la carta, y las leyes de derechos de autor de cada región son diferentes. Aun así, puedes grabar televisión en directo en tu Samsung Smart TV si eres un gran aficionado y estás dispuesto a pagar por ello. Formatea primero la memoria USB.
Mira También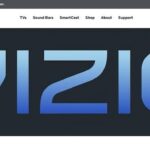 4 Mejores Formas de Añadir Aplicaciones a Vizio Smart TV
4 Mejores Formas de Añadir Aplicaciones a Vizio Smart TVEl botón de grabación no se encuentra en tu mando a distancia Samsung.
En los modelos fabricados en 2013, el botón de grabación no está presente en los mandos a distancia de Samsung. Los mandos a distancia de Samsung tienen botones de micrófono, guías electrónicas de programas y una pantalla LCD para grabar y cargar programas. Los modelos de Smart TV no tienen botón de grabación. Para capturar vídeo, se puede utilizar un dispositivo de almacenamiento USB externo. Los Smart TV de Samsung pueden grabar programas de TV y películas automáticamente a través de la guía electrónica de programas. Esto te ayudará a ahorrar tiempo.
El televisor inteligente de Samsung no tiene la opción de grabación por defecto. Tendrás que conectar el dispositivo de almacenamiento antes de poder ver las grabaciones. Tendrás que conectar tu televisor Samsung para acceder al contenido grabado. Selecciónalo en el menú fuente. Después de seleccionar el dispositivo de almacenamiento, la grabación se iniciará automáticamente. Las grabaciones pueden verse más tarde, siempre que el dispositivo de almacenamiento sea compatible y no esté dañado.
¿Puedo grabar programas de TV para verlos más tarde?
Puedes grabar programas de TV en tu Samsung Smart TV insertando una memoria USB. Una vez introducida la memoria USB, verás un indicador de progreso. Para confirmarlo, pulsa OK. Cuando la luz naranja se apague, sabrás que la grabación ha finalizado. Mientras se realiza el progreso de la grabación, tienes la opción de cambiar los canales o apagar el televisor. A continuación, podrás ver los programas grabados mediante la opción APPS del mando a distancia.
El contenido puede guardarse en una unidad externa, una memoria USB u otro dispositivo de almacenamiento. Para utilizar tu unidad, debes formatearla con NFTS. A continuación, tu Samsung Smart TV grabará audio y vídeo. Puedes ver el contenido grabado en otro dispositivo sólo si tu disco duro es compatible con NFTS. La técnica de grabación protege los derechos de autor de los creadores de contenidos y prohíbe la grabación de material pirata.
Una Smart TV puede grabar programas de TV
La gente se pregunta a menudo: "¿Puede un Smart TV grabar programas de televisión?" Depende del modelo de Smart TV que tengas. Mientras que algunos modelos pueden capturar emisiones en directo, otros son capaces de programar grabaciones. El LG Smart TV dispone de una conexión USB para capturar las emisiones en directo. Las emisiones en directo se pueden grabar conectando un disco duro con al menos 5.400 RPM.
Aunque el PVR de una Smart TV es estupendo, también pueden ser bastante caros. Un Smart TV medio tiene una capacidad de almacenamiento de unos 2 TB. También puedes utilizar una memoria USB para almacenar más datos. Puedes guardar hasta 32 GB de programas. Estos dispositivos de almacenamiento se pueden comprar en Western Digital. Para almacenar hasta 4,7 GB de datos, puedes utilizar una unidad de DVD.
Mira También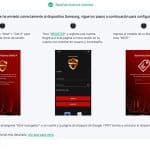 Cómo Borrar Una Cuenta De Google De Un Celular Samsung 【Android 11】
Cómo Borrar Una Cuenta De Google De Un Celular Samsung 【Android 11】Inserta una unidad flash USB en el puerto USB de tu televisor para grabar programas de TV. Elige el programa que quieras grabar. Después de insertar la unidad, haz clic en el botón REC. En la pantalla del televisor aparecerá una pequeña luz naranja. Durante la grabación, puedes apagar el televisor o cambiar de canal. Cuando termine la grabación, pulsa el botón APPS del mando a distancia para ver todos los programas grabados.
Samsung: ¿Cómo grabo?
Hay mucha gente que quiere saber cómo grabar programas de TV en un televisor inteligente de Samsung. Es fácil de seguir como con cualquier televisor inteligente. Empieza pulsando el botón "Guía" de tu mando a distancia. Este botón mostrará los programas que se están reproduciendo. Para detener la reproducción de un programa, si no lo ves en la lista de programas que buscas, puedes utilizar el botón "Más" para que aparezcan los resultados de la búsqueda.
A continuación, conecta un USB o una unidad externa a tu Samsung Smart TV. Haz clic en el botón REC y empieza a grabar. Aparecerá una barra de progreso. Los programas grabados pueden verse en el Samsung Smart TV. Las grabaciones pueden verse simplemente pulsando el botón "Fuente" del mando a distancia. Puedes ver los programas grabados en tu Samsung Smart TV cuando hayas terminado de grabarlos.
Una vez que tengas el software instalado en tu ordenador, podrás grabar programas de TV en tu Samsung Smart TV. Puedes utilizar una unidad de almacenamiento externo de 2TB como copia de seguridad. Puede tardar hasta 30 minutos, dependiendo del tamaño y la complejidad de tu grabación. Puedes comprar un disco duro externo para obtener más almacenamiento. Tu unidad USB debe ser lo suficientemente grande como para acomodar el programa. Tu unidad USB debe tener suficiente espacio de almacenamiento para todas tus grabaciones.
¿Qué modelo de televisor tiene una grabadora integrada?
Un Samsung Smart TV puede grabar desde una unidad flash USB. El botón "Grabar" del televisor Samsung se encuentra en la parte inferior de la pantalla. Conectará tu unidad flash USB y la escaneará para verificar que funciona correctamente. Una vez superada la prueba, la grabación comenzará automáticamente. No es necesario configurar ningún programa ni descargar software adicional. Sin embargo, para utilizar la función de grabación, la memoria USB debe estar conectada a un ordenador.
Una smartTV de gama media, como la W700A, tiene una resolución de 1366 x 768, y capacidad de grabación. Aunque el televisor carece de funciones inteligentes básicas, sigue ofreciendo una excelente calidad de vídeo. También incluye el innovador altavoz de fluido magnético. Esta característica se vio originalmente en el Sony KDL W900A. Sin embargo, no es compatible con Skype, como el W900A.
Mira También ¿acelerar el iPhone 4S?
¿acelerar el iPhone 4S?¿Cuál es el botón de DVR en mi mando a distancia?
Hay muchas opciones para ubicar el botón DVR de Samsung Smart TV. La pestaña personal también se puede localizar en el menú de ajustes. El botón DVR puede activarse allí. Antes de empezar a grabar, asegúrate de que has habilitado la función de grabación en tu zona. Algunas regiones pueden tener la función de grabación desactivada por defecto.
Los Smart TV de Samsung facilitan la grabación de un programa. Sólo tienes que insertar una memoria USB y pulsar el botón REC. Una vez finalizada la prueba de funcionamiento, pulsa el botón REC para continuar. Puedes ver el vídeo grabado desde el televisor una vez que lo hayas guardado. Ve al menú Fuente, selecciona Memoria USB y accede a la grabación.
Puedes probar el código DVR desde el televisor si el botón DVR no aparece en el mando a distancia de tu Samsung Smart TV. Si esto falla, puede ser necesario introducir el código de nuevo hasta que el televisor se apague. El servicio de atención al cliente de Charter Spectrum puede ayudarte si el botón de DVR no está visible. Para saber cómo localizar el botón DVR en el mando a distancia de tu Samsung Smart TV, puedes visitar el sitio web de Charter Spectrum.
Haz clic aquí para obtener más información
1.) Televisores inteligentes Samsung
2.) Soporte oficial de Samsung
Mira También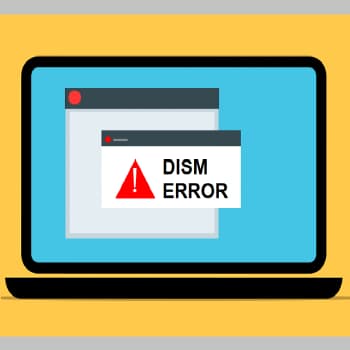 ¿Cuál es la razón por la que los usuarios y grupos locales no están incluidos en el software de gestión de ordenadores de Windows 10?
¿Cuál es la razón por la que los usuarios y grupos locales no están incluidos en el software de gestión de ordenadores de Windows 10?Si quieres conocer otros artículos parecidos a ¿Cuál es la mejor manera de grabar la televisión en el Samsung Smart TV? puedes visitar la categoría Android.
Deja una respuesta
¡Más Contenido!