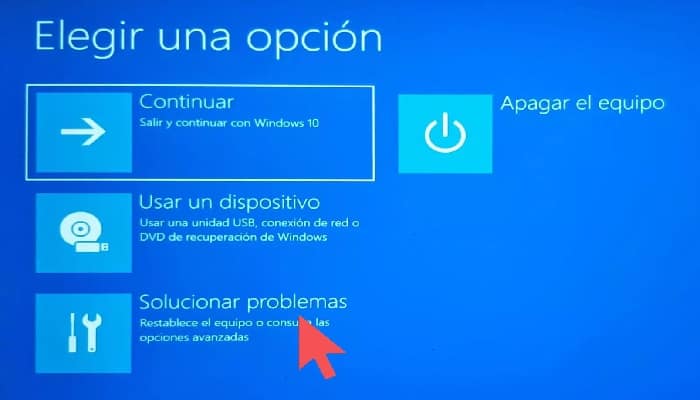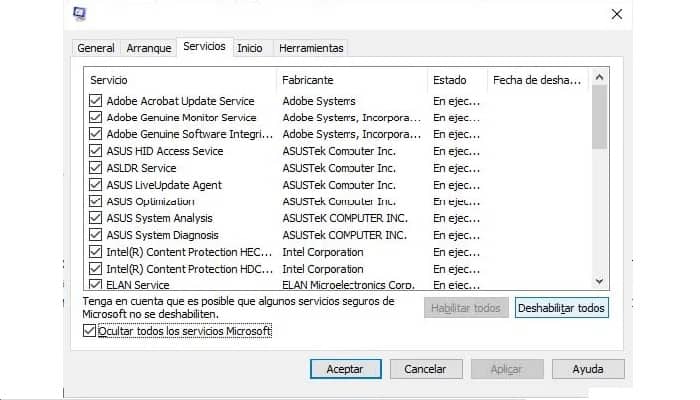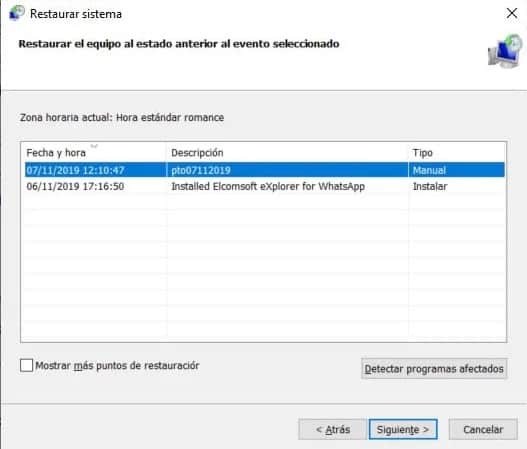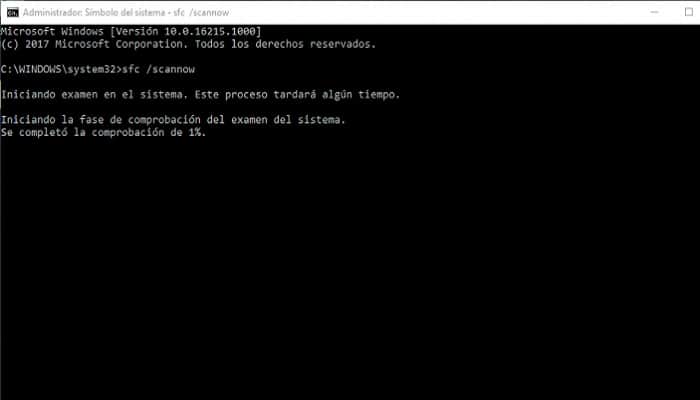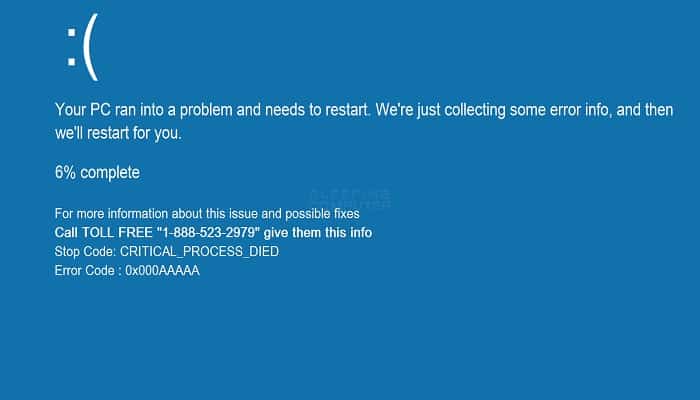
Los errores como el Critical Process Dies son una de las mayores desgracias que puede aparecerte en tu computador, y digo desgracia porque aparece sin previo aviso y en ocasiones cuando necesitas hacer cosas realmente importantes.
Parece mentira, pero cuesta creer que un sistema operativo como Windows con tantas funcionalidades y características, tenga que lidiar con esto. Mayormente, estos errores ocurren cuando las actualizaciones no se terminaron de ejecutar, hay un cruce de programas relevantes, a la inexistencia de los archivos .exe o .dll o por situaciones similares a estas.
Cuando se habla de los errores de “pantallazo azul de la muerte” – también conocido como BSoD, lo más seguro es que un hardware este detrás del mismo. Es normal que sientas pánico cuando te aparece un BsoD, en parte, porque se tienden a confundir con virus u otros problemas serios.
Sin embargo, el error Critical Process Dies no es malicioso, es más, según la mayoría de los especialistas las causas principales de este tipo de error son las siguientes:
- Falla en los controladores del computador
- Errores en Windows
- Falla en los controladores, cuando no se instalan para otros dispositivos o para los denominados chipsets
Está demás comentarte que este error puede resultar irritante para cualquier persona, no solo porque interrumpe tu navegación y el uso del computador, sino que, como te mencionamos, te puede hacer perder información importante.
Por tal razón, es importante que antes de tomar cualquier decisión o ejecutar una posible solución pongas en práctica una solución automática a través de herramientas como Reimage.
Este es un programa que ha sido ideado para trabajar con sistemas operativos Windows y que tiene la capacidad de solventar diversos tipos de errores, incluyendo el Critical Process Died. Lo mejor de todo, es que puedes descargarlo completamente gratis. Sin embargo, si ya intestaste este método y no obtuviste el resultado deseado, es momento de aplicar otras estrategias.
¿Qué debo hacer para solucionar el error Critical Process Dies en Windows 10?
Es una lástima que los programas de reparación de PC no siempre son de utilidad para solventar este tipo de errores. Por tal razón, es importante que sepas cuáles métodos te pueden ser realmente útiles para eliminar este error y recuperar el excelente funcionamiento de tu computador.
Para ello, te vamos a mostrar una serie de opciones que puedes implementar para conseguirlo, así que toma nota de lo siguiente:
Inicia tu computadora en modo seguro
Hay diversos métodos que te permiten iniciar tu computador de modo seguro. Gran parte de los ordenadores pueden detectar la tecla F8 o las teclas Shift + F8 presionadas antes del inicio para desplegar un menú de opciones de inicio avanzadas. Si tienes interés de usar este método, te recomiendo que sigas estos pasos para que lo consigas:
- Lo primero que debes hacer es reiniciar Windows 10.
- Presiona F8 o Shift + F8 antes de que Windows 10 comience a cargarse para ingresar al modo de recuperación. (Consejo profesional: sigue presionando las teclas hasta que llegues a la recuperación. Prueba con F8 y Shift + F8 en reinicios separados si uno no funciona)
- Usa las teclas de flecha para hacer la selección de Opciones de arranque avanzadas y luego haz clic en Entrar.
- Con la ayuda de las teclas de flecha puedes seleccionar el Modo seguro y hacer clic en Entrar. También puedes usar el Modo seguro con funciones de red, pero eso no se recomienda ya que el controlador de su chipset wifi podría ser el culpable.
Ahora bien, si tienes un computador que no reconoce las teclas F8 o Shift + F8 al momento de iniciar el proceso de recuperación, no te rindas. Existen otras formas de ingresar de modo seguro, solo sigue estas instrucciones:
- Si posees un disco de instalación de Windows o un USB de recuperación de Windows, puedes insertarlo antes de que arranque en WinRE. Si no tienes un disco de instalación o USB, simplemente reinicia tu PC varias veces para iniciar automáticamente WinRE. WinRE es una herramienta de reparación incorporada que le permite solucionar problemas si su sistema operativo tiene problemas.
- Una vez que estés en WinRE, debes hacer clic donde dice Solucionar problemas.
- Luego, haz clic sobre Opciones avanzadas.
- También debes hacer clic en Configuración de inicio.
- Finalmente, debes hacer clic en Reiniciar. Una vez que tu computador se reinicie, volverás a WinRE. Desplazate hasta el menú Configuración de inicio como lo hicimos en los pasos 2-4.
- Aquí, encontrarás varias opciones de reinicio. Asegúrate de oprimir la tecla numérica apropiada para reiniciar en Modo seguro.
En caso de que tu computador no pueda iniciar correctamente, lo más seguro es que el problema sea más grave de lo que creías. Ante esto, la otra opción es hacer la reinstalación de Windows para que se solvente el problema de una vez por todas.
Ahora bien, en caso de tu computador si arranque y puedas ingresar a tu cuenta, debes ejecutar un inicio limpio. El denominado inicio limpio tiene mucha similitud con el arranque modo seguro, solo que este te brinda más control sobre los programas y servicios que se ejecutan al momento del arranque.
Es decir, que aisla cualquier causante de problema que exista. De igual forma, el arranque limpio es más fácil de ejecutar y no tendrás que ingresar una y otra vez a la recuperación para procesarlo, a diferencia del modo seguro.
Realiza un arranque limpio
Aunque a simple vista estos pasos pueden resultarte complicados, ten seguro que si lo sigues tal y como están podrás realizar el arranque limpio sin contratiempos, así que toma nota de lo siguiente:
- Inicia sesión en el ordenador como administrador.
- Asegúrate de hacer clic en el botón de búsqueda ubicado junto al icono de Windows en la barra de tareas. Aquí debes escribir la frase ‘ msconfig ‘ y seleccionar Configuración del sistema de los resultados que se muestran.
- Luego tienes que hacer clic en la pestaña Servicios en la barra superior, selecciona Ocultar todos los servicios de Microsoft y luego selecciona Deshabilitar todos.
- Seguidamente, tendrás que hacer clic en la pestaña Inicio y seleccionar Abrir Administrador de tareas.
- En Inicio en el Administrador de tareas, para cada elemento de inicio, selecciona el elemento y luego seleccione Deshabilitar.
- Asegúrate de cerrar el Administrador de tareas, selecciona la opción Aceptar en Configuración del sistema y reinicia tu computador.
Hecho esto, tu computadora debería iniciar sin problema alguno. Partiendo de aquí, hay diversas cosas que debes hacer para que encuentres la raíz del problema. En caso de que el problema surja después de una actualización del sistema o instalación de un controlador nuevo.
La solución más idónea es deshacerse del error Critical Process Died es hacer una restauración del computador a un estado anterior. De igual forma, puedes eliminar de forma manual el software o el controlador si relconoces la causa del problema.
De no ser así, podrás usar la restauración del sistema para que Windows aporte la copia de seguridad que crea antes de cada actualización relevante.
Ejecuta la restauración del sistema
No te asustes, muchas personas confunden la restauración del sistema con el reinicio del sistema y esto no es así. Al ejecutar esta acción no vas a perder ninguno de tus archivos personales como música, documentos, videos, imágenes, entre otros.
Eso sí, algunas de las aplicaciones que instalaste posterior a la copia de seguridad si se perderán. Una restauración de sistema es, en líneas generales, revertir tu ordenador a un punto anterior en el tiempo, es decir, es como regresar el tiempo.
Para realizar esta restauración satisfactoriamente, debes seguir al pie de la letra estos sencillos pasos:
- Haz clic en el icono de búsqueda junto al botón de inicio y busque «Crear un punto de restauración”.
- Presiona el resultado superior para abrir Propiedades del sistema.
- Haz clic en el botón Restaurar sistema en Propiedades del sistema.
- Se abrirá un nuevo cuadro de diálogo con el título «Restaurar sistema». Haga clic en Siguiente.
- Selecciona el punto de restauración que deseas usar en la computadora. También puedes optar por Buscar programas afectados para averiguar qué aplicaciones ya no estarán presentes.
- Haz clic en el botón Siguiente.
- Presiona el botón Finalizar.
Luego de que cumplas con cada uno de estos pasos antes mencionados, el computador debería volver a su estado de trabajo anterior. Es decir, ya no debería aparecer el error Critical Process Died y el ordenador funcionará con normalidad.
En caso de que la restauración de sistema tampoco arroje los resultados esperados, tendrás que volver a ejecutar los pasos para iniciar en modo seguro y procesar un inicio limpio. También puedes intentar restaurar a un punto anterior o reiniciar el sistema para limpiar por completo tu PC y comenzar desde cero.
Comprueba los errores SFC
Por otra parte, otro de los causantes de este error son los archivos que están dañados y están dentro del sistema operativo. Para tu tranquilidad, Windows posee una amplia variedad de herramientas que te permiten ubicar estos archivos dañados y volverlos a su estado original.
Un ejemplo de ello, es el comprobador de archivos de sistema (SFC). Esta herramienta, como te acabo de mencionar, busca los documentos que están bajo la protección de los recursos de Windows (WRP). Además, con WPR las modificaciones de carpetas, archivos y demás registros relevantes para el sistema operativo es imposible que ocurra.
- Debes presionar el botón de búsqueda junto al icono de Windows y escribir «símbolo del sistema”. Luego, haz clic con el botón derecho en el resultado del símbolo del sistema y selecciona Ejecutar como administrador. Esto abrirá una nueva ventana de comandos.
- En la ventana de comandos, escribe ‘ sfc / scannow ‘ sin las comillas y presiona la tecla Intro. El análisis tardará algún tiempo en ejecutarse.
- El SFC encontrará automáticamente los archivos dañados y los reparará. Si realizas alguna reparación, recibirás un mensaje que dice te indicará si encontró archivos corruptos y si los reparo con éxito.
- Reinicia tu computador.
Si sigues estas recomendaciones, tanto los registros del sistema como los de tu computador van a funcionar eficazmente.
Además de todo esto, es importante que tengas presente a la hora de aplicar cualquiera de los métodos antes expuestos, es que cada uno tiene una eficacia hasta de 99% de resolver el error Critical Process Died en sistemas operativos como Windows 10.
Así que no dudes en reiniciar tu equipo en modo seguro, implementar el inicio limpio, hacer una restauración de sistema o simplemente usar las herramientas SFC para reparar todo aquello que este dañado. Con estas opciones podrás resolver diversos problemas que suelen presentarse en Windows 10.
Me llamo Javier Chirinos y soy un apasionado de la tecnología. Desde que tengo uso de razón me aficioné a los ordenadores y los videojuegos y esa afición terminó en un trabajo.
Llevo más de 15 años publicando sobre tecnología y gadgets en Internet, especialmente en mundobytes.com
También soy experto en comunicación y marketing online y tengo conocimientos en desarrollo en WordPress.