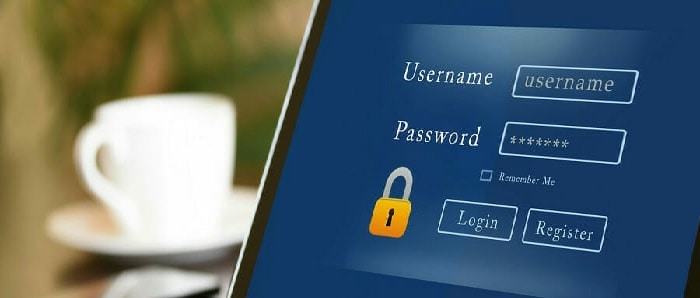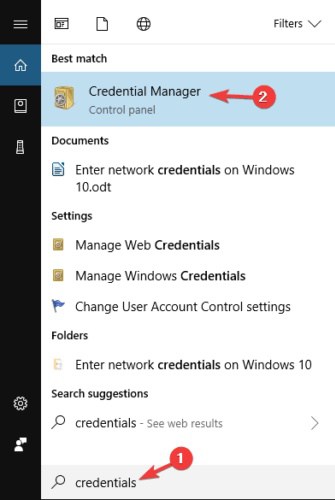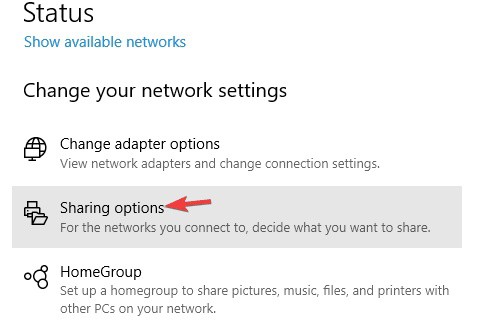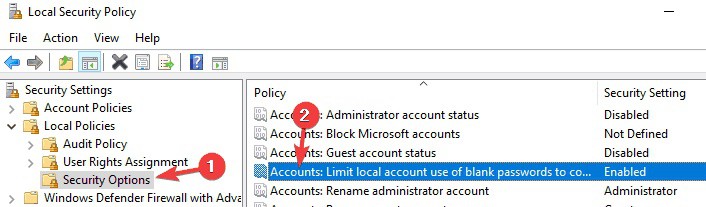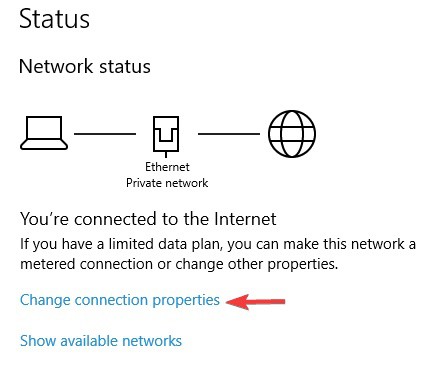¿No puedes acceder a los recursos compartidos en la red y el cuadro de diálogo «Ingresar credenciales de red» sigue diciendo que el nombre de usuario o la contraseña son incorrectos? – Si tiene problemas para ingresar las credenciales de red, aquí hay formas fáciles de solucionarlo.
¿Cómo puedo solucionar los problemas de credenciales de red en Windows?
Si cuentas con una red local, lo más seguro es que compartas archivos entre un computador y otro. Para proteger tu PC del acceso no autorizado, Windows 10 utiliza credenciales de red.
Aunque es una protección decente, la verdad es que muchos usuarios coinciden en la aparición de ciertos problemas al momento de ingresar las credenciales correspondientes a la red en Windows 10.
Por si no lo sabias, el mensaje de ingrese las credenciales de red aparece cuando se intenta acceder a las unidades o directorios que se comparten y evitan el acceso a tus archivos.
Los problemas que tienden a informar los clientes son los siguientes:
- Introducción de credenciales de red, nombre de usuario o contraseño son erróneos.
- Ingreso las credenciales de red Windows 8, 7
- Credenciales de red de Windows 10 incorrectas
- Para solucionar este problema, es posible que debas cambiar tus políticas de seguridad.
- Ingresa las credenciales de red / Acceso denegado
- Para solucionar este problema, intenta deshabilitar ciertos servicios y verifica si eso ayuda.
- Credenciales de red que solicitan contraseña
- Si te siguen pidiendo tus credenciales de red, el problema podría ser tu cuenta de usuario; simplemente crea una nueva cuenta de usuario y comprueba si eso resuelve tu problema.
Además, también puedes ejecutar estos sencillos pasos:
1.- Verifica que las direcciones IP estén asignadas correctamente
Lo más probable es que la red local asigne a cada computador dirección IP estáticas que te permiten acceder con mayor facilidad a ellas.
Según los usuarios, una dirección IP puede estar configurada como automática, y eso a veces puede causar problemas con las credenciales de red, por lo tanto, asegúrate de verificar si las direcciones IP de tus dispositivos de red están configuradas como estáticas.
Para configurar tus direcciones IP como estáticas, siempre puedes usar el software integrado de tu enrutador.
2.- Ingresa tus credenciales de Microsoft
Windows 10 depende en gran medida de una cuenta de Microsoft y, dado que puede usar tu cuenta de Microsoft para iniciar sesión en Windows 10, también puede usarla para acceder a otros dispositivos de red en tu red local.
La mayoría de los usuarios coinciden en que se puede solventar el problema de las credenciales de red con solo ingresar el nombre de usuario y la contraseña de tu cuenta Microsoft.
Es decir, que no tendrás necesidad de ingresar el nombre de usuario y contraseña de tu cuenta local.
También es importante mencionar que muchos de estos problemas de red son originados por malware, bots y varios scripts. Puedes protegerte instalando Cyberghost, líder en el mercado de VPN.
Protege tu PC de ataques mientras navegas, enmascara y administra tu dirección IP y bloquea todo acceso no deseado.
3.- Ingresa el nombre de la computadora en el campo de nombre de usuario
Según los usuarios, puedes solucionar problemas con las credenciales de red ingresando el nombre de la computadora a la que está intentando acceder seguido del nombre de usuario.
Por ejemplo, si la computadora a la que estás intentando acceder se llama Computadora1 y tiene un usuario llamado Mike, debes ingresar tanto el nombre de la computadora como tu nombre de usuario dentro del campo destinado para ello.
Ten en cuenta que no debes ingresar ninguna barra antes del nombre de la computadora.
4.- Utiliza el nombre de usuario y la contraseña para iniciar sesión en Windows 10
Muchos de los usuarios informan que se les hace difícil conectarse con otros ordenadores de la red sin un nombre de usuario y contraseña para iniciar sesión.
Esta es una limitación que afecta, desde luego, a los usuarios que inician sesión desde Windows usando un PIN, así que, si necesitas acceder y compartir información con otros, es probable que no quieras usar un código PIN para iniciar sesión temporalmente.
5.- Agrega las credenciales de red de otra PC al Administrador de credenciales
- Presiona la tecla de Windows + S e ingresa las credenciales. Elije Credential Manager en el menú.
- Asegúrate de que la opción Credenciales de Windows esté seleccionada. Luego debes hacer clic donde dice Agregar una credencial de Windows.
- Copia el nombre del equipo al que desea tener acceso, el nombre de usuario y la contraseña relacionada con ese nombre de usuario.
- Una vez que hayas terminado, haz clic en Aceptar.
Después de agregar la información de la otra computadora al Administrador de credenciales, deberías poder acceder a ella sin ningún problema.
6.- Cambia la configuración de uso compartido avanzado
- Haz clic en el icono de red en la barra de tareas y selecciona Configuración de red e Internet.
- Haz clic en Opciones para compartir.
- Busca tu perfil de red y ve a la sección Conexiones de HomeGroup. Asegúrate de que la opción Permitirque Windows administre las conexiones de grupo en el hogar (recomendado) esté seleccionada.
- Haz clic en Guardar cambios.
Varios usuarios informaron que puedes solucionar este problema simplemente cambiando la siguiente configuración de uso compartido avanzado:
- Abre la ventana Configuración de uso compartido avanzado.
- Ahora expande la sección Todas las redes.
- En la sección Uso compartido protegido con contraseña, selecciona Desactivar el uso compartido protegido con contraseña. Haz clic donde diceGuardar cambios.
- Después de realizar estos cambios, el problema debería resolverse por completo.
7.- Cambia tus políticas de seguridad
- Presiona la tecla de Windows + R e ingresa secpol.msc. Ahora presiona Entrar o haz clic en
- Cuando se abra la ventana Política de seguridad local, en el panel izquierdo navega hasta Políticas locales> Opciones de seguridad.
Justo en el panel derecho, debes hacer doble clic donde dice cuentas: aquí vas a limitar el uso de contraseñas en blanco para la cuenta local para abrir sesión en la consola.
- Ahora selecciona Deshabilitado en el menú y haz clic en Aplicar.
Tras realizar estos sencillos cambios, el problema que presentabas con este mensaje debería estar solventado y todo funcionará como antes.
8.- Cambia tus servicios
- Presiona la tecla de Windows + R e ingrese services.msc. Ahora presiona Entrar o haz clic en Aceptar.
- Cuando se abra la ventana Servicios, ubica Credential Manager en la lista y haz doble clic en él.
- Luego te aparecerá una ventana de propiedades. Debes establecer el Tipo de inicio en Deshabilitado y hacer clic en el botón Detener para parar el servicio. Presiona en aceptar y aplicar.
- Una vez que detengas el servicio, verifica si el problema está resuelto.
9.- Establece tu conexión en Privada
- En la barra de tareas, haz clic en el icono de red y selecciona Configuración de red e Internet.
- Ahora selecciona Cambiar propiedades de conexión.
- Forma un perfil de red en Privado.
Una vez que realices esto, el problema podría estar resulto de una vez por todas. Ten presente que tienes que usar este paso en solo en redes que sean seguras.
Si usas una red pública, hacer el cambio de configuración reduce tu seguridad, así que tenlo claro en todo momento.
10.- Crea una nueva cuenta de usuario
≫ Abre la aplicación Configuración. Puedes hacerlo rápidamente mediante el acceso directo de Windows Key + I.
≫ Cuando se abra la aplicación Configuración, navega a la sección Cuentas.
≫ Debes seleccionar familia y otras personas en el panel ubicado en el lado izquierdo de la pantalla. Ahora haz clic en Agregar a otra persona a esta PC.
≫ Aquí se tiene que seleccionar la opción que dice no tengo la información de inicio de sesión de esta persona.
≫ Debes elegir Agregar un usuario sin una cuenta de Microsoft.
≫ Ingresa el nombre de usuario deseado y haga clic en el botón Siguiente para continuar.
≫ Una vez que cumplas con esto, podrás contar con una nueva cuenta en tu computador. Cambia a una nueva cuenta de usuario y comprueba si el problema persiste.
≫ Si el problema no aparece en una cuenta nueva, es posible que desees considerar usar tu nueva cuenta en lugar de la principal.
11.- Debes sustituir las opciones de tu cuenta de usuario
- Presiona la tecla de Windows + R e ingresa netplwiz. Ahora presiona Entrar o haz clic en Aceptar.
- Desmarca la opción de ingresar nombre de usuario y contraseña para usar el ordenador. Para que los cambios se guarden tienes que hacer clic en aceptar y aplicar.
- El computador debe ser reiniciado para que los cambios se apliquen.
- Una vez que vuelvas a iniciar sesión, repita los mismos pasos, pero esta vez habilita los usuarios deben ingresar una opción de nombre de usuario y contraseña y guardar los cambios.
Después que hagas esto, lo más probable es que se resuelva el problema y la configuración de protección con contraseña volverá a funcionar como siempre.
La mayoría de los problemas con las credenciales de red pueden ser complicados de solventar, pero tenemos fe de que con estos consejos puedas solucionarlos sin mayores contratiempos.
Ahora bien, si aún tienes dudas o quieres compartir con nosotros alguna sugerencia puedes hacerlo en la sección de comentarios ubicada más abajo. Nos leemos en nuestra próxima publicación.
Me llamo Javier Chirinos y soy un apasionado de la tecnología. Desde que tengo uso de razón me aficioné a los ordenadores y los videojuegos y esa afición terminó en un trabajo.
Llevo más de 15 años publicando sobre tecnología y gadgets en Internet, especialmente en mundobytes.com
También soy experto en comunicación y marketing online y tengo conocimientos en desarrollo en WordPress.