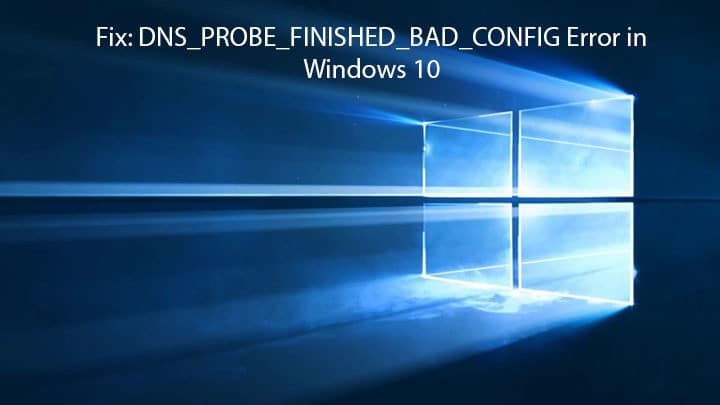
El error DNS_PROBE_FINISHED_BAD_CONFIG no es tan infrecuente, y puede verse en todas las versiones de Windows, por lo que no es sorprendente ver este error también en Windows 10. Este error es fácil de solucionar y se explicará hoy.
El error DNS_PROBE_FINISHED_BAD_CONFIG aparece en el navegador Google Chrome cuando tu conexión a internet está dando problemas, y hay algunas formas sencillas de solucionarlo.
Cómo solucionar el error DNS_PROBE_FINISHED_BAD_CONFIG en Windows 10
-
Poner en marcha tu router
-
Registra la dirección IP
-
Recuperar la caché DNS
-
Restablecer el catálogo IP
-
Cambiar los servidores DNS
-
Elimina tu antivirus
-
Asegúrate de que tienes los últimos controladores de red
-
Bloqueo de sitios web
-
Asegúrate de comprobar tu navegador
Solución 1: Reinicia tu router
Esto es fácil de hacer: sólo tienes que pulsar el botón de encendido y esperar a que el router se vuelva a encender. Ahora el router debería estar apagado.
Solución 2: Renueva tu dirección IP
Pero si el simple reinicio no ha solucionado el error DNS_PROBE_FINISHED_BAD_CONFIG, puedes probar a renovar tu dirección IP. Estas instrucciones te ayudarán a renovar tu dirección IP si no la conoces.
-
Puedes iniciar el símbolo del sistema utilizando la tecla Windows +R y escribiendo cmd en la casilla.
-
Una vez que se abra el símbolo del sistema, puedes escribir esta línea y pulsar Intro para que sea ejecutable.
-
ipconfig/release
-
-
Esto te permitirá cambiar tu dirección IP.
-
Para ejecutar el comando, simplemente escribe la siguiente línea.
-
ipconfig /renovación
-
Solución 3 – Vaciar la caché del DNS
A continuación, vamos a limpiar tu caché de DNS. Para ello, sigue estos pasos:
-
Como hemos explicado, abre el Símbolo del sistema.
-
Una vez que aparezca el símbolo del sistema, escribe esta línea y pulsa Intro para ejecutarla.
-
ipconfig /flushdns
-
Solución 4 – Restablecer el catálogo IP
-
Esta línea se puede ejecutar desde el símbolo del sistema:
-
netsh int ip reset
-
-
Para ejecutar el comando, escribe esta línea.
-
Catálogo Netsh Winsock
-
Solución 5 – Cambiar los servidores DNS
También puedes probar los siguientes pasos para resolver el problema. Puedes cambiar tu servidor DNS siguiendo estos pasos:
-
Cuando aparezca el cuadro de diálogo Ejecutar, pulsa la tecla de Windows +R y escribe ncpa.cpl antes de pulsar Intro.
-
Ahora debería abrirse la ventana de Conexiones de Red.
-
Encuentra tu conexión haciendo clic con el botón derecho del ratón. Selecciona Propiedades.
-
Elige el Protocolo de Internet versión 4 y haz clic en Propiedades.
-
Haz clic en el botón Utilizar las siguientes direcciones del servidor DNS en la ventana Propiedades del Protocolo de Internet Versión 4.
-
Estos son tus valores
-
Para guardar tus ajustes, haz clic en Aceptar.
Solución 6 – Desactivar el software antivirus
Prueba a desactivar el antivirus si no funciona nada más. Estos son algunos pasos que puedes seguir para desactivar Windows Defender
-
Haz clic en Inicio para abrir el Centro de Seguridad de Windows Defender.
-
A continuación, haz clic en la configuración de la Protección contra amenazas y virus
-
Haz clic en Protección en tiempo real y desactiva la opción.
Después de desactivar el antivirus, desactiva el cortafuegos.
-
Ve a Inicio; Panel de Control; Sistema; Seguridad; Firewall de Windows
-
Haz clic en la opción "Activar y desactivar el Firewall de Windows
-
Puedes desactivar el cortafuegos.
Tras desactivar el cortafuegos y el antivirus, comprueba si el problema persiste. Una vez finalizada la prueba, activa las dos opciones de seguridad.
Solución 7: Instala los últimos controladores de red
Si los controladores de red no están actualizados o están dañados, esto puede explicar por qué te aparece el error DNS_PROBE_FINISHED_BAD_CONFIG. Puedes actualizar los controladores de red yendo al Administrador de dispositivos y ver si te funciona.
Solución 8: Desactivar el software de bloqueo de sitios web
Para comprobar si las herramientas de bloqueo de sitios web funcionan, desactívalas temporalmente. Algunas personas han informado de que su error desapareció tras desactivar el bloqueo de sitios web. Esta solución puede funcionar para ti.
Solución 9: Comprueba que tu navegador elimina los archivos temporales o cachés.
La última opción de la lista es asegurarte de que tu navegador no está causando el problema. Prueba a borrar las cookies, los archivos temporales y la caché para ver si esto ayuda. Visita el sitio de soporte de tu navegador para saber más sobre los mejores pasos.
Eso es todo, espero que al menos una de estas cinco soluciones te haya ayudado a resolver el error DNS_PROBE_FINISHED_BAD_CONFIG en Windows 10. Puedes ponerte en contacto conmigo en la sección de comentarios de abajo si tienes alguna pregunta o comentario.
No del editor La publicación original de noviembre de 2015 de este post ha sido totalmente reescrita y actualizada para reflejar la última precisión, integridad y frescura.
HISTORIAS RELACIONADAS POR CONFIRMAR:
-
Puedes solucionarlo: es posible que Windows 8 u 8.1 no te permita acceder a tu servidor DNS.
-
IPConfig no ha podido resolver la caché DNS: ¿Qué puedo hacer para solucionarlo?
-
Corrección "El servidor DNS no responde en Windows 10
Me llamo Javier Chirinos y soy un apasionado de la tecnología. Desde que tengo uso de razón me aficioné a los ordenadores y los videojuegos y esa afición terminó en un trabajo.
Llevo más de 15 años publicando sobre tecnología y gadgets en Internet, especialmente en mundobytes.com
También soy experto en comunicación y marketing online y tengo conocimientos en desarrollo en WordPress.