
Desde el inicio de la pandemia el trabajo desde casa aumentó rápidamente, por lo que estar detrás del ordenador se convirtió en nuestra rutina diaria. En el ejercicio de nuestras actividades seguramente nos hemos encontrado con la necesidad de copiar una lista de archivo en Excel, en este artículo te enseñaremos cómo hacerlo.
Pasos para copiar una lista de archivos a Excel
Si deseas copiar una lista de archivos a Excel de una manera fácil y rápida completa los siguientes pasos:
Aquí puedes leer sobre: Cómo Agrupar Una Tabla Dinámica Por Meses En Excel
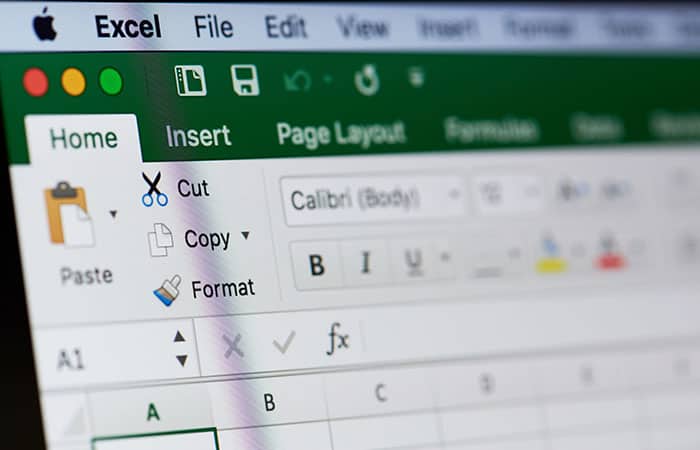
- Paso 1: abre el cuadro de diálogo de tu ordenador presionando simultáneamente las teclas «Inicio» + «R».
- Paso 2: al aparecer el cuadro de diálogo “Ejecutar”, escribe «cmd» y presiona “enter”.
- Paso 3: una vez inicié el “Símbolo del Sistema”, escribe «cd» seguido de la ruta de la carpeta que deseas copiar y pulsa “enter”. Chequea este ejemplo: «cd c:\usuarios\Cristina\MisDocumentos\Productos».
- Paso 4: luego escribe «dir /b > lista.txt» y presiona «enter». Al ejecutar este comando se ha creado un archivo llamado «lista.txt» en la carpeta que deseas copiar lista de archivos a Excel.
- Paso 5: abre el archivo “lista.txt” con en el «Bloc de notas» y visualiza el nombre de los archivos de la carpeta de la cual creaste la lista.
- Paso 6: luego selecciona el texto presionando las teclas «Ctrl» + «E» al mismo tiempo y luego haz clic con el botón derecho del “Mouse” y pulsa «Copiar».
- Paso 7: una vez copiado el texto abre “Excel” y en un nuevo documento pulsa simultáneamente «Ctrl» + «V» y tu lista será pegada en la hoja de cálculo de Excel.
- Paso 8: si deseas guardar el documento pulsa “F12” y guarda la lista de archivos a Excel en la ubicación que desees.
Por cierto, en las versiones de Windows Vista y Windows 7 te permite saltar el paso 3. Solo debes navegar hasta la carpeta de donde deseas copiar lista de archivos a Excel y haz clic sobre la barra de direcciones, borra el contenido y escribe «cmd», pulsa “enter” y se abrirá el «Símbolo del sistema» en la carpeta.
Otro método para copiar una lista de archivos a Excel
En este segundo método te enseñaré de una forma más práctica cómo copiar una lista de archivos a Excel utilizando DropBox.
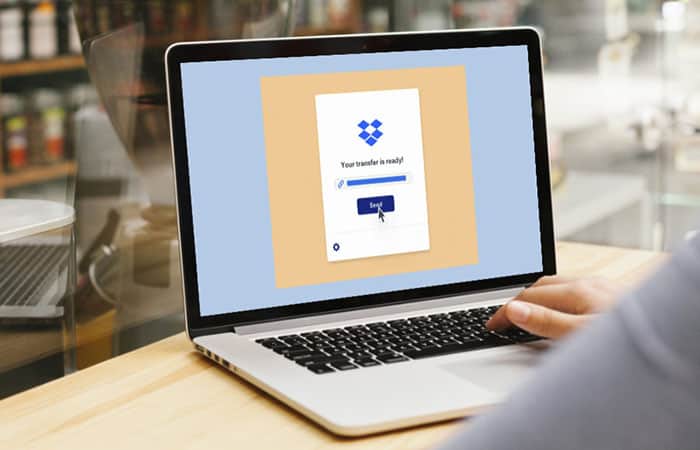
Con este programa solo tendrás que dar un clic desde tu “Mouse” y crearás de manera automática un documento con la lista de archivos que deseas copiar en Excel.
Cómo copiamos una lista de archivos a Excel con DropBox
A continuación te dejo los pasos que debes seguir para copiar una lista de archivos a Excel de manera rápida y sencilla.
- Paso 1: debes descargar un “Script” que te permitirá realizar la acción de generar una lista de archivos. Puedes descargarlos desde DropBox.
- Paso 2: una vez descargado el archivo haz doble clic y presiona “Extraer”.
- Paso 3: luego de haber extraído la carpeta, copia el archivo que termina en “.bat” y pégalo en la carpeta de donde deseas copiar la lista de archivos para Excel.
- Paso 4: ahora solo debes hacer doble clic en el archivo que acabas de pegar y automáticamente se creará un documento llamado 0000_lista.txt, el cual será la lista de archivo que deseas copiar en Excel.
El Script que descargaste puedes guardarlo en la ubicación que desees y aplicar este mismo método las veces que sean necesarias.
Para qué copiamos una lista de archivos a Excel
Como mencionamos en un principio, desde el inicio de la pandemia y con la inclusión de nuevas restricciones de movilidad, la necesidad de trabajar desde casa se ha convertido en nuestra nueva normalidad.
Por tal motivo, nos hemos visto en la necesidad de aprender diversas técnicas, procesos y tips a la hora de estar frente a nuestro computador personal para realizar las actividades diarias de forma eficiente.
Gracias a los avances tecnológicos contamos con diversas aplicaciones o paquetes para realizar de manera óptima nuestras actividades diarias. Y Excel nos brinda diversas soluciones como copiar una lista de archivos y pegarla en un documento de esta fabulosa aplicación.
¿Qué es Excel?
En el paquete Office que ofrece Microsoft, Excel es considerada como la principal herramienta de trabajo ya que nos permite realizar diversos tipos actividades por su capacidad de trabajo con datos numéricos.
A diferencia de Word, que es procesador de palabras por excelencia, y de Power Point, con el cual podemos realizar presentaciones y hasta editar cierto tipo de imágenes, Excel nos permite organizar datos a través de columnas y filas con los cuales podrás diversos cálculos matemáticos y operaciones aritméticas.
En este sentido, con la inclusión de esta poderosa herramienta en nuestras actividades diarias tendremos a la mano soluciones como copiar una lista de archivos a Excel para luego analizar los datos y generar los reportes o informes pertinentes a la actividad.
Lista de archivos
Al momento de crear una lista de archivos y pegarla en Excel, lo que estás generando es un listado con los nombres de los archivos contenidos en una carpeta específica y vaciándolo en un documento “.txt”, el cual podrás pegar luego en una hoja de cálculo y poder analizarlo de la manera deseada.

Te presentaré el siguiente ejemplo:
Supongamos que eres el administrador de un almacén, y en tu ordenador llevas diversos procesos que son almacenados en carpetas. Un día te tocó indicar la cantidad de clientes que adquieren productos de limpieza, te imaginas transcribir uno por uno. Esto sería nada eficiente.
Sin embargo, Windows dispone de diversas opciones con la capacidad copiar el contenido de la carpeta en un archivo de texto (“.txt”), para luego ser pegado en Excel.
Recomendaciones para copiar una lista de archivos en Excel
Seguramente ya aprendiste cómo copiar una lista de archivos en Excel, solo te recomendamos tener paciencia, inteligencia y dedicación para lograr los resultados esperados.
También te puede interesar: Cómo Copiar Una Hoja Excel A Otro Libro – Tutorial
Conclusión
Recuerda que con copiar una lista de archivos en Excel tienes la posibilidad de listar el contenido de tus carpetas y tender un mayor orden es tus actividades diarias. Si deseas descargar la aplicación de DropBox, pulsa aquí. Esperamos que esta breve explicación te haya ayudado para brindar una mejor soltura en tus actividades diarias.
Me llamo Javier Chirinos y soy un apasionado de la tecnología. Desde que tengo uso de razón me aficioné a los ordenadores y los videojuegos y esa afición terminó en un trabajo.
Llevo más de 15 años publicando sobre tecnología y gadgets en Internet, especialmente en mundobytes.com
También soy experto en comunicación y marketing online y tengo conocimientos en desarrollo en WordPress.