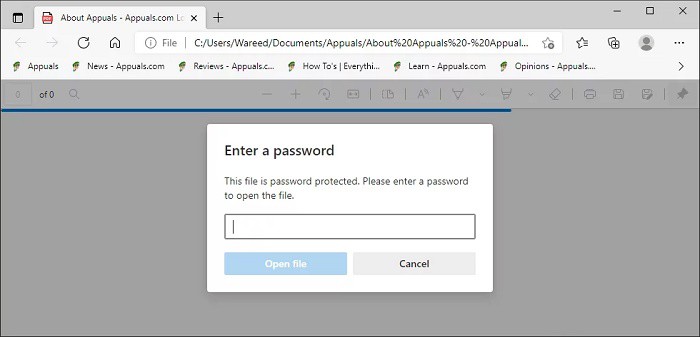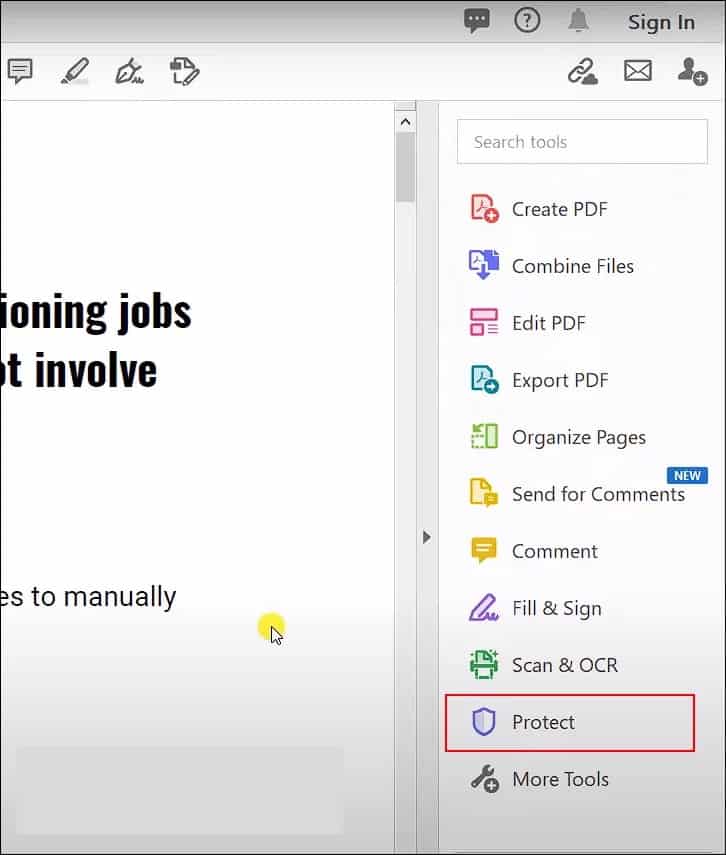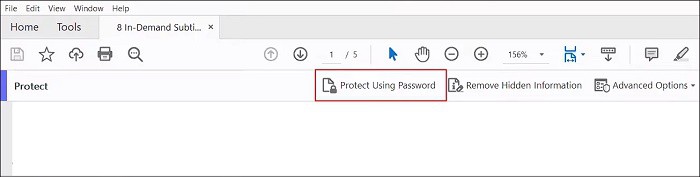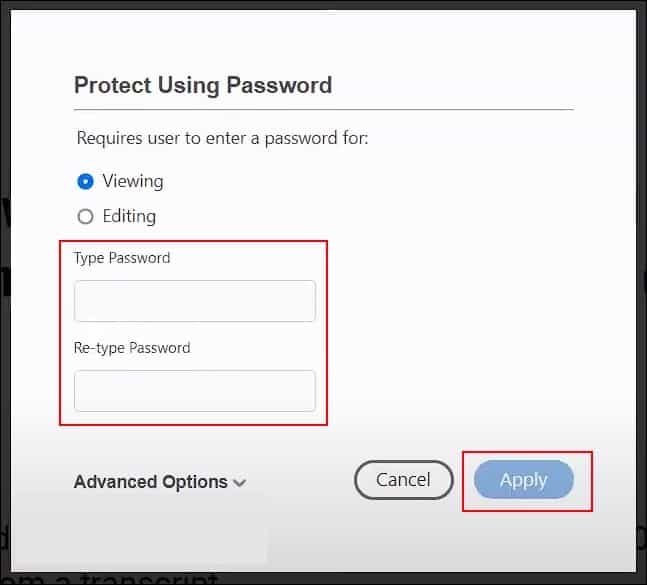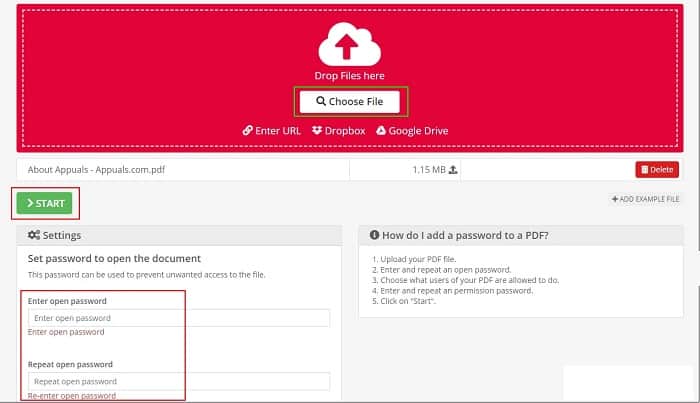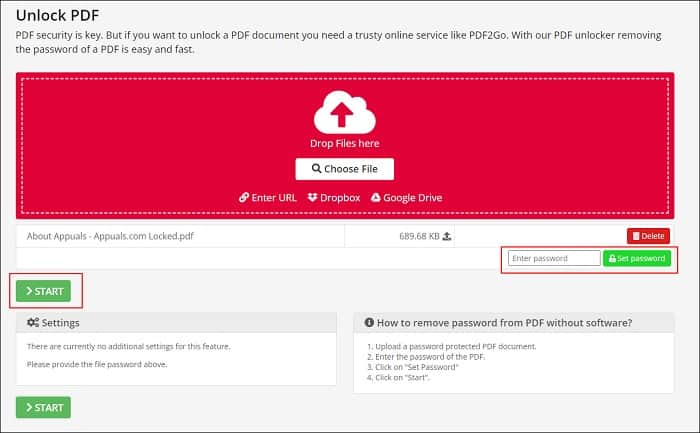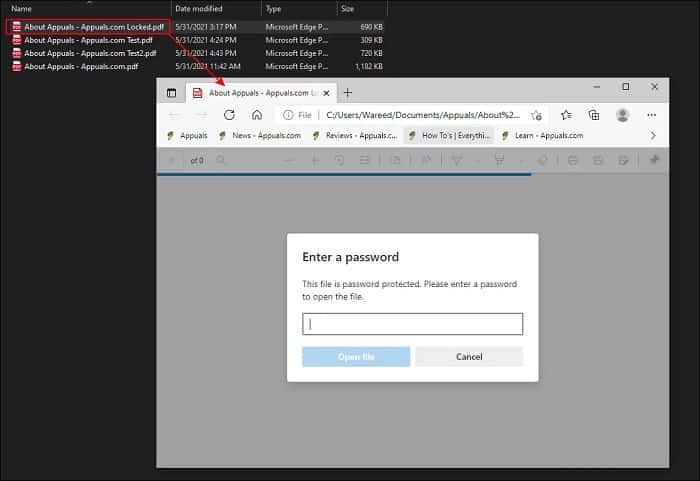El formato de documento portátil o PDF es un formato que se utiliza para guardar archivos que no se pueden modificar, pero que se pueden compartir e imprimir fácilmente. Los usuarios pueden limitar el acceso a un archivo PDF estableciendo una contraseña.
Esto protegerá el documento y solo se puede acceder a él con una contraseña. La protección con contraseña también se puede configurar para editar, imprimir y copiar. Sin embargo, muchos usuarios que están menos familiarizados con la seguridad de PDF no sabrán cómo agregar o eliminar una contraseña de PDF.
En este artículo, le mostraremos varios métodos a través de los cuales puedes agregar o eliminar la contraseña de los archivos PDF.
Agregar o quitar contraseña de los archivos PDF
Para que puedas agregar o quitar la contraseña de los archivos PDF exitosamente, debes probar alguno de los siguientes métodos que te vamos a describir a continuación:
1.- Utiliza Adobe Acrobat DC Pro para proteger o eliminar la contraseña de los archivos PDF
Adobe Acrobat es un software que se utiliza para ver, firmar, compartir e imprimir archivos PDF. Es una de las mejores opciones para ver y editar tus archivos PDF. Puedes encontrar fácilmente la opción de protección en Adobe Acrobat, que te permite agregar o eliminar contraseñas de archivos PDF.
Sin embargo, esta herramienta solo está disponible en Adobe Acrobat DC Pro. También puedes utilizar la versión de prueba o simplemente utilizar cualquier otro método.
- Abre tú navegador y ve al sitio de Adobe Acrobat DC Pro para descargarlo. Instálalo siguiendo las instrucciones de instalación.
Nota: Si ya tienes Adobe Acrobat DC Pro, omite este paso.
- Para agregar una contraseña, debes abrir el archivo PDF en la aplicación Acrobat. Ahora, en el panel derecho, tienes que hacer clic en la opción Proteger.
- Esto traerá una nueva barra a la parte superior del documento. Haz clic en la opción Proteger usando contraseña como se muestra en la imagen de abajo.
- Selecciona la opción para la que desea establecer una contraseña. Proporciona la contraseña y haz clic en la opción Aplicar. El archivo PDF estará protegido por una contraseña ahora.
- Si deseas eliminarla contraseña, abre el documento y proporciona la contraseña para abrirlo.
- Haz clic en la opción Proteger en el panel derecho nuevamente. Aparecerá la barra con las opciones de protección.
- Ahora debes hacer clic en el menú Opciones avanzadas y luego selecciona donde dice Eliminar seguridad.
- Te pedirá confirmación, simplemente debes asegurarte de hacer clic en Aceptar para confirmar. La contraseña se eliminará del archivo PDF.
- Asegúrate de guardar el archivo después de cambiar la configuración del archivo PDF. Esto eliminará fácilmente la contraseña de pdf.
2.- Usa PDF2GO para proteger o no proteger archivos PDF con contraseñas
Los sitios en línea son la mejor opción para una solución rápida. No es necesario descargar ni instalar ninguna aplicación para un solo uso. Simplemente carga el archivo, agrega la contraseña o elimínalo y descárgalo de nuevo a tu sistema.
Hay muchos sitios diferentes que ofrecen esta herramienta. También puedes consultar otros sitios, con el que te sientas cómodo. Usaremos el sitio PDF2GO para la demostración en los siguientes pasos:
- Abre tú navegador y vaya al sitio de PDF2GO.
- Haz clic en el botón Elegir archivo para agregar el archivo. También puedes arrastrar y soltar el archivo sobre este botón para cargarlo en el sitio.
- Ahora agrega una contraseña en los campos siguientes para el archivo PDF. Haz clic en el botón Inicio para iniciar el proceso.
- La descarga comenzará automáticamente para el archivo PDF. De lo contrario, simplemente haz clic en Descargar archivo para descargar el archivo PDF protegido.
- También puedes utilizar el mismo sitio PDF2GO para eliminar la contraseña del archivo PDF. Tiene una herramienta llamada Desbloquear PDF en el menú Todas las herramientas.
- Carga el archivo para el PDF de desbloqueo haciendo clic en el botón Elegir archivo. También puedes simplemente arrastrar y soltar el archivo sobre él.
- Ahora vas a escribir la contraseña y haz clic en Establecer contraseña. Lo comprobarás y, si es correcto, puedes hacer clic en el botón Inicio para comenzar a eliminar la contraseña.
- El sitio lo procesará y te proporcionará un archivo de descarga automáticamente. De lo contrario, simplemente tienes que hacer clic en el botón Descargar para iniciarlo manualmente.
3.- Usa Microsoft Word para agregar o eliminar contraseñas los archivos PDF
Este método puede ayudarte si no tienes un lector de PDF en tu sistema. Simplemente puedes usar Microsoft Word para agregar o eliminar la contraseña a los archivos PDF. Sin embargo, este método convertirá tu archivo PDF en un archivo de Word que hará algunos cambios gráficos en tu archivo PDF. Es posible que no se vea exactamente como el archivo PDF original que tienes, dependiendo de los gráficos de tu PDF.
- Abre Microsoft Word haciendo doble clic en el acceso directo o buscándolo a través de la función de búsqueda de Windows.
- Haz clic en el menú Archivo y luego selecciona la opción Abrir en el panel izquierdo. Busca tu archivo PDF y ábrelo en Microsoft Word.
Nota: te pedirá la conversión del PDF a Word, haz clic en el botón Aceptar para abrirlo.
- Después de abrir el archivo en Microsoft Word, debes hacer clic en el menú Archivo nuevamente y seleccionar la opción Guardar como. Luego tienes que hacer clic en Examinar o en cualquier carpeta donde desees guardarlo.
- Selecciona el tipo de archivo como PDF y proporciona un nombre de archivo diferente. Ahora tienes que hacer clic en el botón Opciones.
- Marca la opción Cifrar el documento con una contraseña y haz clic en Aceptar. Ahora proporciona la contraseña para el archivo PDF.
- Después de todos los pasos, debes hacer clic en el botón Guardar para guardar el PDF con una contraseña.
- También puedes eliminar la contraseña en Microsoft Word. Abre el archivo PDF protegido y proporciona la contraseña para abrirlo.
Después de esto, asegúrate de hacer clic en el menú Archivo y selecciona la opción Guardar como una vez más. Esta vez simplemente selecciona el tipo de archivo como PDF, proporciona el nombre y haz clic en el botón Guardar.
Guarda el archivo sin contraseña como un simple archivo PDF.
Avanzado: uso del navegador para eliminar la contraseña de un PDF
Ahora bien, si no tienes ninguna aplicación que se utilice en los métodos anteriores, simplemente puedes utilizar cualquier navegador. Casi todos los navegadores pueden abrir el archivo PDF sin problemas. Puedes abrirlo en el navegador y usar la función de impresión para guardarlo nuevamente con un nombre diferente sin contraseña. Consulta el siguiente paso para ver cómo se hace:
- Navega a tu archivo PDF en su sistema. Haz clic derecho en el archivo PDF y selecciona la opción que dice Abrir con> Chrome.
Nota: Puedes elegir cualquier navegador que tengas, funcionará igual.
- Presiona los botones Ctrl y P juntos en tu teclado para usar la función Imprimir. También puedes encontrar esta opción en la barra de herramientas o en las opciones de tu navegador.
- Se abrirá la ventana de impresión, ahora debes asegurarte de seleccionar la opción Destino / Impresora como Guardar como PDF y haz clic en el botón Guardar.
- Proporciona la ubicación y el nombre del archivo y guárdalo. Ahora el nuevo archivo será un PDF sin contraseña.
Una vez que sigas cada uno de los pasos antes expuestos, podrás agregar o eliminar la contraseña de los archivos PDF sin mayores contratiempos. Si por alguna razón, conoces otro método efectivo puedes compartirlo con nosotros en la sección de comentarios ubicada más abajo.
De igual forma, si quieres mantenerte al día con información tecnológica de utilidad no dudes en visitar nuestro portal. Con gusto, nos leemos en nuestra próxima publicación.
Me llamo Javier Chirinos y soy un apasionado de la tecnología. Desde que tengo uso de razón me aficioné a los ordenadores y los videojuegos y esa afición terminó en un trabajo.
Llevo más de 15 años publicando sobre tecnología y gadgets en Internet, especialmente en mundobytes.com
También soy experto en comunicación y marketing online y tengo conocimientos en desarrollo en WordPress.