Si tienes un buen auricular con tecnología Bluetooth que deseas usar para tu consola Xbox One o Xbox Series X/S, la buena noticia es que hay formas de hacerlo. La mala noticia es que tendrás que pasar por algunos obstáculos para sortear el hecho de que tanto la Xbox One como la Xbox Series S carecen de capacidad Bluetooth. Sea cual sea tu caso, esta guía te diremos cómo conectar cualquier auricular Bluetooth a Xbox.

¿Por qué es tan complicado conectar los auriculares Bluetooth?
La respuesta corta es que, a diferencia de todos los demás fabricantes de consolas, Microsoft decidió tomar una ruta diferente con Xbox One y con las versiones de próxima generación (Xbox Series X y Xbox Series S).
En pocas palabras, Xbox one no admite conexiones Bluetooth, ya que utiliza un protocolo patentado de conexión inalámbrica: esta tecnología se llama Xbox Wireless.
A diferencia de Bluetooth, que usa la amplia radiofrecuencia de 2,4 GHz, Xbox Wireless usa una radiofrecuencia más alta. Si bien esto facilita una experiencia de audio mejorada (en teoría) y una latencia reducida, también significa que se alienta a los consumidores a obtener un periférico lanzado (o respaldado) por Microsoft para obtener la mejor experiencia.
A partir de ahora, solo hay dos tipos de auriculares que son compatibles con Xbox One:
- Auriculares con un dongle inalámbrico: estos requerirán que conectes el dongle de los auriculares a tu consola Xbox para conectar los auriculares.
- Auriculares que se conectarán de forma nativa sin necesidad de un dongle: estos auriculares se conectarán automáticamente a la consola. Esta tecnología generalmente se reserva para auriculares premium. Pagas más por la conveniencia de deshacerte del molesto dongle.
También hay una tercera categoría de auriculares que son solo BT, y si tienes uno de estos, desafortunadamente, tendrás que pasar por algunos obstáculos para poder usarlo con tu consola Xbox.
Cómo conectar cualquier auricular Bluetooth a Xbox One y Xbox Series X/S
Independientemente de si posees un auricular que Microsoft considere compatible o no, te mostraremos cómo puede conectarlo a tu consola Xbox. Solo ten en cuenta que se encuentra en la última categoría, existen algunas limitaciones (como verás a continuación).
1. Cómo conectar un auricular inalámbrico compatible con Xbox a las consolas Xbox
Si posees un auricular que es capaz de aprovechar la tecnología exclusiva de Microsoft (Microsoft Wireless), conectar tu auricular no debería causarte muchos problemas si sabes qué hacer.
Hemos resumido los pasos a continuación, pero ten en cuenta que algunas cosas pueden ser diferentes según el auricular que esté usando.
1.1 Cómo conectar un auricular inalámbrico compatible con Xbox con dongle
Si tu auricular viene con un dongle inalámbrico, las cosas no podrían ser más fáciles para ti. Simplemente conecta el dongle al puerto USB de tu dongle y encienda tus auriculares. Eso es todo.
Después de un par de segundos, deberías ver que se reconocen tus auriculares y está listo para jugar.
1.2 Cómo conectar un auricular inalámbrico compatible con Xbox sin dongle
Si tienes un auricular premium que puede conectarse a tu consola Xbox, el proceso de conexión a tu consola Xbox One o Xbox Series X / S es un poco diferente.
Esto es lo que debes hacer:
- Comienza encendiendo los auriculares y asegúrate de que no estén en modo de bajo consumo (tienen mucha batería).

- A continuación, deberás ponerlos en «modo de emparejamiento». Esto es diferente de un fabricante a otro, pero en la mayoría de los casos, todo lo que necesitas hacer es mantener presionado el botón de encendido hasta que veas que el LED de Bluetooth del auricular está encendido o parpadea de manera intermitente. Una vez que veas que ocurre este comportamiento, tu auricular está listo para emparejarse.
Nota: algunos auriculares no tendrán un LED que le indicará que ahora han ingresado al modo de emparejamiento. En cambio, reproducirán un sonido, así que está atento a eso.
- A continuación, enciende tu consola Xbox One o Xbox Series X y localiza el botón de emparejamiento.
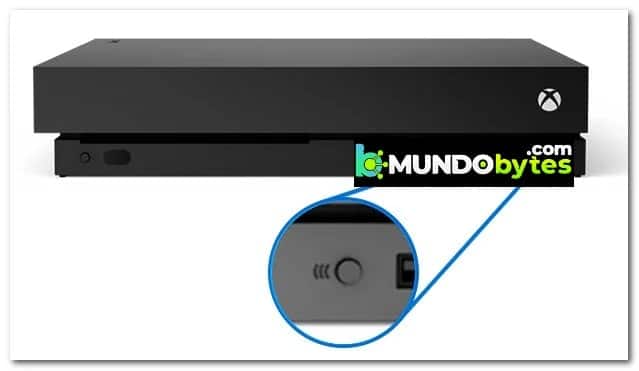
Nota: el botón de emparejamiento en Xbox One S y Xbox One X se encuentra en la parte inferior derecha del panel frontal de la consola. Si posees la versión de próxima generación de Xbox (Xbox Series X), el botón de emparejamiento se encuentra en la esquina inferior derecha de tu dispositivo.
- Luego, presiona el botón de emparejamiento en tu consola hasta que veas que el LED asociado parpadea. Esto indicará que la consola está lista para aceptar nuevas conexiones inalámbricas de Xbox.
- Ahora que te has asegurado de que se aceptará tu vinculación, regresa a tus auriculares inalámbricos y presiona el botón Conectar. Mantenlo presionado hasta que veas que el LED comienza a parpadear rápidamente, ya que esta es la señal de que está listo para emparejarse.

Nota: Por lo general, puedes identificar el botón de conexión a través del icono azul de Bluetooth.
- Una vez que se establezca el emparejamiento, deberías ver que ambos íconos (el ícono en el auricular y el ícono en tu consola) se estabilicen a medida que dejan de parpadear de manera intermitente. Esta es la señal de que los dos dispositivos se han emparejado correctamente. La mayoría de los auriculares también reproducirán un tono una vez que se complete la conexión.
Importante: Las instrucciones anteriores serán diferentes de un fabricante a otro. Si intentaste seguir las instrucciones a continuación sin éxito, consulta el manual del usuario para conocer el procedimiento específico de tu modelo.
En caso de que te hayas dado cuenta de que tus auriculares no son realmente compatibles con Xbox Wireless, pasa a la siguiente guía que explicamos abajo.
2. Cómo conectar un auricular incompatible (solo BT) a las consolas Xbox
Si pensaste que las instrucciones anteriores eran un poco complicadas, espera hasta que realicemos el proceso de conectar auriculares no compatibles a tu consola Xbox One o Xbox Series.
Dado que Xbox no admite el uso de auriculares Bluetooth, deberás confiar en el ingenio y algunas herramientas adicionales para conectar dispositivos Bluetooth a su consola Xbox.
Según tu escenario particular y las herramientas y dispositivos a tu disposición, existen 4 formas principales de conectar un auricular Bluetooth incompatible a Xbox:
- Conecta los auriculares usando una PC con Windows: esto se puede hacer a través de la aplicación Xbox Console Companion. La única condición es que ambos dispositivos (su PC y la consola Xbox) deben estar en la misma red. Para obtener los mejores resultados, necesitarás una conexión ethernet)
- Conecta los auriculares a través de un televisor: si tu televisor admite conexiones Bluetooth, tienes suerte. Puedes conectar fácilmente tus auriculares a tu televisor y usarlos cuando juegas en tu Xbox. Sin embargo, este método tiene sus limitaciones, como verás a continuación.
- Conecta los auriculares a través de la aplicación Xbox: en caso de que solo te interese usar los auriculares para comunicarte con tus compañeros en el chat de la fiesta. Este método no te permitirá escuchar el audio del juego a través de tus auriculares inalámbricos.
- Conecta los auriculares mediante un transmisor Bluetooth: si tienes algo de dinero en efectivo, invertir en un transmisor Bluetooth es probablemente la mejor manera de garantizar la mejor experiencia de audio. El inconveniente es que no podrás usar el micrófono de tus auriculares.
2.1 Conectar los auriculares Bluetooth a través de PC
Dado que las consolas Xbox y las PC con Windows comparten la misma infraestructura, puedes usar cualquier computadora de escritorio o portátil con Windows para facilitar la reproducción de audio desde un auricular con tecnología Bluetooth.
Sin embargo, hay dos condiciones que deben cumplirse para conectar tu consola Xbox One o Xbox Series a una PC con Windows (para que pueda facilitar la reproducción de audio desde los auriculares BT):
Tanto tu PC como tu consola Xbox deben estar conectadas a la misma red.
Tu PC debe tener instalada la aplicación Xbox Console Companion (ya debería estar instalada en tu PC de forma predeterminada a menos que se deshaga de ella).
Además, tu PC necesita tener capacidades de Bluetooth. Debes estar equipado con Bluetooth de forma nativa o debes conectar un dongle Bluetooth.
Sigue las instrucciones a continuación para conectar tu consola Xbox a una PC con Windows y utilizar un auricular Bluetooth incompatible en tu consola:
- En tu PC, accede a la aplicación complementaria de la Consola Xbox presionando la tecla de Windows y buscando ‘Consola Xbox’.
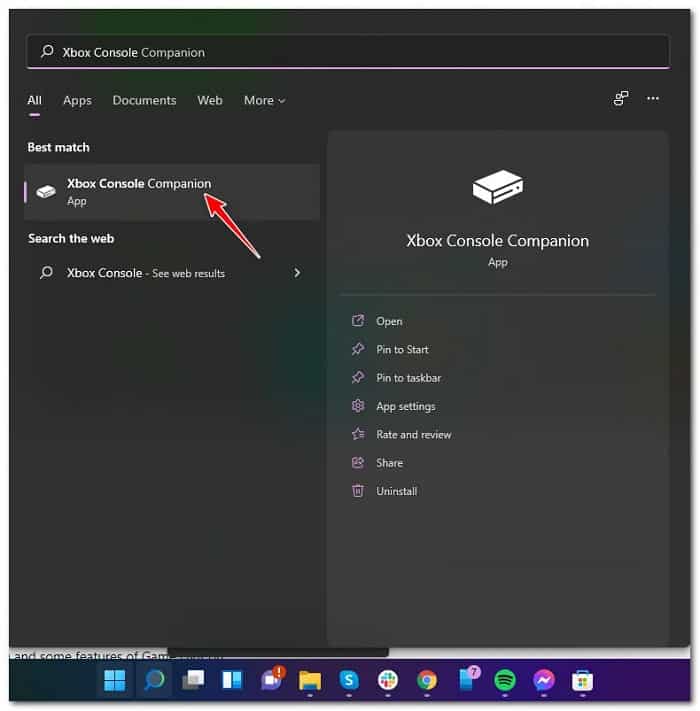
Nota: si la aplicación no está instalada, descárgala de forma gratuita desde Microsoft Store. Ve a esta página, haz clic en Obtener, luego haz clic en Abrir Microsoft Store, haz clic en Gratis y espera hasta que esté instalado en tu computadora con Windows.
- Una vez que estés dentro de la primera pantalla de Xbox Console Companion, haz clic en Iniciar sesión e inserta las credenciales asociadas con la cuenta de Microsoft que usas en tu consola.
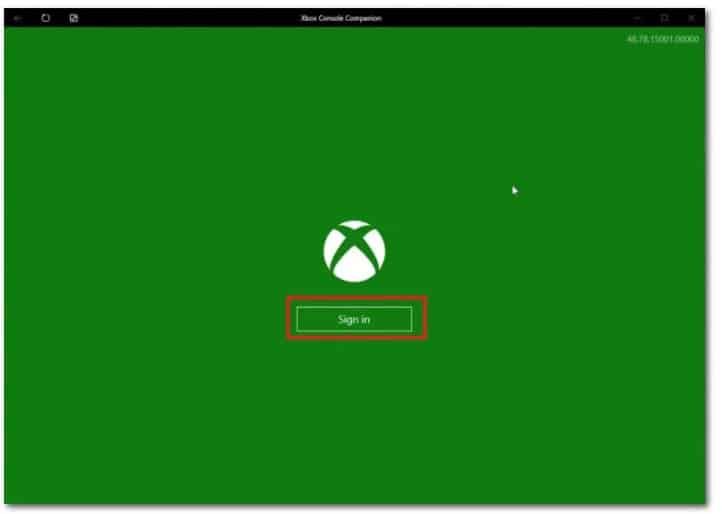
Nota: si también juegas desde tu PC, lo más probable es que ya hayas iniciado sesión, por lo que verás directamente la interfaz principal de la aplicación Xbox Console Companion.
- Cuando estés dentro del menú principal de la aplicación Compañero de la consola Xbox, haz clic en el icono Conexión del menú vertical de la izquierda.
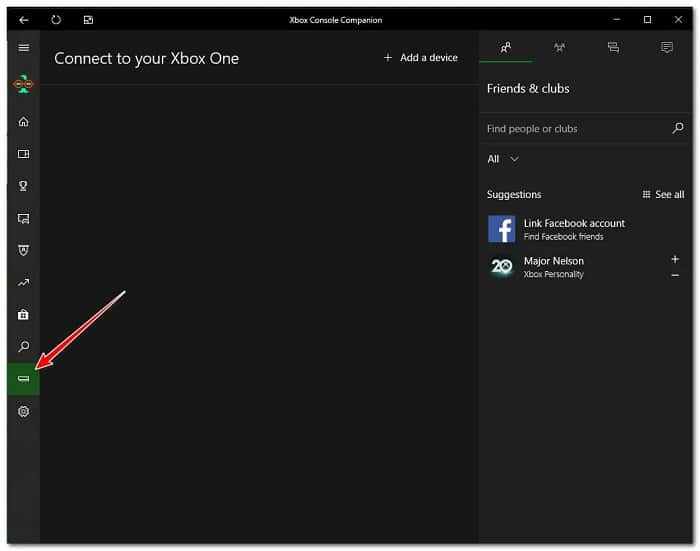
- A continuación, espera hasta que se detecte la consola. Si esto no sucede automáticamente, haz clic en el ícono Agregar un dispositivo en la esquina superior derecha.
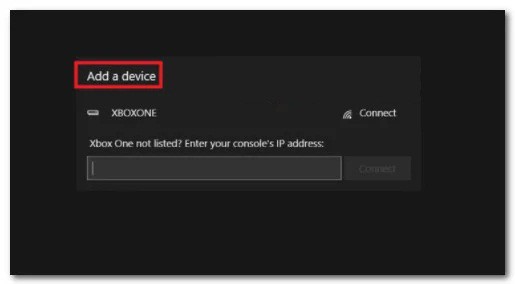
Nota: Ten en cuenta que tanto tu PC como tu consola deben estar en la misma red para poder detectarse entre sí. Además, si la consola no está visible a pesar de que está conectada a la misma red, inserta la dirección IP directamente y ve si obtienes un resultado.
- Una vez que se detecte la consola, haz clic en el botón Conectar y espera hasta que se complete el emparejamienta.
- Importante: si el intento de conexión finalmente falla con un error, toma tu controlador de Xbox y ve a Configuración> Dispositivo y transmisión> Conexiones de dispositivos. Una vez que estés dentro del menú correcto, asegúrate de que Otros dispositivos estén configurados en Solo desde los perfiles que inician sesión en esta Xbox y que ambas casillas debajo de Esta Xbox estén marcadas.
- Una vez que se establece la conexión, todo lo que necesitas hacer es conectar los auriculares a tu PC, luego puedes comenzar a usarlos en tu consola directamente, ya que tu PC y la consola Xbox ya están vinculadas.
Si tienes un televisor con capacidades Bluetooth, pasa a la siguiente guía a continuación.
2.2 Conectar auriculares Bluetooth a través de TV
Si tienes un televisor con capacidades Bluetooth, puede usarse como un puente entre tus auriculares incompatibles y tu consola Xbox. A continuación, te mostraremos cómo conectar primero tu Xbox al televisor y luego conectar los auriculares Bluetooth a tu televisor para que puedas facilitar la reproducción de audio.
Nota: El principal inconveniente de este método es que no podrás usar el micrófono de tus auriculares para comunicarte a través del chat de grupo. Este método solo te permitirá reproducir el audio del juego en tus auriculares Bluetooth. Si solo deseas conectar tus auriculares para usarlos en la fiesta de chat, usa el siguiente método a continuación.
En caso de que tengas un televisor compatible con Bluetooth y no te interese comunicarte con amigos a través de la función de chat de fiesta, sigue las instrucciones a continuación para conectar tus auriculares incompatibles a través de tu televisor compatible con BT:
- Lo primero es lo primero, asegúrate de que tu consola esté conectada al televisor BT-Ready.
- Una vez establecida la conexión, usa el control remoto de tu televisor para seleccionar la fuente de entrada correcta. Confirma la conexión iniciando tu consola Xbox y verificando si la señal de la consola se muestra en tu televisor.
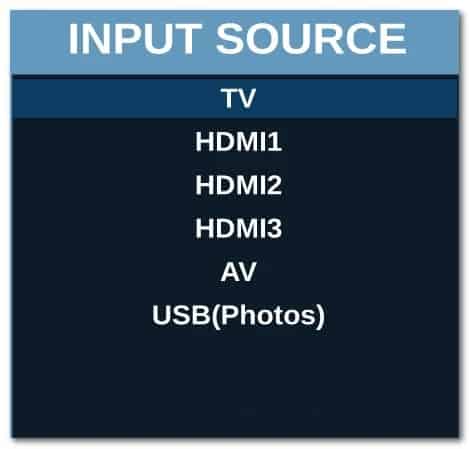
- A continuación, continúa y conecta tus auriculares Bluetooth a tu televisor. Para hacer esto, comienza accediendo a la configuración de tu televisor y asegurándote de que Bluetooth esté habilitado.
- Pon tus auriculares en modo de emparejamiento, luego inicia una búsqueda de dispositivos BT disponibles en tu televisor, selecciona los auriculares correctos y espera hasta que se complete el emparejamiento.
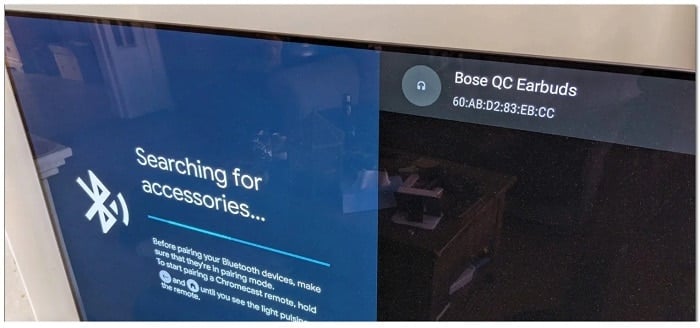
- Una vez establecida la conexión, simplemente cambia la pantalla de entrada al puerto HDMI que usa tu consola Xbox y comienza a jugar. No podrás comunicarte a través del chat de grupo, pero al menos obtendrás la mejor experiencia de audio en el juego con tus auriculares incompatibles.
Si no tienes un televisor con capacidades Bluetooth o estás buscando un método de conexión que te permita comunicarse a través del chat de grupo, pasa al siguiente método a continuación.
2.3 Conectar auriculares Bluetooth a través de la aplicación Xbox (Android/iOS)
Si ninguna de las soluciones anteriores le parece conveniente, ya que principalmente buscas usar tus auriculares Bluetooth para fines de Party Chat, usar la aplicación Xbox desde un dispositivo Android o iOS es probablemente el mejor curso de acción para ti.
Sin embargo, ten en cuenta que seguir esta ruta también significará que no podrás escuchar ningún audio del juego en tus auriculares Bluetooth. La solución intermedia es enviar el audio del juego a tu televisor y el audio del chat de la fiesta a tus auriculares.
Sigue las instrucciones a continuación para conectar tu auricular Bluetooth a tu teléfono móvil:
- Lo primero es lo primero, conecta tus auriculares Bluetooth a tu dispositivo Android o iOS. Se trata de habilitar Bluetooth en tu dispositivo móvil, poner tus auriculares en modo de emparejamiento y activar un escaneo en tus dispositivos móviles.
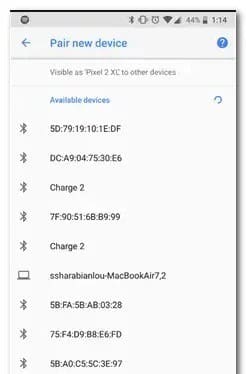
- Una vez que los auriculares Bluetooth se hayan emparejado correctamente con tu teléfono móvil, el siguiente paso es descargar la aplicación Xbox en tu dispositivo Android o iOS. Descarga la versión correcta de Google Play o App Store.
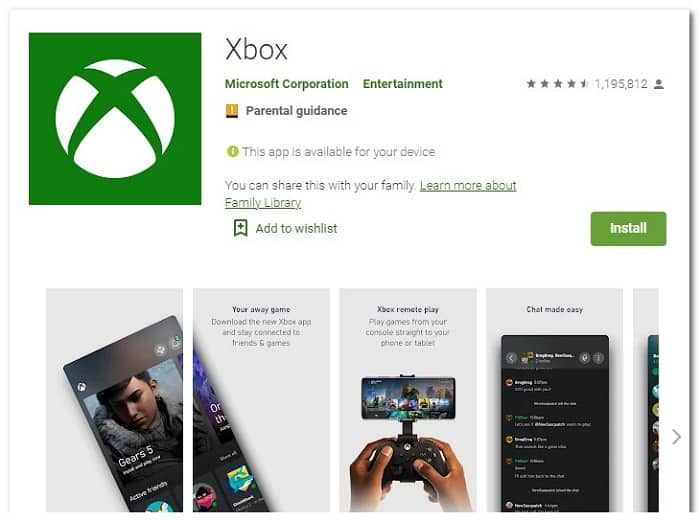
- Luego de que la aplicación se haya descargado con éxito, ábrela y accede al menú Social desde el menú horizontal en la parte inferior de la pantalla.
- Cundo logres estar finalmente dentro de la pestaña Social de la aplicación Xbox, toca el ícono de Auriculares (esquina superior derecha de la pantalla).
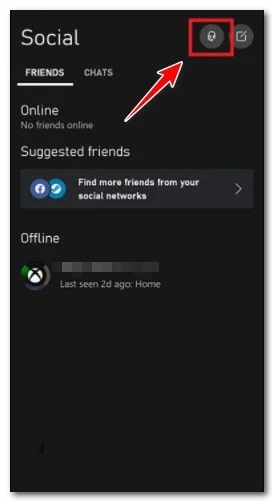
- Si es la primera vez que usas la aplicación, se te pedirá que otorgues los permisos de audio requeridos. Cuando esto suceda, selecciona Mientras usa la aplicación de las opciones disponibles.
- Una vez que se otorguen los permisos correctos, serás redirigido a la interfaz de chat de Party. En este punto, puedes comenzar a unirte o crear nuevos grupos y comenzar a jugar en tu Xbox mientras te comunicas con tus compañeros de equipo a través de la aplicación Xbox.
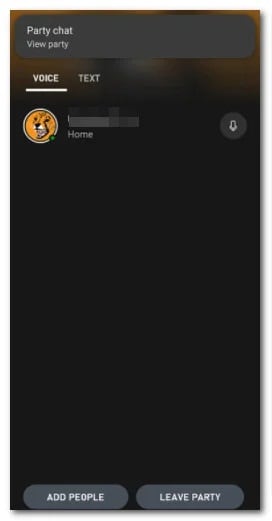
Nota: debido a que confías en la aplicación complementaria de Xbox, puedes esperar una latencia mayor que si estuviera usando la función de chat de grupo nativo directamente en tu consola Xbox. Espera un retraso mayor al hablar o recibir audio de chat de grupo.
Si este método no sirve para tus propósitos, baja a la solución final a continuación.
2.4 Conecta los auriculares Bluetooth a través del transmisor Bluetooth
Esta es la última solución que te permitirá sortear las molestas restricciones de Bluetooth de Microsoft en las consolas Xbox. Un transmisor Bluetooth te permitirá conectar tus auriculares Bluetooth a la consola Xbox, pero hay un problema.
Podrás escuchar el audio del juego y el audio del chat de grupo a través de tus auriculares, pero tus compañeros de equipo no lo escucharán. Esto sucede porque ninguno de estos transmisores sabe cómo usar el micrófono de tus auriculares.
Si estás preparado para este compromiso y tienes un transmisor Bluetooth compatible disponible (o estás listo para comprar uno), sigue las instrucciones a continuación para conocer los pasos para conectarlo a tu consola Xbox One o Xbox Series X:
- Lo primero es lo primero, inicia la transmisión manteniendo presionado el botón de encendido.

Nota: La mayoría de los transmisores BT requerirán que presiones el botón de encendido durante 3 segundos o más antes de que el LED comienza a parpadear. Esto está destinado a indicar que está listo para emparejarse con tu controlador.
- Luego, conecta el transmisor BT al puerto de 3,5 mm de tu controlador Xbox.
Nota: La mayoría de los LED de los transmisores BT dejarán de parpadear después de que se establezca la conexión, pero esto depende de un fabricante a otro.
- Una vez que el transmisor Bluetooth se haya conectado correctamente, enciende el auricular y ponlo en modo de emparejamiento. Las instrucciones exactas para hacer esto diferirán de un modelo a otro, pero en la mayoría de los casos, es solo cuestión de mantener presionado el botón de encendido.

- Ahora, como paso final, mantén presionado el botón de función en tu transmisor BT para emparejarlo con tus auriculares que también están en modo de emparejamiento y esperando una conexión.

Nota: si no lo haces bien la primera vez, intenta acercar los auriculares al transmisor BT. Dado que no tiene la opción de seleccionar entre conexiones Bluetooth, el dispositivo se emparejará automáticamente con la señal más fuerte.
- Una vez establecida la conexión, debes estar listo para comenzar.
Si estás buscando un transmisor BT, aquí hay algunas opciones confiables que podría elegir:
- Adaptador de auriculares estéreo Microsoft Xbox One
- Adaptador de auriculares estéreo Xbox One
- Adaptador de transmisor de audio HYCARUS Bluetooth 5.0
Espero que con estas recomendaciones logres conectar cualquier auricular Bluetooth a Xbox sin problema alguno. Si te gusto nuestra guía, no dejes de compartirla con el resto de las personas que conoces. Nos leemos en otra publicación donde te conoceremos más sobre otro tema de tu completo interés. Hasta entonces.
Me llamo Javier Chirinos y soy un apasionado de la tecnología. Desde que tengo uso de razón me aficioné a los ordenadores y los videojuegos y esa afición terminó en un trabajo.
Llevo más de 15 años publicando sobre tecnología y gadgets en Internet, especialmente en mundobytes.com
También soy experto en comunicación y marketing online y tengo conocimientos en desarrollo en WordPress.