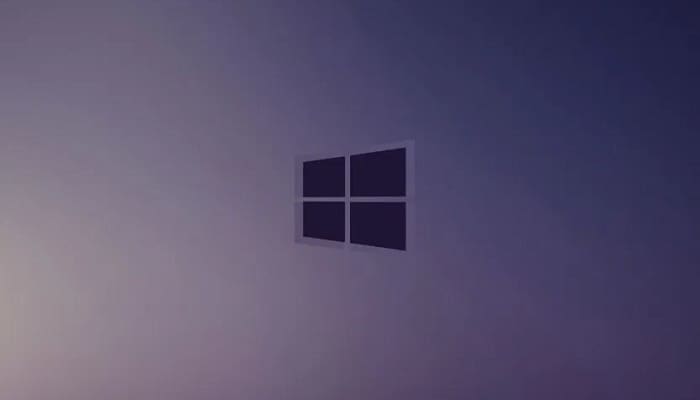
Hacer la actualización del sistema Windows 10 es realmente crucial. No solo porque te da acceso a diversas funciones tanto nuevas como mejoradas, sino porque estas actualizaciones poseen mejoras de seguridad y parchean las vulnerabilidades de los llamadas ciber delincuentes.
Sin embargo, muchas personas se encuentras con errores al momento de actualizar el sistema operativo, uno de ellos es el error los componentes de Windows Update deben repararse.
Este error suele aparecer justo después de ejecutar el solucionador de problemas de actualización. Si actualmente estás observando esta falla en tu ordenador, déjame decirte que estamos aquí para ayudarte, así que presta atención. Aunque es un error aparentemente irreparable, te vamos a dar algunos consejos para sobrellevarlo.
¿Qué causa el error los componentes de Windows Update deben repararse?
Al momento de redactar esta publicación, no existía una causa específica del error los componentes de Windows Update deben reparase. Sin embargo, en la base de datos de usuarios de Windows se pueden encontrar varios comentarios de gran utilidad que pueden ayudar a sacar una que otra conclusión.
Por ejemplo, la mayoría de las personas asegura que el error es producto de:
- Los componentes de Windows Update están completamente dañados.
- Existe un problema con la verificación del sistema operativo.
- No cuentas con espacio suficiente en tu dispositivo.
- La configuración de la fecha y hora está mal establecida.
- El antivirus de terceros está ocasionando problemas en tu actualización.
Aunque estas son solo causas generales, las personas que se ven afectadas por este error, aseguran que estas situaciones suelen generar la falla. Así que está atento al momento de ejecutar el solucionar de problemas de actualización.
Cómo solucionar el error los componentes de Windows Update deben repararse
Ahora que tenemos una idea más clara de las posibles causas de este grave error, es momento de resolverlo. Para tu fortuna, existen diversos métodos para deshacerse de esta falla. Algunos son simples consejos que te pueden ayudar a solucionar el problema, mientras que otros se centran exclusivamente en Windows Update.
Solución 1: Inicia el sistema en modo seguro
El modo seguro es una de las formas de arranque del computador que usa exclusivamente los componentes que sean necesarios. Al iniciar el sistema de esta manera, se podrá identificar si una aplicación de terceros está ocasionando el error los componentes de Windows Update deben repararse. Además, te permite actualizar el sistema.
- Mantén presionadas las teclas Windows + R para que se inicie Ejecutar. Debes escribir la palabra msconfig y hacer clic sobre el botón aceptar.
- En el menú que aparece en la parte superior de la pantalla, debes cambiar a la ventana de arranque.
- Cuando estés en opciones de arranque, tienes que marcar donde dice arranque seguro. Debes mantenerlo en configuración mínima predeterminada, luego presiona el botón Aceptar.
- Reinicia tu computador y permite que se inicie nuevamente en modo seguro. Esto permitirá que se instalen cada uno de los elementos de Bluetooth que falten.
- Repite una vez más los dos primeros pasos, eso sí, en esta oportunidad tienes que desmarcar la opción de arranque seguro. Cuando termines, presiona el botón aceptar.
- Reinicia nuevamente tu ordenador para que verifiques si se puede actualizar el sistema operativo o no.
Solución 2: Restablece los componentes de Windows Update
Cuando tengas claro que el modo seguro no funciona, lo más recomendable es que restablezcas cada uno de los componentes de Windows Update. Este proceso es largo y requiere que uses el símbolo del sistema. Sin embargo, si sigues al pie de la letra cada paso, lo más probable es que se restauren satisfactoriamente las actualizaciones.
- Presiona las teclas Windows + R para que se inicie la utilidad de Ejecutar. Ahora escribe cmd y presiona en tu teclado las teclas Ctrl + Shift + Enter. Al hacerlo, se abrirá el símbolo del sistema con los respectivos permisos administrativos.
- Cumplido lo anterior, ahora tienes que detener los servicios específicos que tienen relación con Windows Update. Los permisos que debes detener son los de transferencia inteligente en segundo plano, actualizaciones de Windows y servicios criptográficos.
Debes ingresar estos comandos presionando la tecla Enter en cada línea:
- bits de parada netos
- net stop wuauserv
- net stop appidsvc
- net stop cryptsvc
- Posterior a esto, tienes que eliminar los archivos qmr * .dat del ordenador. Luego tienes que copiar este comando: Del «% ALLUSERSPROFILE% \ Application Data \ Microsoft \ Network \ Downloader \ qmgr * .dat» y presionar la tecla Enter.
El siguiente paso que debes hacer es cambiar el nombre de dos carpetas. Ingresa los siguientes comandos, después de agregar cada uno presiona Enter.
- Ren% systemroot% \ SoftwareDistribution SoftwareDistribution.bak
- Ren% systemroot% \ system32 \ catroot2 catroot2.bak
Cuando cumplas con cada uno de estos pasos, tienes que restablecer el servicio BITS y el respectivo descriptor de seguridad perteneciente a Windows Update. Para hacerlo, debes ingresar los comandos que te muestro a continuación, dentro del símbolo de sistema. Presiona Enter después de cada uno:
- sc.exe sdset bits D: (A ;; CCLCSWRPWPDTLOCRRC ;;; SY) (A ;; CCDCLCSWRPWPDTLOCRSDRCWDWO ;;; BA) (A ;; CCLCSWLOCRRC ;;; AU) (A ;; CCLCSWRPWPDTLOCRRC ;;
- sc.exe sdset wuauserv D: (A ;; CCLCSWRPWPDTLOCRRC ;;; SY) (A ;; CCDCLCSWRPWPDTLOCRSDRCWDWO ;;; BA) (A ;; CCLCSWLOCRRC ;;; AU) (A ;; CCLCSWRPWPD; PU)
Lo más probable es que te aparezca un símbolo nuevo del sistema en tu pantalla. Tienes que ingresar este comando seguido de la tecla Enter:
- cd / d% windir% \ system32
- Lo que sigue es restablecer los componentes reales. Esto demora algo de tiempo. Haz clic en este enlace para que accedas a la lista de comandos que debes ingresar durante el proceso. No olvides que tienes que presionar la tecla Enter después de ingresar cada comando.
- Reinicia tu ordenador.
Solución 3: Ejecuta un análisis del comprobador de archivos del sistema
El Comprobador de archivos de sistema, también conocido como análisis SFC, le permite solucionar automáticamente una serie de problemas en su sistema. Al ejecutarlo, es posible que pueda deshacerse del error los componentes de Windows Update deben repararse.
- Presiona las teclas Windows + R para dar inicio a la utilidad Ejecutar. Escribe cmd acompañado de Ctrl + Shift + Enter. Esto iniciará el símbolo del sistema con los respectivos permisos administrativos.
- Escribe el siguiente comando acompañado de la tecla Entrar: sfc / scannow
- Ahora debes esperar a que el Comprobador de archivos del sistema termine de escanear el computador. Si encuentra algún error, podrás corregirlo automáticamente a través del propio comando SFC, que también puede corregir errores relacionados.
Solución 4: Ejecuta el comando DISM
DISM es un comando que se utiliza para reparar una imagen de Windows 10. Al ejecutarlo, se puede lograr la restauración del problema que provocó que apareciera el error los componentes de Windows Update deben repararse en el solucionador de problemas de actualización.
- Una vez más tienes que presionar las teclas Windows + R para que se inicie la utilidad Ejecutar. Escribe cmd y presiona Ctrl + Shift + Enter. Esto te permitirá abrir el denominado símbolo del sistema con sus respectivos permisos administrativos.
- Luego tienes que asegurarte de escribir este comando y presionar Entrar: exe / Online / Cleanup-image / Restorehealth.
- Ahora tienes que esperar que DISM se termine de ejecutar y listo.
Método 5: Haz espacio disponible en la unidad del sistema
Cuando no cuentas con suficiente espacio disponible dentro de la unidad del sistema, comúnmente conocida como unidad C:, Windows Update no tendrá la posibilidad de instalar las actualizaciones.
Para obtener más espacio, puedes vaciar la papelera de reciclaje, limpiar la unidad C: desinstalar programas o usar Storage Sense para obtener espacio libre.
Solución 6: Verifica y corrige la fecha y zona horaria
En casos específicos, tener la configuración de fecha y zona horaria incorrecta puede causar problemas con Windows Update. Te recomendamos que vuelvas a verificar y corregir cualquier problema manualmente.
- Primeramente tienes que hacer clic en el menú de inicio y luego elegir la opción que dice Configuración.
- Seguidamente, tienes que elegir el icono que dice fecha e idioma.
- Asegúrate de tener activada la opción que dice Establecer la hora automáticamente y Establecer la zona horaria automáticamente.
- En la pestaña de región tienes que elegir tu país.
Solución 7: Deshabilita temporalmente el antivirus de terceros
Como te comente más arriba, la mayoría de las aplicaciones antivirus de terceros suelen impedir que Windows Update ejecute las actualizaciones. Si este es tu caso, debes asegurarte de deshabilitarlos de forma temporal y actualizar el sistema cuando estén apagados.
Si no tienes conocimiento de cómo deshabilitar los antivirus, lo más recomendable es que busques el nombre de la aplicación y vayas al portal web oficial o que te pongas en contacto con el servicio de atención al cliente para solucionarlo.
Me llamo Javier Chirinos y soy un apasionado de la tecnología. Desde que tengo uso de razón me aficioné a los ordenadores y los videojuegos y esa afición terminó en un trabajo.
Llevo más de 15 años publicando sobre tecnología y gadgets en Internet, especialmente en mundobytes.com
También soy experto en comunicación y marketing online y tengo conocimientos en desarrollo en WordPress.