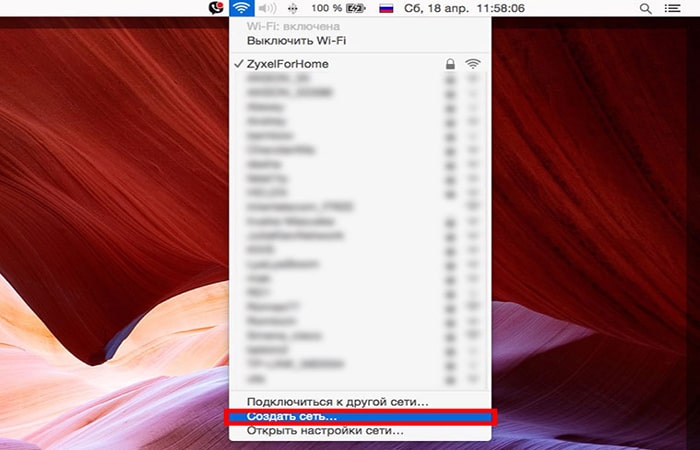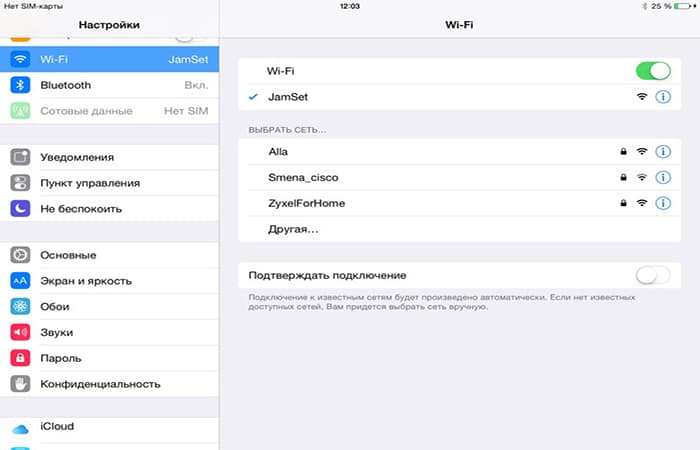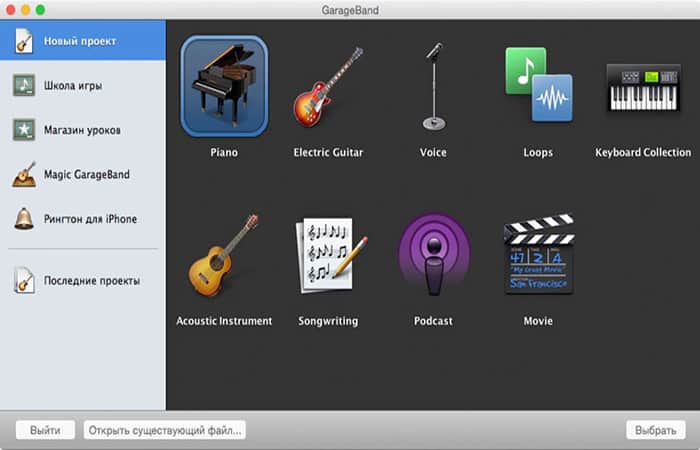¿Quieres saber cómo utilizar el iPad como controlador Midi? ¿Alguna vez quisiste usar tu iPad como controlador MIDI? Hay una serie de excelentes aplicaciones que pueden convertir tu iPad en un controlador avanzado y un excelente dispositivo de música, pero ¿cómo puedes transmitir estas señales a tu estación de audio digital (DAW)?
Lo creas o no, iOS ha admitido conexiones MIDI inalámbricas desde la versión 4.2. Además, cualquier Mac que ejecute OS X 10.4 o superior es compatible con MIDI Wi-Fi. Y aunque Windows no lo admite desde el primer momento, también existe una manera fácil de hacer que funcione en una PC. Aquí te mostraremos como hacerlo:
1. Cómo usar el iPad como controlador MIDI en Mac
Mac hace que sea relativamente fácil conectarse a un iPad, pero necesitarás profundizar en la configuración MIDI y saber exactamente a dónde ir para establecer una conexión. Para hacerlo debes seguir estos pasos:
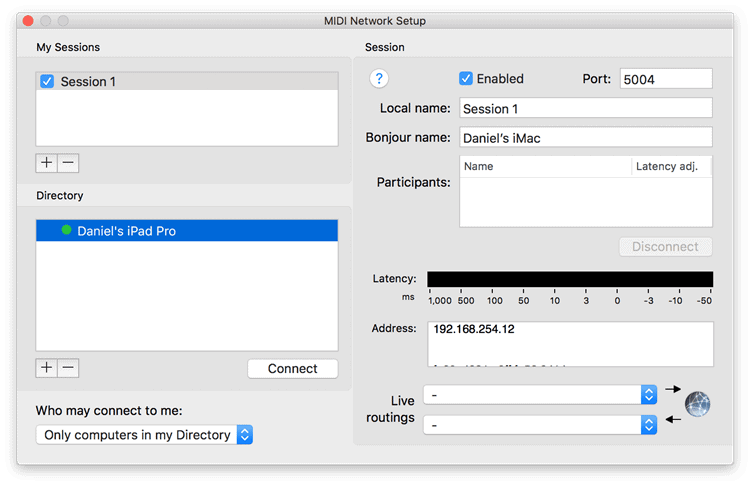
Quizás te puede interesar leer sobre: Qué Es PDFCreator. Usos, Características, Opiniones, Precios
- Paso 1: Primero, inicia la configuración de Audio MIDI. La forma más rápida de hacerlo es utilizar el Launch Pad, escribir «Configuración de Audio MIDI» y hacer clic en el icono de la aplicación.
- Paso 2: Una vez cargado, haz clic en Ventana y selecciona Mostrar estudio MIDI.
- Paso 3: Haz doble clic en el cuadro Red para abrir la configuración de red.
- Paso 4: Lo primero que debes hacer es crear una sesión. Haz clic en el botón de signo más (+) debajo de Mis sesiones.
- Paso 5: Cuando aparezca una sesión, marca la casilla junto a ella para habilitar la sesión.
- Paso 6: A continuación, debes conectar el iPad. El iPad debe aparecer en la sección «Referencia» de las sesiones. Si no es así, asegúrate de que tu iPad esté conectado a una red Wi-Fi y conectado a la misma red que tu Mac. Haz clic en iPad para resaltarlo y luego haz clic en Conectar.
- Paso 7: Esto crea una conexión de red que la DAW puede usar para comunicarse con el iPad.
2. Cómo configurar iPad como controlador MIDI a través de Wi-Fi en una PC con Windows
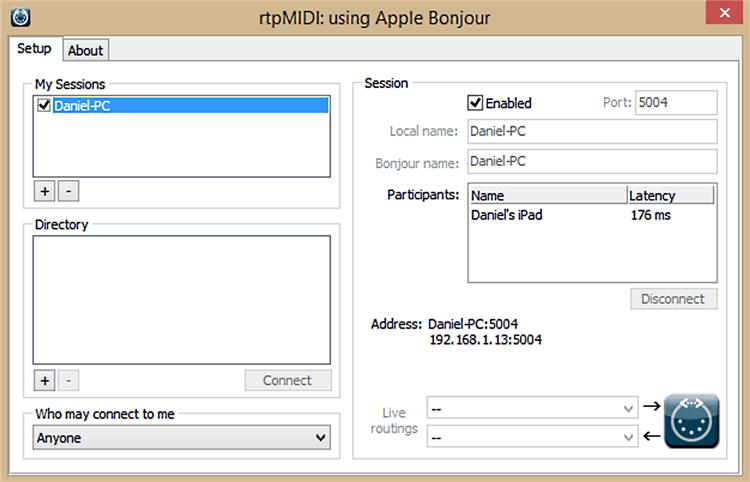
Windows puede admitir MIDI inalámbrico a través del servicio Bonjour. Este servicio se instala junto con iTunes, por lo que antes de configurar Wi-Fi MIDI en tu PC, primero debes estar seguro de tener la última actualización de iTunes. Si no tienes iTunes, puedes instalarlo desde Internet. De lo contrario, simplemente inicia iTunes. Si hay una versión más reciente, se te pedirá que la instales.
- Paso 1: El primer paso para obtener MIDI inalámbrico en Windows es descargar el controlador rtpMIDI.Este controlador fue creado por Tobias Eriksen y es de uso gratuito, aunque si lo encuentras útil, puedes donar para desarrollarlo desde el software.
- Paso 2: Después de descargar el controlador, instálalo en tu computadora. Después de la instalación, puedes ejecutar el programa para configurar la red.
- Paso 3: Esta parte del proceso es idéntica a la de Mac. Primero, crea una nueva sesión haciendo clic en el botón más (+) debajo de Mis sesiones.
- Paso 4: Luego, haz clic en el nombre del iPad en Directorio y haz clic en el botón Conectar.
- Paso 5: Esto crea una conexión en tu PC con Windows.
Algunas aplicaciones geniales para su nuevo controlador MIDI
Ahora que tienes configurado el upad como controlador midi para que se comunique con tu PC, necesitarás algunas aplicaciones para enviarte el MIDI. El iPad puede ser un gran instrumento virtual, o simplemente agregar algunos controles adicionales a su configuración la cuales son:
- Toque OSC. Una excelente manera de agregar algunas perillas y controles es a través de la pantalla táctil de tu iPad.
- Laboratorio de pluma. Knob Lab es una alternativa a TouchOSC que se puede descargar y probar de forma gratuita.
- Geo Synthesizer y GeoShred. Estas aplicaciones, que son dos caras de la misma moneda, utilizan el diseño de la cuarta parte para convertir la superficie de tu iPad en un instrumento virtual. GeoShred viene con una guitarra modelada, mientras que Geo Synthesizer tiene más sonidos basados en sintetizadores.
- Lemur. Esta aplicación es una herramienta multitáctil que te permite crear widgets coloridos de varias formas y colocarlos en el lienzo para su control.
Usar el iPad como controlador MIDI inalámbrico
Las posibilidades de un iPad son casi infinitas. Es utilizado por pilotos, médicos, empresarios. Incluso los niños están encantados con él. Pero sobre todo, la «Tablet» de Apple tiene una gran demanda en el mundo de la música. Ahora aprenderemos cómo usar un iPad como controlador MIDI inalámbrico junto con un Mac.
El trabajo de un controlador MIDI es convertir un toque físico a un dispositivo en una señal digital. En el mundo de la música, cualquier toque de este tipo en un dispositivo MIDI se convertirá en sonido después de ser procesado por el secuenciador.
Si no hay necesidad de comprar un controlador MIDI externo costoso, o tal adquisición aún no está incluida en tus planes, y quieres registrar una parte de la batería y las teclas hoy, el problema se puede resolver usando el iPad.
Todos los dispositivos que se muestran arriba son herramientas profesionales de cualquier ingeniero de sonido que se precie. Sorprendentemente, la mayoría de las funciones de estas «cajas con un montón de botones» están en la Tablet de Apple.
Nuestra tarea es conectar la Tablet a cualquier secuenciador de software instalado en la Mac y convertir el iPad en un piano de cola virtual, una batería y, de hecho, en cualquier instrumento.
¿Qué se necesita para esto?
No necesitas comprar ningún hardware para conectar tu iPad como un controlador MIDI inalámbrico. El único «pero» es la descarga del software correspondiente: un secuenciador en el Mac y una aplicación que admite la transmisión inalámbrica de señales MIDI al iPad.
Para facilitar la instalación, este tutorial te lo demostraremos utilizando el secuenciador Garage Band y la aplicación Pianist Pro disponible en la App Store como ejemplo.
Instrucciones de conexión
- Paso 1: En primer lugar, necesitas crear una red MIDI virtual para conectar el iPad. Para hacer esto, haz clic en el icono de WiFi en el menú Dock y selecciona Crear red.
- Paso 2: Al elegir un nombre, es recomendable utilizar exclusivamente letras latinas. Llamemos a la nueva red «JamSet». La elección del número de canal no es crítica y puedes dejar el valor predeterminado.
- Paso 3: En el iPad,debes abrir la configuración de Wi-Fi y conectarte a la red recién creada. Recibirás una advertencia sobre la inaccesibilidad de la conexión a Internet con la frase “Estas de acuerdo”.
- Paso 4: al darle en “Estas de acuerdo”. El Internet en Mac se desconectará mientras el controlador MIDI esté conectado. Es este tipo de conexión la que minimiza los retrasos.
NOTA: También existe la opción de conectar dispositivos pertenecientes a la misma red Wi-Fi sin tener que desconectarse de Internet. Por desgracia, en este caso, existe el riesgo de retrasos desde el momento en que presiona una tecla en el iPad y hasta que la señal se procesa en la Mac.
- Paso 5: Después de conectar el iPad, en Mac, dirígete a Utilidades e inicia la aplicación Configuración de Audio-MIDI. En la ventana que se abre, verás todas las interfaces de audio activas de tu computadora.
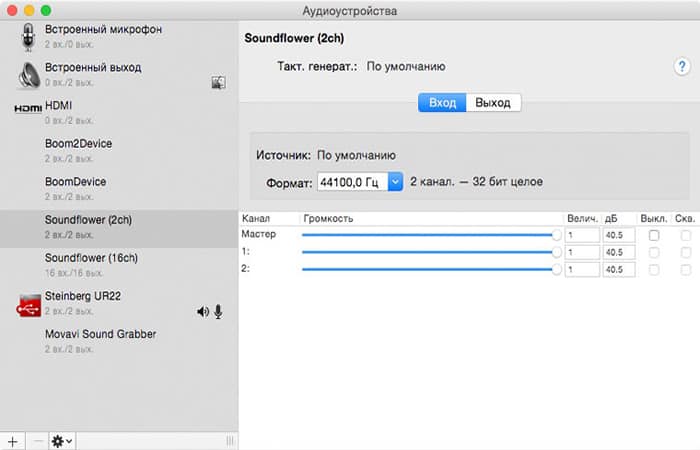
- Paso 6: Para llamar a la configuración del puerto MIDI, en el menú principal, selecciona Ventana – Mostrar estudio MIDI. Entre las interfaces MIDI propuestas, deberás interesarte en crear un controlador inalámbrico, por lo que debes seleccionar el icono «Red».
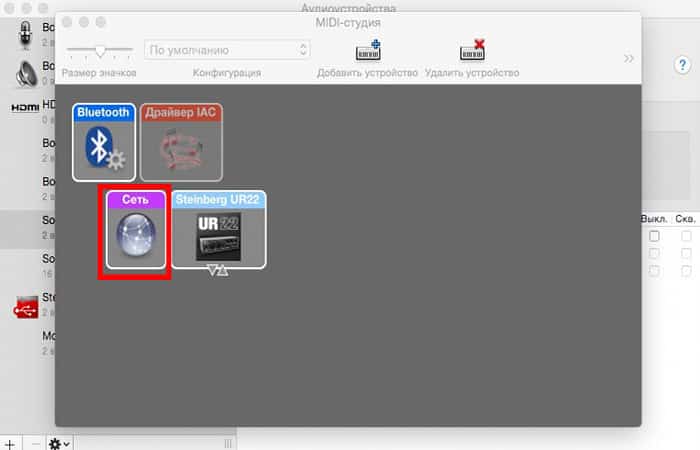
- Paso 7: Al hacer clic en el «+»en la ventana Sesiones, agrega una nueva sesión. El nombre se puede dejar como predeterminado. Habilitas la sesión marcando la Lanza la aplicación Pianist en el iPad y mira tú Tablet en la lista de dispositivos del Catálogo.
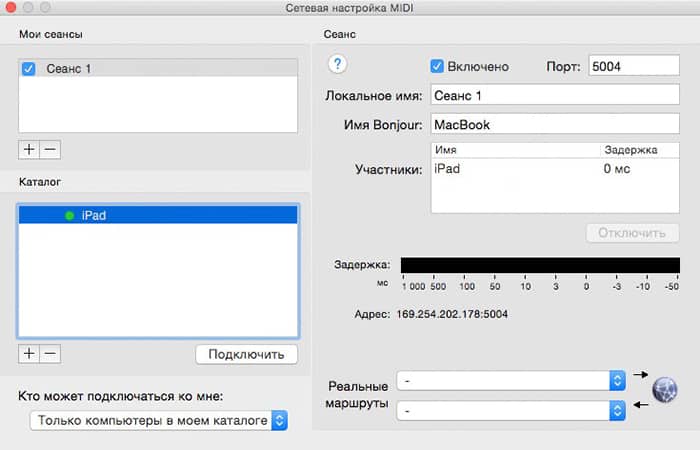
- Paso 8: Resalta el iPad en la ventana de configuración y selecciona Conectar. Asegúrate de que no haya problemas para conectarte y que la nueva interfaz aparezca en la lista de Participantes. La configuración del protocolo MIDI inalámbrico ha finalizado.
- Paso 9: Abre GarageBand y crea un nuevo proyecto basado en instrumentos virtuales: selecciona Piano y comienza a divertirte.
NOTA: El secuenciador detectará automáticamente la interfaz MIDI emergente y ahora el iPad se ha convertido en un controlador MIDI completo. Para mayor comodidad, silencia completamente tu tablet. Realiza todos los ajustes en el sonido, tono y timbre del instrumento exclusivamente en el secuenciador instalado en tu Mac.
El iPad servirá exclusivamente como un convertidor de tono digital, gracias al cual puedes grabar cualquier melodía, registrar una parte de batería y luego instalar cualquier instrumento virtual en el patrón creado.
Aquí también puedes leer sobre: Qué Es XnView. Usos, Características, Opiniones, Precios
Conclusión
Como verás, se han desarrollado muchas formas de usar tu iPad como controlador Midi y cajas de ritmos para el sistema operativo móvil iOS. Entre los más populares se encuentran: Synth Arp y DR Pad de Yamaha, Midi Studio, Midi Pilot, OnStage Remote y Pianist PRO que se describen en este tutorial. Por dónde empezar depende de ti. Esperamos haberte ayudado.
Me llamo Javier Chirinos y soy un apasionado de la tecnología. Desde que tengo uso de razón me aficioné a los ordenadores y los videojuegos y esa afición terminó en un trabajo.
Llevo más de 15 años publicando sobre tecnología y gadgets en Internet, especialmente en mundobytes.com
También soy experto en comunicación y marketing online y tengo conocimientos en desarrollo en WordPress.