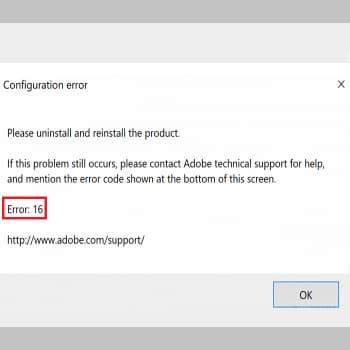
El error 16 de Adobe es un error común que se produce en las aplicaciones de Adobe CC (Creative Cloud) o Adobe CS (Creative Suite).
Este error puede producirse al iniciar una de las aplicaciones de Adobe CC o CS, como Adobe Photoshop, Illustrator, Acrobat Reader, Dreamweaver, Indesign, Lightroom, etc.
Cuando se produce este error, la aplicación de Adobe que se está ejecutando se bloquea y aparece el error 16 de Adobe.
En este artículo, te ayudaré a encontrar soluciones para arreglar el error 16 de Adobe que le impide utilizar todas las aplicaciones de Adobe.
Pero antes de pasar a las soluciones, vamos a entender las causas que pueden llevar al error 16 de Adobe, lo que le ayudará a resolver el problema de una manera más práctica. Las razones pueden ser las siguientes:
- Las aplicaciones de Adobe no tienen los permisos necesarios para ejecutarse.
- El archivo de instalación descargado está corrupto o es incompatible.
- Archivos de registro de Windows perdidos o corruptos.
Intentemos arreglar el error 16 de Adobe utilizando varios métodos que nos parecen útiles para otros usuarios.
También puedes leer: Reparar El Error Guardar Para Web De Adobe
Información preliminar
El error 16 de Adobe es un error común que se produce en las aplicaciones de Adobe CC (Creative Cloud) o Adobe CS (Creative Suite). Este error puede producirse al iniciar una de las aplicaciones de Adobe CC o CS, como Adobe Photoshop, Illustrator, Acrobat Reader, Dreamweaver, Indesign, Lightroom, etc.
Cuando se produce este error, la aplicación de Adobe que se está ejecutando se bloquea y aparece el error 16 de Adobe. En este artículo, te ayudaré a encontrar soluciones para arreglar el error 16 de Adobe que te impide utilizar todas las aplicaciones de Adobe.
Pero antes de pasar a las soluciones, vamos a entender las causas que pueden llevar al error 16 de Adobe, lo que le ayudará a resolver el problema de una manera más práctica. Las razones pueden ser las siguientes:
- Las aplicaciones de Adobe no tienen los permisos necesarios para ejecutarse.
- El archivo de instalación descargado está corrupto o es incompatible.
- Archivos de registro de Windows perdidos o corruptos.
Intentemos arreglar el error 16 de Adobe utilizando varios métodos que nos parecen útiles para otros usuarios.
Cómo solucionar el error 16 de Adobe en Windows 10
1. Ejecuta la aplicación de Adobe con derechos de administrador
Si su cuenta de usuario no tiene derechos de administrador, puede ver un error de Adobe 16. Esta es una forma sencilla de comprobar si la aplicación de Adobe se está ejecutando con los derechos de administrador correctos:
- Haz clic con el botón derecho del ratón en el icono de la aplicación de Adobe que desees ejecutar.
- Haz clic en la opción Ejecutar como administrador del menú contextual.
Si el error de Adobe 16 no aparece y puede iniciar la aplicación con éxito, se trata de un problema de permisos. Puedes ejecutar la aplicación de Adobe de la misma manera que se describe en los pasos anteriores. Para encontrar una solución permanente, sigue estos pasos:
- Haz clic con el botón derecho en el icono de la aplicación de Adobe y selecciona Propiedades en el menú contextual.
- En la ventana de Propiedades, haz clic en la pestaña Compatibilidad. Aquí, marca la casilla «Ejecutar este programa como administrador».
Ahora haz clic en el botón OK para aplicar los cambios. Ahora Adobe se abrirá con derechos de administrador cada vez que abra el programa. Puedes utilizar el mismo procedimiento para otras aplicaciones de Adobe que obtienen un error Adobe 16 al abrirlas. Si ejecutar la aplicación de Adobe con derechos de administrador no ayuda, intente los siguientes pasos.
2. Restablece los permisos de las carpetas Adobe PCD y SLStore.
Si las carpetas «Adobe PCD» y «SLStore» no tienen los permisos correctos, puede causar un error de Adobe 16 en Windows 10. Los siguientes pasos te ayudarán a asignar permisos a las carpetas «Adobe PCD» y «SLStore»:
- Abre la ventana del Explorador de Archivos (la ventana del Explorador de Archivos es simplemente cualquier carpeta que tenga abierta). En la parte superior de la ventana encontrará varias pestañas, haz clic en la pestaña Ver.
- En el lado derecho encontrará «Opciones», haz clic en él.
- Se abrirá una nueva ventana. En la pestaña «Ver» y en «Ajustes avanzados» encontrarás muchas opciones. Desactivar la opción de utilizar el asistente de compartición.
- Selecciona Mostrar archivos, carpetas y unidades ocultas y luego haz clic en Aceptar.
Ahora tienes que asignar permisos a ambas carpetas para eliminar el error de Adobe 16 que sigue apareciendo. Ambas carpetas se encuentran en las siguientes direcciones:
SLStore: C:> ProgramData> Adobe> SLStore
Adobe PCD:
- En Windows 32 Bit: Unidad de Windows (C:)> Programas> Archivos comunes> Adobe> Adobe PCD.
- En Windows 64 Bit: Unidad de Windows (C:)>Programas (x86)>Archivos Generales> Adobe> AdobePCD.
Cuando llegue a una de estas ubicaciones, haz lo siguiente para conceder los permisos:
- Haz clic con el botón derecho del ratón en la carpeta Adobe PCD o SLStore y selecciona Propiedades
- Haz clic en la pestaña Seguridad y configura los permisos de los usuarios
- Concede a cada usuario derechos de acceso a las carpetas apropiadas, tal como se describe en las secciones Carpeta PCD de Adobe y Carpeta SLStore más adelante. Para ello, haz clic en el botón Editar.
- Se abrirá una nueva ventana. Aquí, selecciona un usuario (ver más abajo) y luego selecciona los permisos apropiados en Permisos para todos:
Carpeta Adobe PCD:
- Administradores: control total
- Sistema: Control total
Carpeta SLStore:
- Administradores: control total
- Usuarios expertos: Controles completos y controles especiales
- Sistema: Control total
- Usuarios: Lectores y especiales
Para arreglar permanentemente el error de Adobe 16, también debes cambiar las propiedades siguiendo estos pasos:
En la pestaña de Seguridad, donde hemos concedido los permisos anteriores, hay un campo llamado Avanzado. Haz clic en él y, cuando te solicite, acepta la petición de reforzar el control de cuentas de usuario (UAC).
Ahora, accede a la sección Propietario y selecciona Editar a la derecha del nombre del propietario. Selecciona el nombre del usuario actual y haz clic en Comprobar nombres para seleccionar el usuario de la lista. A continuación, haz clic en Aceptar.
Selecciona Sobrescribir propietario en los subcontenedores y objetos. Ahora marca Anular todos los registros de permisos disponibles para los subobjetos en la parte inferior de la ventana. A continuación, haz clic en Aceptar para guardar los cambios.
Ahora comprueba si el problema persiste después de aplicar este método o no. Si lo hace, sigue leyendo para encontrar nuevas soluciones.
3. Crea una nueva carpeta SLStore para solucionar el error de Adobe 16.
Algunos de los usuarios que han utilizado el método #2 anterior también se han quejado de la falta de la carpeta SLStore. La falta de la carpeta SLStore también puede ser la causa del error Adobe 16 en Windows 10.
Esta carpeta suele estar presente en la carpeta de instalación (en la unidad donde se instala la aplicación) de los productos de Adobe, pero si por alguna razón esta carpeta no está, puede seguir estos pasos para solucionar el problema:
- En primer lugar, abre la unidad C: de tu ordenador y accede a ProgramData. Allí encontrará una carpeta llamada Adobe. Haz doble clic en él para abrirlo.
- En la carpeta de aplicaciones de Adobe, ahora encontrarás la SLStore. Si falta la carpeta SLStore, haz clic con el botón derecho del ratón en un área vacía y selecciona Nueva Carpeta en las opciones. Nombra la nueva carpeta SLStore.
Ahora intenta ejecutar la aplicación. Esperemos que pueda acceder a ella. Pero si sigue recibiendo el mensaje de error de Adobe 16, prueba el siguiente método.
4. Agrega el archivo DLL que falta al directorio de instalación de Adobe
La falta de archivos DLL puede ser otra de las principales causas del mensaje de error de Adobe 16. Normalmente, el archivo adbeape.dll desaparecerá del directorio de instalación de Adobe y provocará este mensaje de error. Este problema puede resolverse fácilmente añadiendo adbeape.dll al directorio donde está instalada la aplicación de Adobe.
Este archivo .dll debe descargarse desde otro ordenador en el que el producto de Adobe esté instalado y funcionando normalmente. Una vez que haya insertado el archivo .dll, intenta ejecutar la aplicación como administrador. Si esto no resuelve el problema, prueba el siguiente método.
5. Instala Adobe Application Manager
Adobe Application Manager es un software gratuito diseñado para resolver el error 16 de Adobe y otros problemas que pueden ocurrir al trabajar con las aplicaciones de Adobe. Para solucionar el problema, descarga Adobe Application Manager en tu ordenador. Una vez descargado, ejecútalo y comprueba si se soluciona el problema. Si no es así, pase al siguiente método.
6. Reinstala las aplicaciones de Adobe para solucionar el error Adobe 16 en Windows 10
Si sigues recibiendo un error de Adobe 16, debes reinstalar las aplicaciones de Adobe en tu ordenador. La aplicación o los archivos instalados pueden estar dañados, lo que es la causa del error. Simplemente accede al Panel de Control > Programas y Características y desinstala todos los programas de Adobe instalados en su ordenador.
Sin embargo, también deberías eliminar permanentemente las siguientes carpetas de tu ordenador antes de reinstalar los programas de Adobe. Una vez eliminados estos archivos, asegúrese de eliminar cualquier archivo de Adobe dañado.
Para eliminar permanentemente una carpeta o un archivo, sigue los siguientes pasos:
- Haz clic en la carpeta o el archivo
- Pulsa simultáneamente la tecla Mayúsculas y la tecla Suprimir
- Pulsa «Sí» y la carpeta o el archivo se eliminará de forma permanente
Nota: Eliminar permanentemente una carpeta o archivo significa que ya no se puede encontrar en la carpeta en la que se encuentra o en la Papelera.
Ahora puedes eliminar todos los archivos de Adobe en tu ordenador. Elimina las siguientes carpetas y los archivos que contienen:
- C:> Programas> Adobe
- C:> Archivos de programa> Archivos comunes> Adobe
- C:> Archivos de programa (x86)> Adobe
- C:> Archivos de programa (x86)> Archivos comunes > Adobe
- C:> Archivos de programa > Datos > Adobe
Después de eliminar todas estas carpetas, tu ordenador estará libre de archivos de Adobe corruptos. Ahora vuelve a instalar las aplicaciones de Adobe que desees y el error Adobe 16 ya no aparecerá.
Últimas palabras
Hay varios otros métodos comunes que puede utilizar para solucionar el error de Adobe 16 en Windows 10. Estos métodos deberían solucionar el error, pero pueden no funcionar en la mayoría de los casos. Algunos de estos métodos son los siguientes:
- Actualizar el controlador de la tarjeta de vídeo: si el controlador de la tarjeta de vídeo de su ordenador está obsoleto, puede intentar actualizarlo a la última versión. Este artículo sobre la actualización del controlador en Windows 10 puede ayudar.
- Windows Update: Una versión anticuada de Windows puede causar problemas. Si hay una actualización de Windows pendiente, prueba a actualizarla para ver cómo funciona con el parche de Adobe 16 en Windows 10.
- Limpiar los archivos temporales de Windows: Demasiados archivos temporales también pueden causar este error. Pruebe a borrar las carpetas de archivos temporales y vea si esto soluciona el error.
Espero que estos métodos para solucionar el error 16 de Adobe te hayan ayudado. Si es así, indica en los comentarios qué te ha ayudado.
También puedes leer: Cómo Guardar Videos En Premiere CC Adobe
Me llamo Javier Chirinos y soy un apasionado de la tecnología. Desde que tengo uso de razón me aficioné a los ordenadores y los videojuegos y esa afición terminó en un trabajo.
Llevo más de 15 años publicando sobre tecnología y gadgets en Internet, especialmente en mundobytes.com
También soy experto en comunicación y marketing online y tengo conocimientos en desarrollo en WordPress.