
¿Te gustaría aprender cómo resaltar filas activas en Excel? la mayoría de las personas utilizan Excel. Esta herramienta de Microsoft Office es excelente a la hora de realizar proyectos y trabajos.
Con eso viene lo inevitable. Muchas veces tendemos a tener una tonelada de datos en nuestros archivos de Excel, lo que a veces hace que sea más difícil saber qué datos están en la fila que estés buscando.
Algunos optan por usar temas o resaltar la fila manualmente, pero si quieres algo dinámico como resaltar filas activas en Excel (la fila donde está el cursor). y también puedes aspirar a más, por ejemplo, que cambie cada vez que cambias de filas.
Para ayudarte en esto, hemos reunido algunos pasos para resaltar filas activas en Excel automáticamente. ¡Sigue leyendo para ver estos pasos para que los pongas en práctica!
Métodos para resaltar filas activas en Excel
Para resaltar filas activas en Excel, hay algunos pasos y métodos que debes seguir para el archivo. Además, debes saber de antemano que el archivo deberá convertirse en un archivo macro (xlsm) porque se agregará un poco de VBA – No te preocupes. ¡Esto es fácil, así que sigue leyendo!
Tal vez te interese leer sobre: Cómo Agrupar Una Tabla Dinámica Por Meses En Excel
Método 1: resaltado de filas activas en Excel (automatización)
Define un rango de nombres para usar en VBA
- Paso 1: Se necesita un rango con nombre; para hacer esto, simplemente debes ir a Fórmulas / Definir nombre.
- Paso 2: Lugo, debes usar ‘HighlightRow’ como nombre. Puedes usar lo que quieras, pero debes usarlo más tarde, así que asegúrate de ser consistente.
NOTA: Además, el cuadro ‘REFERIR A’ debe cambiarse a ‘= 1’.
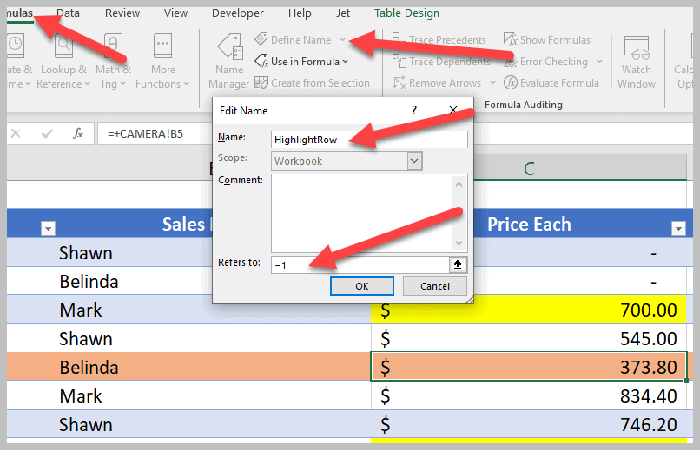
Agrega el formato condicional
- Paso 3: En este paso, necesitarás agregar el formato condicional que se utilizará en el VBA.
- Paso 4: Haz clic en el botón ‘seleccionar todas las celdas’ en la parte superior izquierda de la hoja de cálculo.
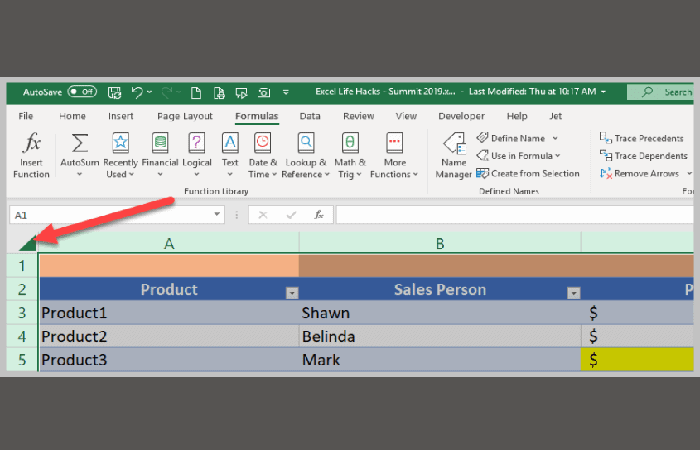
- Paso 5: A continuación, debes ir a la pestaña Inicio, luego dirígete al formato condicional y agrega una nueva regla.
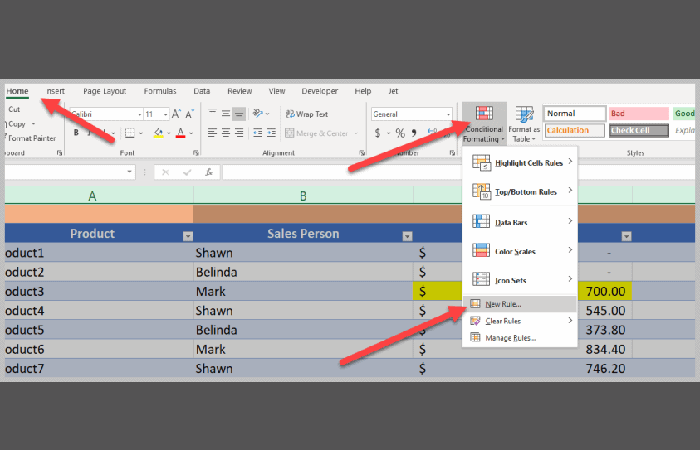
- Paso 6: Cuando se abra la nueva ventana de regla de formato, debes elegir ‘Usar una fórmula’ y luego definir la fórmula. La fórmula será ‘= Fila (a1) = HighlightRow’ – donde “HighlightRow” es el nombre del rango definido en el Paso 1. Luego haz clic en el botón de formato.
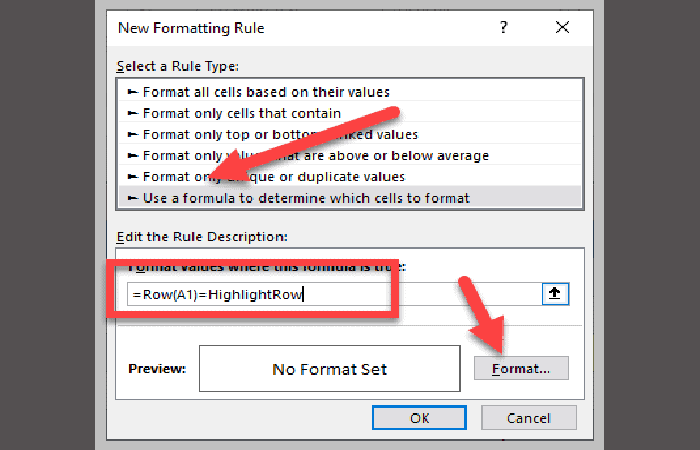
- Paso 7: En la ventana de formato de celdas, cambia a la pestaña de relleno y elige el color que quieras usar como color para resaltar la fila activa.
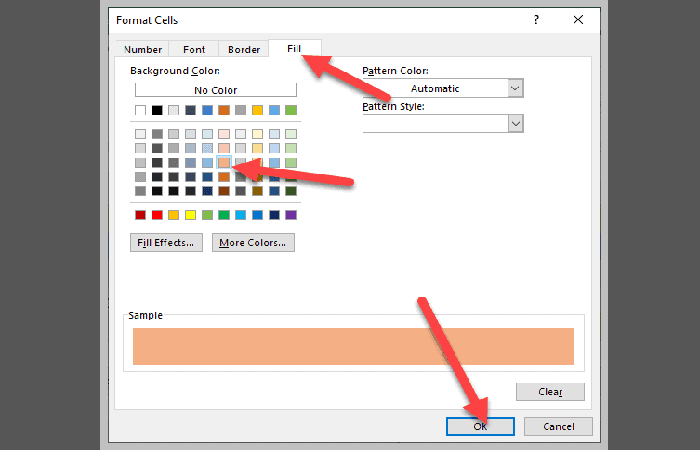
- Paso 8: Luego haz clic en Aceptar en la ventana Formato de celdas y Aceptar en la ventana Nueva regla de formato. En este punto, la Fila 1 debe estar resaltada con el color que seleccionaste. Pero ese no es el resultado final completo que quieres…
NOTA: Aquí queremos que la fila cambie cuando cambie nuestra fila activa. Aquí es donde traemos un poco de VBA.
Agrega VBA resaltar filas activas en Excel
- Paso 9: Para este paso, necesitarás la pestaña Desarrollador disponible en la cinta de herramientas. Si no está disponible, puedes agregarlo yendo a Archivo / Opciones / Personalizar cinta y activar la pestaña de desarrolladores.
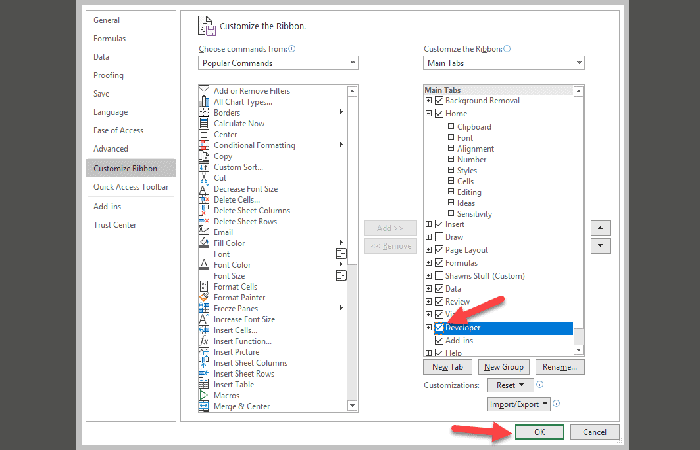
- Paso 10: En la pestaña de desarrollador, haz clic en Visual Basic. Esto abrirá el Editor de Visual Basic.
- Paso 11: Selecciona el libro de trabajo en el que estás trabajando y haz doble clic en la hoja con la que quieres que funcione este código… Cuando haces doble clic, se abrirá la ventana del código, cambia el menú desplegable de General a Hoja de trabajo.
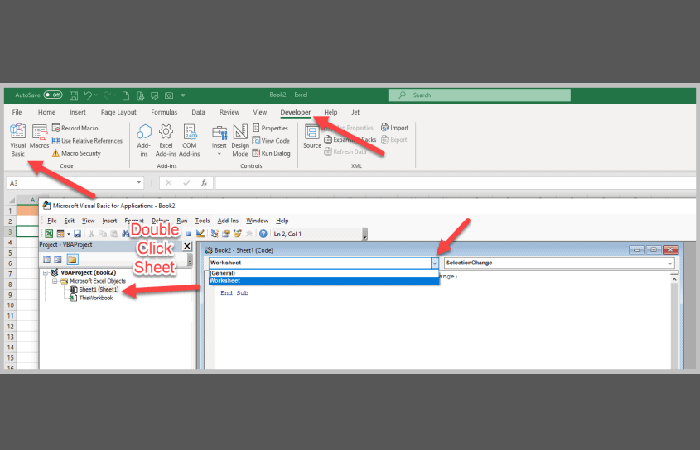
- Paso 12: Una vez que selecciones la hoja de trabajo del menú desplegable, asegúrate de que el segundo menú desplegable muestre que estás seleccionando ‘SelectionChange’, si no, usa el menú desplegable y selecciónalo.
- El código predeterminado se verá así:
- Private Sub Worksheet_SelectionChange (ByVal Target As Range)
- End Sub
- Paso 13: Resalta el código predeterminado y reemplázalo con esto:
- Private Sub Worksheet_SelectionChange(ByVal Target As Range)
- With ThisWorkbook.Names(«HighlightRow»)
- .Name = «HighlightRow»
- .RefersToR1C1 = «=» & ActiveCell.Row
- End With
- End Sub
- Paso 14: En el código anterior, asegúrate de que el valor entre comillas («HighlightRow») coincida con el rango con nombre que definiste en el paso 1.
- El código predeterminado se verá así:
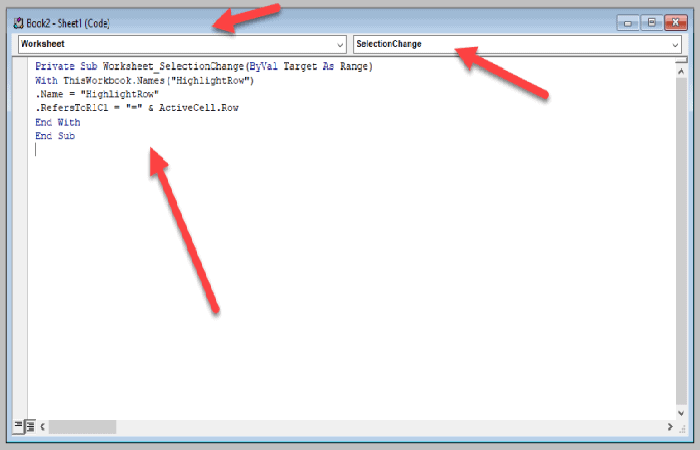
- Paso 15: Cierra la ventana de VBA y vuelve a sobresalir. Si seguiste los pasos de cerca, deberías poder cambiar las celdas activas y hacer que se resalten automáticamente.
Guarda el archivo como xlsm
Si no guardas este archivo de Excel como un archivo xlsm, el código solo funcionará esta vez. Para mantener el VBA, debes guardarlo como un archivo XLSM (macro) y funcionará cada vez que abras el archivo. Simplemente debes ir a Archivo, Guardar como y elegir el menú desplegable para archivos de macro.
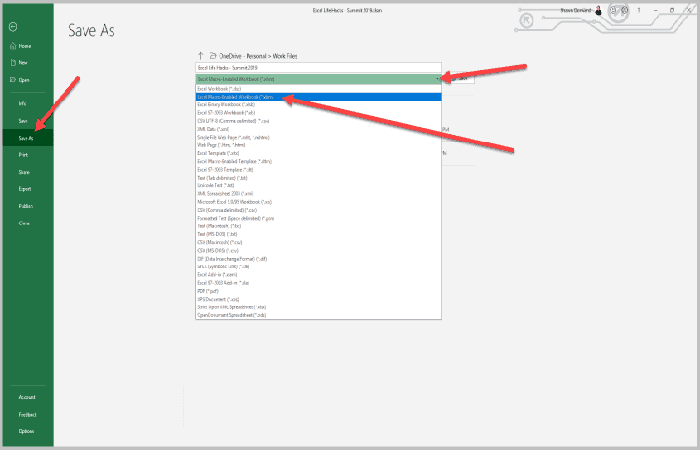
Método 2: Resaltar filas activas en Excel y columnas activas automáticamente
Cuando seleccionas una celda y quieres que la fila y la columna de la celda activa se resalten automáticamente. Debes escribir una macro VBA o una función definida por ti para lograr el resultado. Simplemente sigue los siguientes pasos:
- Paso 1: haz clic con el botón derecho en la pestaña de la hoja y seleccione ver código de la lista del menú emergente. Y se abrirá el cuadro de diálogo Visual Basic para aplicación.
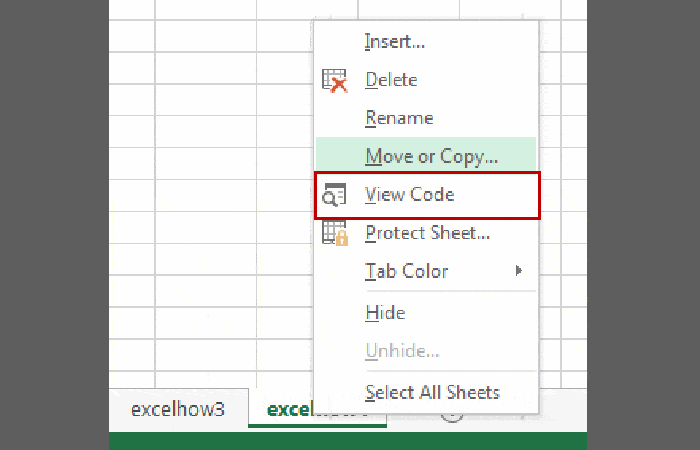
- Paso 2: escribe la siguiente macro de VBA en la ventana de código. Y guarda y cierra la ventana de VBA.
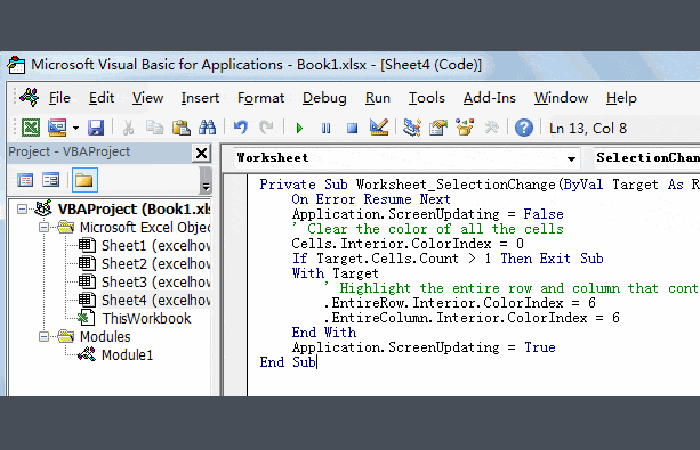
- Private Sub Worksheet_SelectionChange (ByVal Target As Range)
En caso de error, reanudar siguiente:
- ScreenUpdating = Falso
- ‘Limpia el color de todas las celdas
- Interior.ColorIndex = 0
- Si Target.Cells.Count> 1, salga de Sub
Con objetivo, resalta toda la fila y columna que contienen la celda activa
- Interior.ColorIndex = 6
- Interior.ColorIndex = 6
Terminar con
- ScreenUpdating = True
- End Sub
- Paso 3: selecciona una celda, toda la fila y columna de la celda activa se resaltan automáticamente.
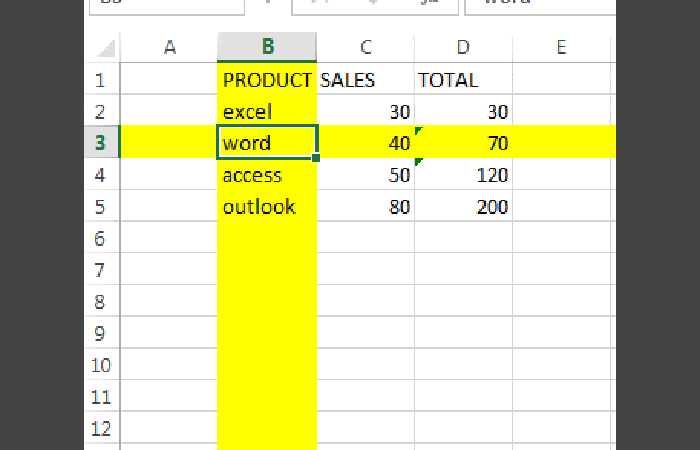
Resaltar celda activa automáticamente
Si solo quieres resaltar la celda activa, puedes usar la siguiente macro de VBA:
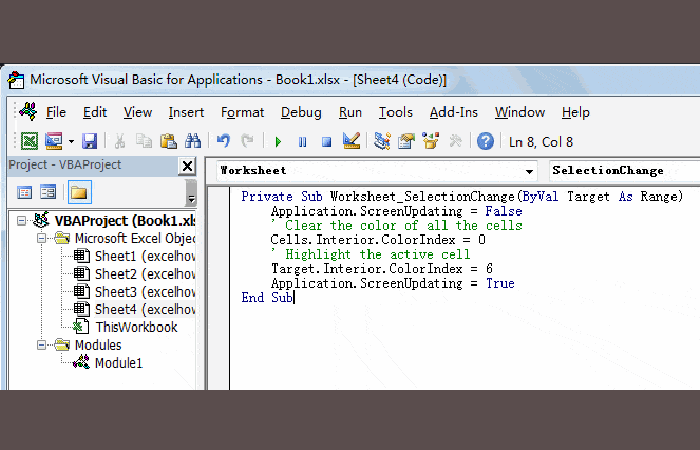
- Private Sub Worksheet_SelectionChange (ByVal Target As Range)
- ScreenUpdating = Falso
- ‘Limpia el color de todas las celdas
- Interior.ColorIndex = 0
- ‘Resalte la celda activa
- Interior.ColorIndex = 6
- ScreenUpdating = True
- End Sub
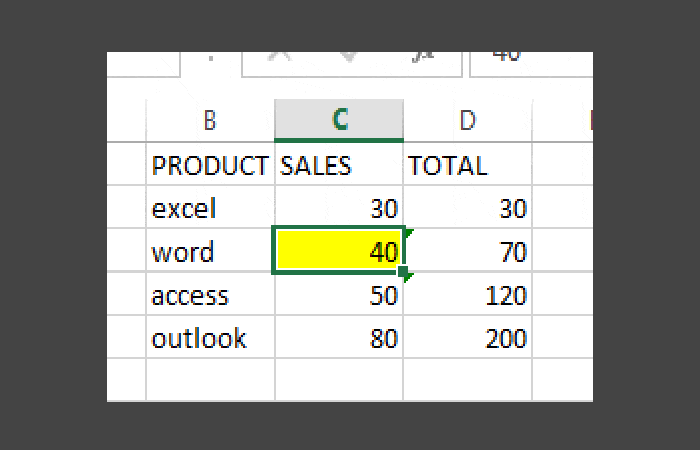
Resaltar filas activas en Excel dentro de la región actual
Si quieres resaltar solo la fila y la columna dentro de la región actual en la hoja de trabajo, puedes usar la siguiente macro de VBA:
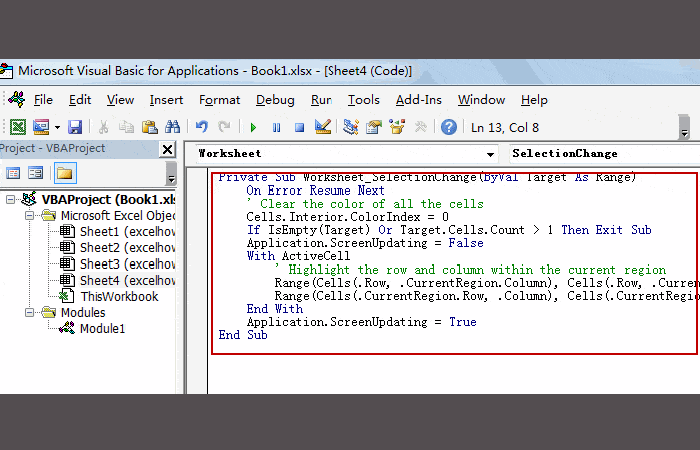
- Private Sub Worksheet_SelectionChange (ByVal Target As Range)
En caso de error, reanudar siguiente, limpia el color de todas las celdas
- Interior.ColorIndex = 0
- Si está vacío (objetivo) o Target.Cells.Count> 1, salga de Sub
- ScreenUpdating = Falso
- Con ActiveCell
Resalta la fila y la columna dentro de la región actual
- Rango (Celdas (.Row, .CurrentRegion.Column), Celdas (.Row, .CurrentRegion.Columns.Count + .CurrentRegion.Column – 1)). Interior.ColorIndex = 6.
- Rango (Celdas (.Region actual.Row, .Columna), Celdas (.Region actual.Rows.Count + .Region actual.Row – 1, .Columna)). Interior.ColorIndex = 6
Terminar con
- ScreenUpdating = True
- End Sub
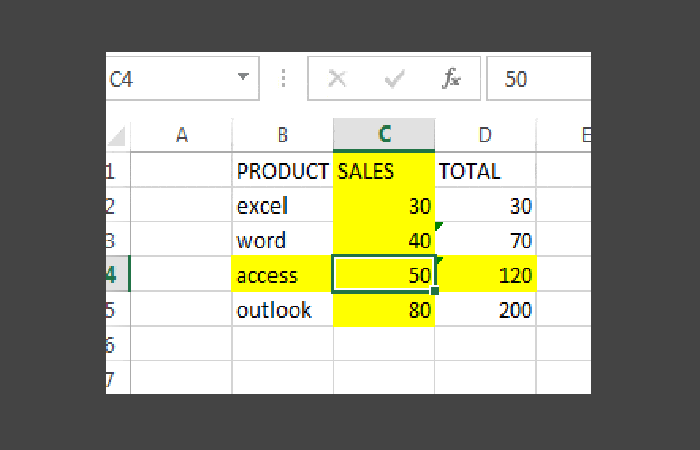
Resaltar automático de filas y columnas con doble clic en celda
Si quieres resaltar automáticamente la fila y la columna cuando hace doble clic en una celda, puedes usar la siguiente macro de VBA:
Private Sub Worksheet_BeforeDoubleClick (ByVal Target As Range, Cancel As Boolean)
- Paso 1: Declara las variables: Dim strRange como cadena.
- Paso 2: Construye la cadena de rango:
- strRange = Target.Cells.Address & «,» & _
- Cells.EntireColumn.Address & «,» & _
- Cells.EntireRow.Address
- Paso 3: pasa la cadena de rango a un rango
- Rango (strRange) .Seleccionar
- End Sub
Aquí puedes aprender sobre: Cómo Usar La Función BUSCARV En Excel
Como verás, resaltar filas activas en Excel es muy fácil de hacer, solo debes seguir estos pasos y métodos que te dejamos y practicar constantemente, te aseguramos que podrás resaltar filas y columnas automáticamente para que puedas buscar tus datos de una manera fácil y sencilla. Esperamos haberte ayudado.
Me llamo Javier Chirinos y soy un apasionado de la tecnología. Desde que tengo uso de razón me aficioné a los ordenadores y los videojuegos y esa afición terminó en un trabajo.
Llevo más de 15 años publicando sobre tecnología y gadgets en Internet, especialmente en mundobytes.com
También soy experto en comunicación y marketing online y tengo conocimientos en desarrollo en WordPress.