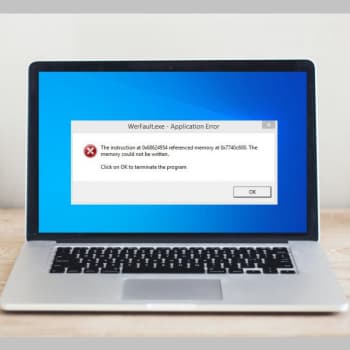
WerFault.exe es un archivo ejecutable asociado al servicio de notificación de errores de Windows. Permite a Microsoft detectar y corregir errores relacionados con el sistema operativo y las características y herramientas de Windows.
Los usuarios informan de que este mensaje de error aparece en momentos aleatorios, pero normalmente justo después de iniciar el ordenador.
El error también aparece cuando se intenta acceder a aplicaciones de Microsoft como Configuración, Fotos, Correo, Calendario, etc. Este problema puede ser bastante molesto, pero los usuarios informan de que hay algunos métodos útiles que se pueden utilizar para deshacerse de él.
También puedes leer: Cómo Reparar El Alto Uso De CPU De Searchindexer.exe
¿Qué significa Werfault.exe?
Como ya hemos mencionado, Werfault.exe forma parte de la función de notificación de errores de Windows 10, pero tiene una función muy específica. Actúa como intermediario entre los programas propensos a errores y el sistema operativo de Microsoft.
Werfault es un procedimiento de notificación de errores que gestiona el registro y la comunicación de los errores de la aplicación. Mientras cumpla su función, no te darás cuenta de su presencia.
¿Werfault.exe no debería provocar un error?
El nombre «Werfault» puede ser parte del error que se encuentra, pero no significa necesariamente que el propio Werfault sea el origen del problema.
Si el error sólo se produce al ejecutar un determinado programa, el problema probablemente radique en ese programa y no en el propio Werfault. Si el problema se produce cada vez que se realiza alguna acción, probablemente esa acción sea el origen del problema.
Si los problemas de Werfault se producen de forma aleatoria y periódica, y parecen no estar relacionados con nada obvio, esto puede indicar un problema con el mecanismo de notificación de errores. También puede ser un problema de Werfault si ocurre cada vez que intentas ejecutar un programa.
Causas comunes de los errores de Werfault
¿Cuáles son las causas de los errores de Werfault? Las causas pueden variar, pero a juzgar por los numerosos informes y las diversas formas que parecen funcionar bien, hay algunos factores comunes:
- Algunos programas interfieren con el sistema de informes.
- Daños en los archivos por un virus.
- Daños en los archivos del sistema debido a problemas de software o hardware.
- Actualizaciones incorrectas del sistema.
- Instalación/eliminación incorrecta del software.
- exe o WerMgr.exe es eliminado.
Cómo reparar los molestos errores de WerFault.exe
A continuación se muestra una lista de pasos para arreglar WerFault.exe. Estos pasos son cada vez más complicados y requieren más tiempo, por lo que se recomienda seguirlos en orden ascendente para evitar esfuerzos innecesarios y pérdidas de tiempo.
1. Registra manualmente WerFault.exe a través del servidor de registro de Microsoft.
Cuando se instala un software que utiliza la dependencia WerFault.exe, el software registra automáticamente el archivo. En algunos casos, el archivo EXE no está registrado correctamente y como resultado se obtiene un mensaje de error «WerFault.exe no registrado«.
Afortunadamente, puede utilizar una herramienta integrada llamada «Microsoft Register Server«. (regsvr32.exe) para volver a registrar el archivo WerFault.exe. Para anular el registro de WerFault.exe en la línea de comandos con privilegios elevados (Windows XP, Vista, 7, 8 y 10)
- Haz clic en el botón de inicio.
- Introduce «comando» en la casilla de búsqueda. No pulses todavía la tecla ENTER.
- Mantén pulsada la tecla CTRL de tu teclado y pulsa ENTER.
- Aparecerá el cuadro de diálogo de permisos.
- Pulsa «Sí».
- Introduce el siguiente comando: regsvr32 /u WerFault.exe.
- Pulsa ENTER. Esto anulará el registro de su archivo.
- Introduce el siguiente comando: regsvr32 /i WerFault.exe.
- Pulsa ENTER. Su archivo ha sido guardado de nuevo.
- Cierra la ventana del indicador y, a continuación, intenta ejecutar el programa que causó el error WerFault.exe.
2. Arreglar las entradas del registro asociadas a Windows.
A veces, WerFault.exe y otros errores del sistema EXE pueden deberse a problemas con el registro de Windows. Diferentes programas pueden utilizar el mismo archivo WerFault.exe, pero si estos programas se desinstalan o se modifican, «quedan huérfanos». Pueden perderse entradas de registro EXE (inválidas).
Esencialmente, esto significa que aunque la ruta del archivo haya cambiado, su antigua ubicación no válida sigue estando en el registro de Windows. Cuando Windows intenta encontrar referencias a estos archivos no válidos (ubicaciones de archivos en el ordenador), aparecen los errores de WerFault.exe.
Además, el malware puede corromper las entradas del registro de Windows. Por lo tanto, estas entradas inválidas en el registro, EXE, deben ser arregladas para eliminar la causa del problema.
No se recomienda editar manualmente el registro para eliminar las claves inválidas de WerFault.exe a menos que sea un experto en informática. Una edición incorrecta del registro puede hacer que su ordenador se bloquee y causar daños irreparables en su sistema operativo. Una coma mal colocada puede incluso impedir que el ordenador se reinicie por completo.
Auntomaticamente
Debido a este riesgo, es aconsejable utilizar un limpiador de registro para ayudar en este proceso. El uso de un limpiador de registro automatiza el proceso de búsqueda de entradas de registro no válidas, referencias a archivos que faltan (como los que causan errores EXE) y referencias no válidas en el registro.
Cada vez que escanea, crea automáticamente una copia de seguridad, para que puedas deshacer cualquier cambio con un solo clic, protegiéndote de posibles daños en tu ordenador. En mundobytes.com te recomendamos un software para ayudarle a resolver estos problemas:
Limpiador de registro WinThruster [Descargar]
Nota: A no ser que sea un usuario experimentado, NO te recomendamos que edites manualmente el registro de Windows. El uso incorrecto de un editor de registro puede causar graves problemas, que le obliguen a reinstalar su sistema operativo.
Manualmente
Microsoft no puede garantizar que se resuelvan los problemas causados por el uso incorrecto del editor del registro. Utilícelo bajo su propia responsabilidad. Para restaurar manualmente el registro de Windows, primero crea una copia de seguridad exportando la parte del registro asociada a WerFault.exe (por ejemplo, Windows):
- Haz clic en el botón de inicio.
- Introduce «comando» en la casilla de búsqueda. No pulses todavía la tecla ENTER.
- Mantén pulsada la tecla CTRL de tu teclado y pulse ENTER.
- Aparecerá el cuadro de diálogo de permisos.
- Pulsa «Sí».
- Se abrirá una ventana negra con un cursor parpadeante.
- Introduce «regedit» y pulsa ENTER.
- En el editor del registro, selecciona la clave asociada a WerFault.exe (por ejemplo, Windows) de la que desea hacer una copia de seguridad.
- En el menú Archivo, selecciona Exportar.
- En la lista Guardar como, selecciona la carpeta en la que deseas guardar la clave de seguridad de Windows.
- En el campo Nombre de archivo, introduce un nombre para el archivo del que deseas hacer una copia de seguridad, por ejemplo, Copia de seguridad de Windows.
- Asegúrate de que la «opción deseada» está seleccionada en el campo «Exportar».
- Haz clic en el botón Guardar.
- El archivo se guarda con una extensión .reg.
- Ahora tienes una copia de seguridad de la entrada del registro de WerFault.exe.
3. Ejecuta un análisis completo de malware en tu ordenador.
El error WerFault.exe puede deberse a una infección de malware en tu ordenador. Estas intrusiones maliciosas pueden corromper o incluso eliminar los archivos asociados a WerFault.exe. Además, el error WerFault.exe que ha encontrado puede estar relacionado con el mismo componente de malware.
Consejo: Si aún no has instalado un software de protección contra el malware, te recomendamos este artículo donde te mostramos los 7 Mejores Programas Antivirus Para PC.
4. Elimina los archivos no deseados de tu sistema (archivos y carpetas temporales) con limpiador de disco (cleanmgr)
Con el tiempo, al navegar por Internet y utilizar el ordenador, se acumulan en él archivos no deseados. Si estos archivos no deseados no se limpian regularmente, Windows puede volverse lento o generar un error WerFault.exe, posiblemente debido a conflictos de archivos o a una sobrecarga del disco duro.
La eliminación de estos archivos temporales con limpiador de disco no sólo elimina el error WerFault.exe, sino que también mejora el rendimiento del ordenador.
Consejo: Aunque el Limpiador de Disco es una gran herramienta incorporada, no puede limpiar completamente todos los archivos temporales de tu ordenador. Otros programas que usas regularmente como Microsoft Office, Firefox, Chrome, Live Messenger y cientos de otros no pueden ser limpiados con Disk Cleaner (esto también se aplica a algunos programas de Microsoft).
Debido a las desventajas del Limpiador de Disco de Windows (Cleanmgr), recomendamos encarecidamente utilizar un limpiador de disco especializado y un software de privacidad para limpiar todo el ordenador.
Para ejecutar el Limpiador de Disco (cleanmgr) (Windows XP, Vista, 7, 8 y 10):
- Haz clic en el botón de inicio.
- Introduce «comando» en la casilla de búsqueda. No pulses todavía la tecla ENTER.
- Mantén pulsada la tecla CTRL de tu teclado y pulsa ENTER.
- Aparecerá el cuadro de diálogo de permisos.
- Pulsa «Sí».
- Se abrirá una ventana negra con un cursor parpadeante.
- Escribe «cleanmgr» y pulsa ENTER.
- El Liberador de espacio en disco comienza a calcular cuánto espacio en disco puede recuperar.
- Aparecerá el cuadro de diálogo de limpieza de disco con una serie de casillas de verificación. En la mayoría de los casos, la categoría de Archivos Temporales es la que ocupa más espacio en el disco.
- Marca las casillas correspondientes a las categorías que desea borrar y haz clic en Aceptar.
También puedes leer: ¿Qué Es Svchost.exe? Funciones Y Características
5. Actualiza los controladores de su ordenador.
Los errores de WerFault.exe pueden deberse a que los controladores de los dispositivos están dañados o son obsoletos. Los conductores pueden trabajar un día y, de repente, dejar de hacerlo al día siguiente por diversos motivos. La buena noticia es que puedes actualizar el controlador de tu dispositivo para solucionar el problema del EXE.
Encontrar el controlador adecuado para el dispositivo WerFault.exe puede ser difícil, incluso si se encuentra directamente en Microsoft o en la página web del fabricante. Incluso si está acostumbrado a buscar, descargar y actualizar los controladores manualmente, este proceso puede ser largo y tedioso. La instalación de un controlador incorrecto o de una versión incompatible del controlador correcto puede agravar los problemas.
Debido al tiempo y a la complejidad de las actualizaciones de los controladores, recomendamos el uso de un software de actualización de controladores. Las herramientas de actualización de controladores garantizan que se dispone de las versiones correctas para el hardware y que se hace una copia de seguridad de los controladores actuales antes de realizar los cambios.
Si guardas una copia de seguridad de tus controladores, puedes estar seguro de que puede restaurar cualquier controlador a una versión anterior (si es necesario). En mundobytes.com te recomendamos un software para ayudarte a actualizar estos controladores:
Software de actualización de controladores DriverDoc [Descargar]
6. Utilizar la restauración del sistema de Windows para «deshacer» los cambios recientes del sistema.
La Restauración del Sistema de Windows te permite restaurar tu ordenador al pasado para solucionar el problema con WerFault.exe. La Restauración del Sistema se puede utilizar para restaurar todos los archivos y programas del sistema de su ordenador para que vuelvan a funcionar correctamente. Esto le ayudará a evitar horas de trabajo para solucionar los errores de EXE.
Para utilizar la restauración del sistema (Windows XP, Vista, 7, 8 y 10):
- Haz clic en el botón de inicio.
- En el cuadro de búsqueda, escribe «Restaurar sistema» y pulsa ENTER.
- En los resultados, haz clic en Restaurar sistema.
- Introduce las contraseñas de los administradores (si es necesario).
- Sigue los pasos del asistente para seleccionar un punto de restauración.
- Restaura tu ordenador.
7. Desinstala y reinstala el software de Windows relacionado con WerFault.exe
Si el error WerFault.exe está relacionado con un programa específico, la solución puede ser reinstalar el software de Windows correspondiente.
Instrucciones para Windows 7 y Windows Vista:
- Abre Programas y Características haciendo clic en el botón de Inicio.
- Haz clic en el Panel de control, en el menú de la derecha.
- Pulsa en Programas.
- Selecciona en Programas y características.
- Busca Windows en la columna Nombre.
- Haz clic en Windows.
- Pulsa en Desinstalar en la barra de menú superior.
- Sigue las instrucciones en pantalla para completar la eliminación de %%knowledgebase_product_name_%.
Instrucciones para Windows XP:
- Abre Programas y Características haciendo clic en el botón de Inicio.
- Haz clic en el Panel de control.
- Pulsa en Agregar o quitar programas.
- Localiza Windows en la lista de programas instalados.
- Haz clic en Windows.
- Selecciona el botón de desinstalación de la derecha.
- Sigue las instrucciones en pantalla para completar la eliminación de %%knowledgebase_product_name%%.
Instrucciones para Windows 8:
- Coloca el cursor en la esquina inferior izquierda de la pantalla para mostrar la imagen del menú de inicio.
- Haz clic con el botón derecho del ratón para mostrar el contexto del menú Inicio.
- Pulsa en Programas y características.
- Localiza Windows en la columna Nombre.
- Haz clic en Windows.
- Selecciona en Desinstalar o Modificar en la barra de menú superior.
- Sigue las instrucciones de la pantalla para completar la desinstalación de %%knowledgebase_product_name%%%%.
- Después de eliminar con éxito un programa asociado con WerFault.exe (por ejemplo, Windows), vuelve a instalar ese programa de acuerdo con las instrucciones de Microsoft.
Consejo: Si estás seguro de que el error EXE está relacionado con un programa específico de Microsoft, desinstalar y volver a instalar el programa asociado a WerFault.exe puede resolver el problema.
8. Ejecuta el comprobador de archivos de sistema de Windows («sfc /scannow»).
El Comprobador de Archivos de Sistema de Windows es una útil herramienta incluida en Windows que permite escanear y reparar los archivos de sistema de Windows corruptos (incluidos los archivos asociados a WerFault.exe).
Cuando el Comprobador de Archivos de Sistema de Windows detecta un problema con un archivo EXE u otro archivo importante del sistema, intenta automáticamente reemplazar los archivos corruptos.
Para ejecutar el comprobador de archivos del sistema (Windows XP, Vista, 7, 8 y 10):
- Haz clic en el botón de inicio.
- Introduce «comando» en la casilla de búsqueda. No pulses todavía la tecla ENTER.
- Mantén pulsada la tecla CTRL de su teclado y pulse ENTER.
- Aparecerá el cuadro de diálogo de permisos.
- Pulsa «Sí».
- Se abrirá una ventana negra con un cursor parpadeante.
- Escribe ‘sfc /scannow’ y pulsa ENTER.
- El escaneo de archivos del sistema comenzará a buscar WerFault.exe y otros problemas en los archivos del sistema (sea paciente – el escaneo del sistema puede tardar varios minutos).
- Sigue las instrucciones que aparecen en la pantalla.
9. Instale todas las actualizaciones disponibles de Windows.
Microsoft actualiza y mejora constantemente los archivos del sistema Windows que pueden estar asociados a WerFault.exe. A veces, los problemas con el EXE pueden solucionarse fácilmente actualizando Windows con el último Service Pack u otras correcciones que Microsoft publica regularmente.
Para comprobar las actualizaciones de Windows (Windows XP, Vista, 7, 8 y 10):
- Haz clic en el botón de inicio.
- Introduce «actualización» en el cuadro de búsqueda y pulsa ENTER.
- Aparecerá el cuadro de diálogo de Windows Update.
- Si hay actualizaciones disponibles, haz clic en Instalar actualizaciones.
10. Realiza una instalación limpia de Windows.
Nota: La reinstalación de Windows es una tarea larga y complicada para solucionar el problema de WerFault.exe. Para evitar la pérdida de datos, asegúrate de hacer una copia de seguridad de todos los documentos importantes, imágenes, programas de instalación y otros datos personales antes de iniciar el proceso. Si aún no has hecho una copia de seguridad de tus datos, hazla para proteger tus datos de una pérdida irreversible.
Este paso es el último recurso para resolver el problema de WerFault.exe. Una nueva instalación de Windows eliminará todo de su disco duro y te permitirá empezar a utilizar tu nuevo sistema. Además, una instalación limpia de Windows eliminará toda la «basura» que se haya podido acumular durante el tiempo de uso del ordenador.
Tenga en cuenta que si los errores de WerFault.exe persisten incluso después de reinstalar Windows, el problema con el EXE DEBE estar relacionado con el hardware. Si este es el caso, es posible que tengas que reemplazar el hardware relevante que causa el error WerFault.exe.
Conclusión
Como los errores de fábrica pueden ser tan misteriosos, puede parecer que estás aplicando consejos al azar para solucionarlos. Esperemos que al final tenga éxito con uno de ellos. Si sigue estos consejos generales para la solución de problemas, es más probable que encuentre la causa del problema.
En el caso de causas persistentes poco claras, es una buena idea enviar una descripción de sus problemas al soporte de Microsoft o al desarrollador del programa específico que puede estar causando el problema. Restaurar tu instalación de Windows 10 también es fácil hoy en día, sólo asegúrate de hacer una copia de seguridad de toda tu información valiosa de antemano.
¿Tiene un problema de error que no puede resolver? Háganoslo saber en los comentarios de abajo y quizás alguien tenga la respuesta que estaba buscando.
También puedes leer: Cómo Solucionar El Alto Uso De CPU De Audiodg.exe
Me llamo Javier Chirinos y soy un apasionado de la tecnología. Desde que tengo uso de razón me aficioné a los ordenadores y los videojuegos y esa afición terminó en un trabajo.
Llevo más de 15 años publicando sobre tecnología y gadgets en Internet, especialmente en mundobytes.com
También soy experto en comunicación y marketing online y tengo conocimientos en desarrollo en WordPress.