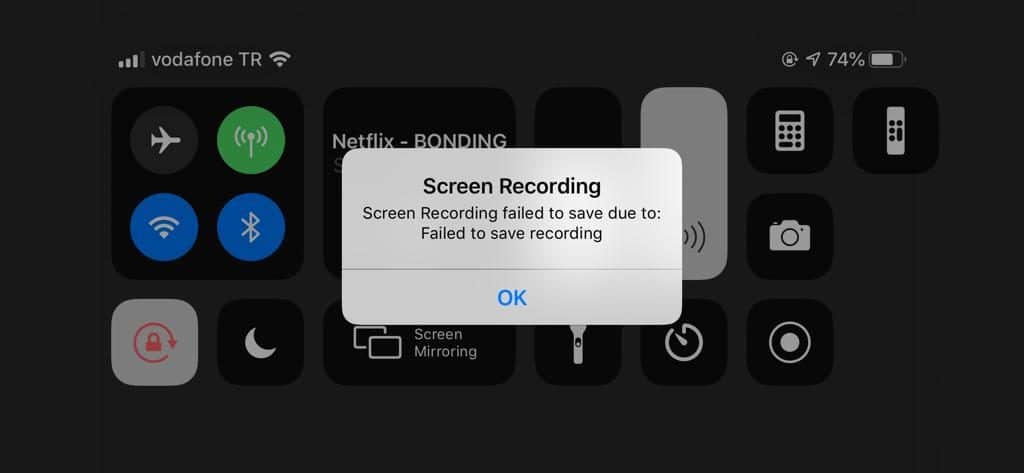
Puedes restaurar la copia de seguridad de tu iPhone para obtener las grabaciones de pantalla que se han perdido. También puedes restaurar los vídeos eliminados desde una copia de seguridad de iTunes o de iCloud. Sin embargo, debes tener en cuenta que esto eliminará todos los archivos que acabas de guardar en tu iPhone. Es mejor hacer una copia de seguridad de tu iPhone antes de borrar un vídeo importante.
Para empezar, abre Ajustes – General – Almacenamiento. Debes asegurarte de que tienes suficiente espacio. Es probable que la grabación no se haya guardado en la aplicación Fotos porque el teléfono estaba en modo de bajo consumo. Pero, aún así, podrás recuperarla. Lo más probable es que hayas borrado accidentalmente la grabación y no la hayas guardado correctamente. Sigue estos pasos para recuperar las grabaciones de pantalla de tu iPhone que no se guardaron.
Primero desactiva la grabación de pantalla de tu iPhone. Hay muchas razones por las que la grabación de pantalla puede estar desactivada. A veces tu teléfono no tiene suficiente almacenamiento para guardar el vídeo grabado. Desactiva la grabación de pantalla en los Ajustes si no tienes suficiente espacio. Una vez hecho esto, podrás volver a ver el vídeo grabado. También puedes guardar el archivo como cualquier otro vídeo. Puedes encontrarlo en tu Mac si no consigues encontrar el vídeo en tu iPhone.
¿Es posible recuperar una grabación de pantalla fallida?
Una de las muchas opciones que tienes si la pantalla de tu iPhone ha dejado de grabar. Debes asegurarte de que tu teléfono tiene suficiente almacenamiento. Una de estas razones podría ser que tu dispositivo no tenga suficiente espacio. Es posible que tu iDevice no tenga suficiente almacenamiento o que tu grabación esté todavía protegida. Prueba a borrar el historial y las cookies si tienes problemas para guardar la grabación. Estas soluciones podrían resolver tu problema.
También existe la posibilidad de que tu iPhone esté en modo de bajo consumo y, por tanto, no haya guardado la grabación. La grabación que se guardó no se podrá recuperar. Es posible restaurar el vídeo original de tu iPhone si la grabación se realizó correctamente. Estas grabaciones no suelen afectar al modo de bajo consumo. Intenta reiniciar tu iPhone si la grabación no se guarda. Además, asegúrate de que estás ejecutando la versión 10 de iOS.
¿Cómo guardo mis grabaciones de pantalla?
Aunque hace tiempo que guardaste por última vez una grabación de pantalla en tu ordenador, es posible que la hayas borrado por error. Primero, cierra todas las aplicaciones en segundo plano. Una vez hecho esto, vuelve a grabar. Si la grabación no se guarda por falta de almacenamiento, puedes probar a eliminar los archivos innecesarios. Si sigues teniendo el mismo problema, transfiere la grabación de la pantalla a tu PC.
A continuación, localiza los archivos que guardaste anteriormente en tu escritorio. También puedes encontrar tus grabaciones de pantalla en estos archivos. También puedes encontrar vídeos temporales. Estos archivos pueden ser ignorados, pero es mejor mirar los más grandes. Si no están ahí, es posible que hayas almacenado contenido protegido. Si ese es el caso, puedes eliminarlos fácilmente. Después de guardar la grabación de la pantalla, puedes editarla.
La batería baja también podría ser una razón por la que tus grabaciones de pantalla no se guarden. iOS utiliza la batería para guardar las funciones esenciales, pero si se agota dejará de grabar. Es posible que tu dispositivo se haya encendido accidentalmente, haciendo que esté en modo de bajo consumo. Borra el almacenamiento si tu almacenamiento es demasiado bajo. Para resolver tu problema, reinicia tu dispositivo.
¿Dónde se ha guardado la grabación de mi pantalla?
Puedes encontrarte con el error 5821 si intentas utilizar la grabación de pantalla pero no puedes verla. Se trata de un aviso de que el contenido grabado no se puede guardar. Estos pasos para solucionar el problema deberían permitirte recuperar la grabación. Para empezar, comprueba cuánto almacenamiento tienes en el dispositivo. Ve a Ajustes > General > Actualización de software. A continuación, sigue los pasos.
Si no tienes una versión de iPadOS o iOS, es posible actualizar. Las nuevas funciones y correcciones de errores están disponibles en las versiones más actuales de iOS o iPadOS. Puedes comprobar en la aplicación Ajustes si hay actualizaciones y descargarlas, si es necesario. Puede que veas el icono de grabación de pantalla en gris debido a los controles parentales. Ve a Ajustes – Tiempo de pantalla – Restricciones de contenido y privacidad y, a continuación, toca Permitir para activar la función.
los usuarios de iOS deberían poder ver las grabaciones de pantalla a través del Centro de Control. Puedes ver estas grabaciones de pantalla yendo a Fotos > rollo de la cámara. Si te aparece el error Cocoa, no podrás recuperar ningún medio no guardado. Se puede utilizar Google Fotos para restaurar cualquier clip de juego eliminado. El Explorador de Archivos también te permite mover tu carpeta de Capturas. También puedes mover la carpeta Capturas de una ubicación a otra si tienes dificultades para encontrarlas.
¿Es posible guardar las grabaciones de pantalla de los iPhones?
¿Te preguntas dónde se guardan las grabaciones de pantalla del iPhone? No eres el único. Este tema se pregunta con frecuencia en el foro de discusión de Apple. El error de cacao 1 o el -5823 son dos mensajes de error comunes. También es posible que el espacio de almacenamiento sea insuficiente o que el contenido esté restringido. Los siguientes consejos para solucionar el problema pueden ayudarte a determinar si el registro se ha detenido por completo. Si no funcionan, sigue los siguientes pasos para recuperar la grabación.
Abre la aplicación Centro de Control de tu iPhone. A continuación, toca el icono de grabación de pantalla. Vuelve a tocar la barra roja para elegir la opción de grabación de pantalla. Deberías verla de nuevo. La grabación de pantalla se puede transferir a tu ordenador. Tu iPhone guardará la grabación de pantalla en una carpeta llamada Grabación de pantalla. La grabación puede ser eliminada para borrarla de tu iPhone. Los pasos anteriores pueden utilizarse si la grabación no se encuentra en tu ordenador.
Tendrás que seleccionar si quieres grabar la voz o no. Selecciona si quieres grabar el audio o la voz. Una vez seleccionada la opción, haz clic en la barra de estado roja para cancelar la grabación. La grabación continuará durante tres segundos. Vuelve a pulsar el botón rojo de estado para detener la grabación. La grabación puede guardarse en tu colección de fotos. Siempre puedes acceder a la grabación una vez guardada. Puedes guardar la grabación y revisarla más tarde.
¿Cuál es el tiempo máximo que puede durar una grabación de pantalla?
Todo depende de los GB que tenga tu teléfono. Las grabaciones de pantalla no pueden durar más de quince minutos. Pero debes grabar sesiones más largas y dividirlas en segmentos más cortos. La grabación de la pantalla de un iPhone puede durar varias horas. Pero, la capacidad de almacenamiento de tu iPhone limitará el tiempo que puede permanecer. Sin embargo, puedes dividir un vídeo en partes más pequeñas para hacerlo más manejable.
La segunda es «¿Cuánto dura una grabación de pantalla?» Depende del espacio de almacenamiento disponible y de la duración de tu batería. Aunque los usuarios de iPhone pueden capturar su pantalla hasta que se agote la capacidad de almacenamiento, el sobrecalentamiento puede hacer que algunos dispositivos pierdan la grabación. Mantén tu iPhone completamente cargado y conectado al ordenador para evitar este problema. Después, la grabación de la pantalla se detendrá automáticamente. Una vez completada la grabación, se guardará en el rollo de la cámara.
¿Se guarda la grabación de la pantalla en el portátil?
Ve al menú Opciones, selecciona Carpeta de grabación de pantalla y cambia el lugar donde se guarda la pantalla. Debes asegurarte de que la carpeta se encuentra en tu disco local. Conecta un micrófono y un teclado a tu ordenador si quieres grabar audio. Recibirás una notificación que dice «Grabación de pantalla a punto de comenzar» después de hacer clic en el botón Iniciar grabación.
Ahora puedes guardar el vídeo MP4 en tu carpeta de usuario en la sección «Vídeos». Haz doble clic en la grabación de pantalla para reproducirla. El reproductor de vídeo predeterminado reproducirá la grabación. También puedes pulsar el botón «Parar» para detener la grabación. La grabación se guardará automáticamente después de que la hayas guardado.
Una de las formas más eficaces de capturar el contenido de la pantalla en los portátiles con Windows 10 y Windows 11 es con el grabador de pantalla incorporado. Es completamente gratuito y accesible desde Windows. También puedes grabar vídeos directamente con el software. Pero es posible que no tenga tantas opciones de grabación de pantalla como las que necesitas. Sólo se pueden grabar ciertos programas con este grabador de pantalla. Este grabador de pantalla no es tan flexible como otros.
¿La grabación de la pantalla consume la batería?
iOS muestra un aviso de batería baja cuando se apaga. Se puede desactivar en Ajustes o en el Centro de Control. También debes saber que el brillo de la pantalla influye en la duración de la batería. Los iPhone que tienen conectividad 5G cargan la batería más rápido que los dispositivos con LTE. Por lo tanto, puede ser conveniente reducir el brillo de la pantalla mientras grabas. Pero ten cuidado, ya que podrías acabar agotando la batería.
Puedes cambiar los ajustes de conexión para evitar que tu iPhone agote la batería. Puedes desactivar la opción de búsqueda por Wi-Fi. Puedes desactivar esta opción para utilizar la aplicación de mensajería, sin tener que preocuparte de recibir notificaciones de correo electrónico. También puedes desactivar los correos electrónicos de las notificaciones push cambiando el tiempo de recuperación a 15 minutos. Si ajustas los Ajustes a quince minutos, puedes desactivar los servicios de localización GPS en los Ajustes. Esto reducirá tu consumo de batería.
Puedes encontrar más información haciendo clic aquí
2.) iPhone – Wikimedia Commons
4.) Wiki iPhone
Me llamo Javier Chirinos y soy un apasionado de la tecnología. Desde que tengo uso de razón me aficioné a los ordenadores y los videojuegos y esa afición terminó en un trabajo.
Llevo más de 15 años publicando sobre tecnología y gadgets en Internet, especialmente en mundobytes.com
También soy experto en comunicación y marketing online y tengo conocimientos en desarrollo en WordPress.