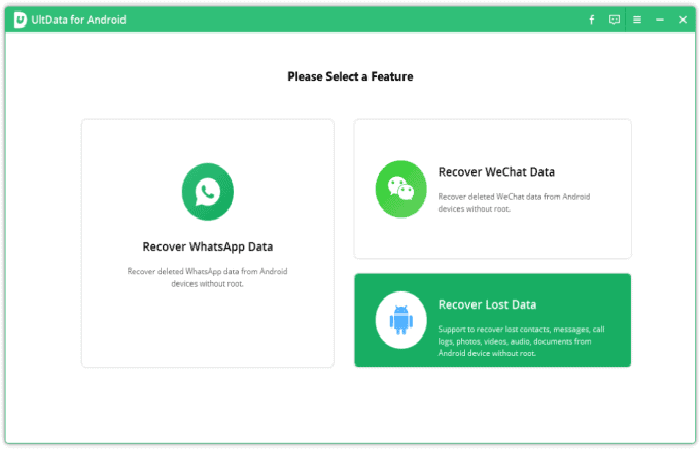¿Te gustaría aprender cómo recuperar mensajes de Hangouts? Google Hangouts, una plataforma de comunicación muy popular, permite a las personas disfrutar de muchas funciones poderosas como SMS, mensajería instantánea, video chat y VOIP.
En tu teléfono Android, puedes usar Google Hangouts como tu aplicación de mensajería principal no solo para mensajes de Hangouts, sino también para mensajes de texto, incluidos SMS y MMS. Pero, ¿Qué pasa si quieres recuperar mensajes de Hangouts que has eliminado sin querer?
¿Cómo puedes envío un mensaje de videollamada? En este artículo te guiaremos a través de los detalles para configurar y enviar mensajes de chat desde esta plataforma. Además, te presentaremos una excelente recuperación de datos de Android en caso de que quieras recuperar mensajes de chat eliminados o perdidos.
Pasos para eliminar o deshabilitar el historial de Hangouts en un teléfono Android
Deshabilitar el historial de chat de Google significa que nadie puede administrar las conversaciones asociadas con la cuenta de Google, independientemente de la cuenta pirateada. Veamos los pasos para recuperar mensajes de Hangoutsy la eliminación del historial:
También te puede interesar leer sobre: Com.Facebook.Orca. Qué Es, Cómo Corregir El Error Y Recuperar Mensajes
Eliminar o deshabilitar el historial de Hangouts
- Paso 1: Primero, inicia la aplicación Google Hangouts y selecciona la conversación que desea eliminar.
- Paso 2: Ahora toca la opción «Menú» y selecciona «Desactivar historial«.
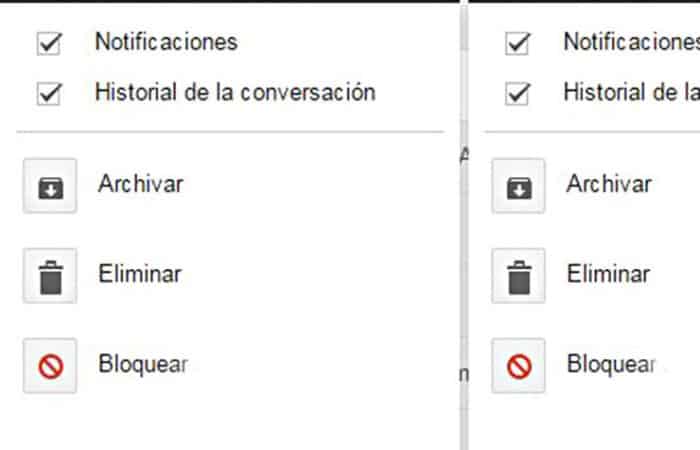
- Paso 3: Aquí debes iniciar sesión en la cuenta de Gmail y seleccionar la opción «Más».
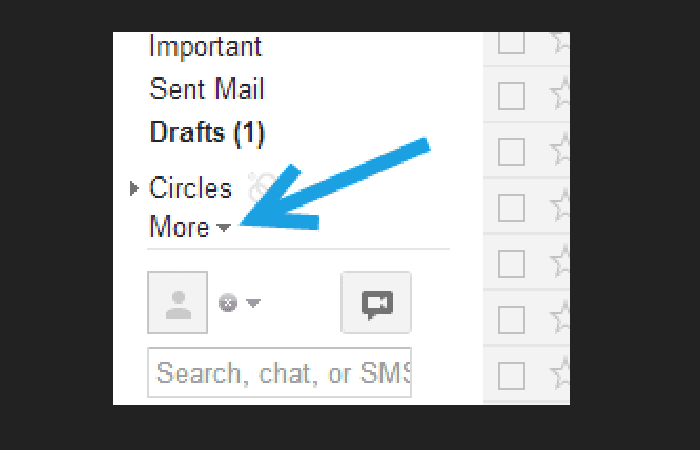
- Paso 4: Después de eso, elige «Chats«
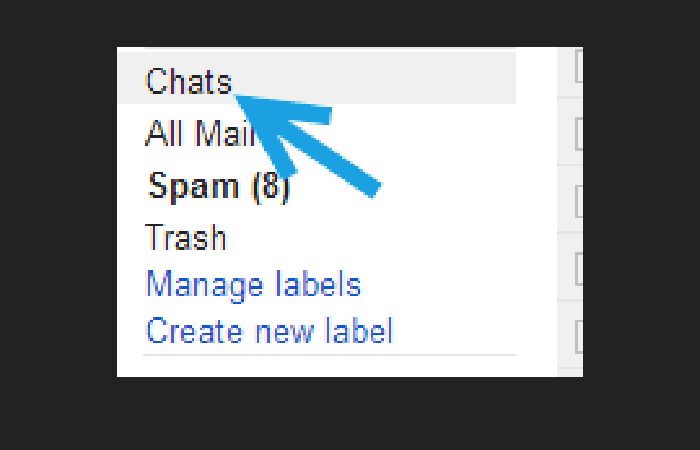
- Paso 5: Elige algunas conversaciones y, luego, presiona «Eliminar historial de Hangouts».
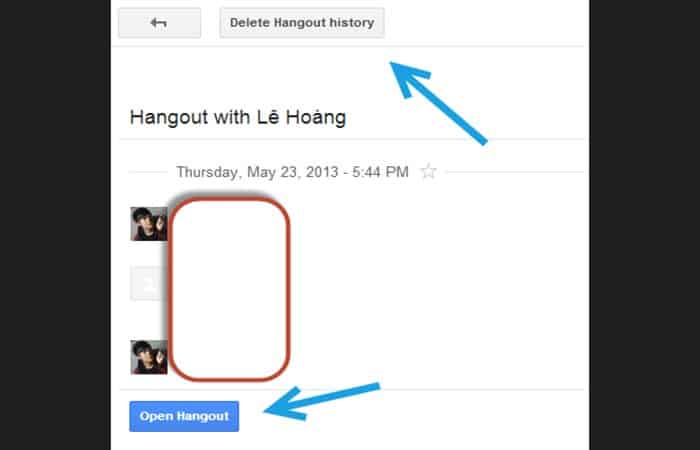
- Paso 6: Por último, selecciona «Eliminar permanentemente el historial de este Hangout» para confirmar la selección.
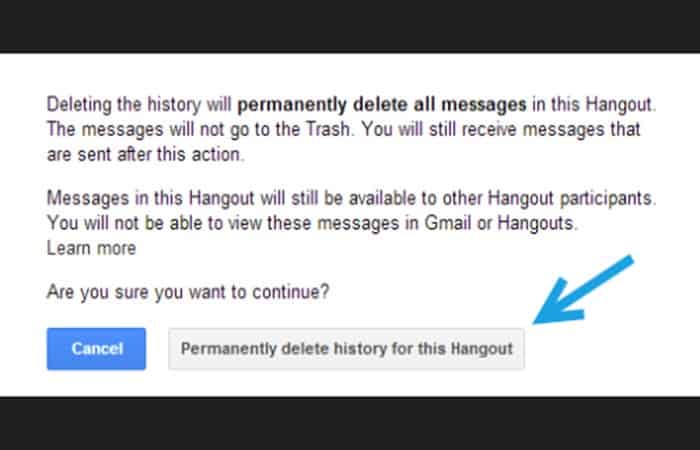
Pasos para enviar / recuperar mensajes de Hangouts
Ahora veamos la parte que más nos interesa, recuperar mensajes de Hangouts, solo sigue los pasos a continuación:
Configurar mensajes de texto (SMS) en Hangouts
Para usar Google Hangouts como tu aplicación predeterminada, debes configurar un mensaje de texto SMS para Hangouts. Pero Hangout no es compatible con SIM dual.
- Paso 1: Inicia la aplicación Hangouts de Android y haz clic en Menú en la esquina superior izquierda.
- Paso 2: Toque Configuración> SMS.
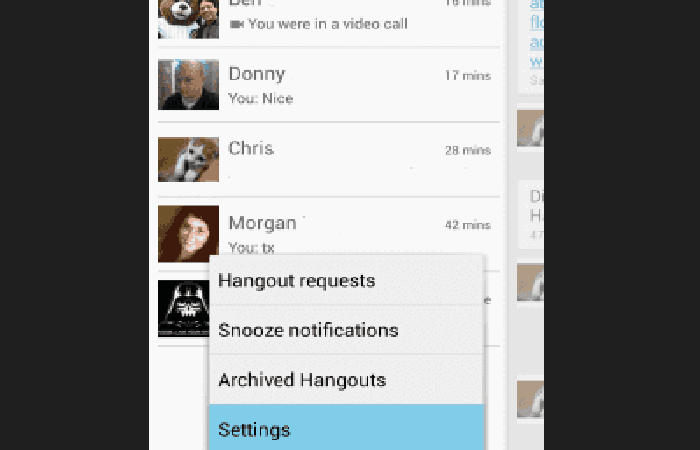
- Paso 3: Toca SMS desactivados para cambiar la configuración a SMS activados. Si estás utilizando un dispositivo antiguo, intenta marcar la casilla «Habilitar SMS».
- Paso 4: Haz clic en Cuenta de SMS predeterminada y selecciona tu cuenta de Google. Luego, tus mensajes de texto aparecerán con tus conversaciones de Hangouts en esa cuenta.
NOTA: Si quieres que tus mensajes de texto estén en un perfil separado (no en una cuenta de Google), toca SMS. Para ver tu perfil de SMS, haz clic en Menú. En la parte superior, toca un perfil de SMS.
Cuando cierras sesión en tu cuenta de Google, aún puedes enviar y recibir mensajes de texto en la aplicación Hangouts. Deberás volver a iniciar sesión en tu cuenta de Google si quieres enviar mensajes de Hangouts o hacer videollamadas.
Envío de un mensaje de texto (SMS / MMS) en Hangouts
En esta parte del tutorial te mostrará cómo enviar mensajes SMS o MMS en Google Hangout.
Para enviar mensajes SMS a Hangouts
- Paso 1: dirígete a la aplicación Hangouts en tu dispositivo. Haz clic en «Agregar», el signo más en la parte inferior derecha. Selecciona «Nuevo SMS».
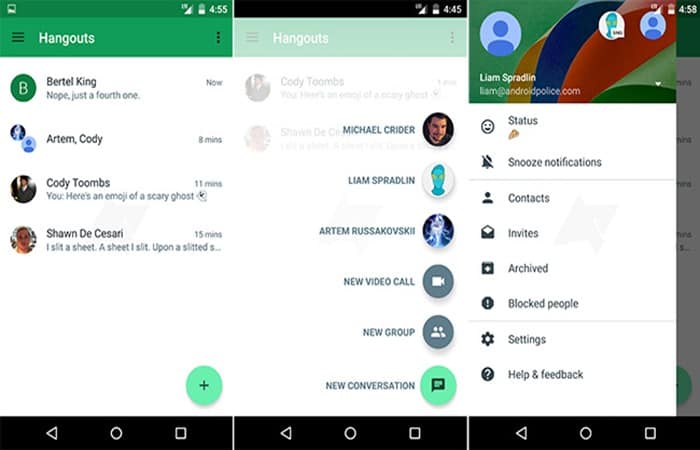
- Paso 2: Ingresa el nombre o número de teléfono del destinatario.
NOTA: Si viajas por todo el mundo, utiliza siempre el signo «+» y el código de país al marcar o al enviar mensajes SMS a tus contactos y números de teléfono (incluso si es local en tu casa o en tu viaje).
- Paso 3: Haz clic en la flecha Continuar para ingresar tu mensaje y haz clic en el icono Enviar.
NOTA: Puedes guardar el número en los contactos haciendo clic en el ícono de tres puntos> «Agregar a contactos»> «Crear nuevo contacto» o agregar el número a uno existente.
Para enviar mensajes MMS a Hangouts
Hangouts te permite enviar mensajes MMS y agregar archivos adjuntos a los mensajes. En la parte inferior de la pantalla, puedes seleccionar el tipo de archivo adjunto:
- Emoji: incluye emoji en tu mensaje para mostrar cómo te sientes.
- Insertar imagen: carga una o más fotos de la galería de tu dispositivo.
- Tomar una foto: toma una foto.
- Insertar pegatina: añade personalidad a tu chat con una pegatina ilustrada. Las calcomanías solo se pueden enviar en el chat de Hangouts o en las conversaciones de texto de Google Voice, no en los mensajes de texto del operador. Para chatear, toca para enviar una invitación al destinatario.
- Insertar ubicación: agrega tu ubicación actual u otra ubicación al mapa. El mensaje se enviará automáticamente después de agregar la ubicación.
Formas de recuperar mensajes de Hangouts
¿Perdiste algunos mensajes de chat importantes? ¿Cómo puedes recuperar mensajes de Hangouts perdidos? Aquí te explicaremos las formas de reanudar los mensajes de chat.
Método 1: Buscar y ver mensajes de Hangouts en Gmail
Si has activado Gmail para guardar automáticamente los chats de Hangouts, puedes intentar buscar y ver los mensajes de Hangouts en Gmail si los has eliminado o perdido por error.
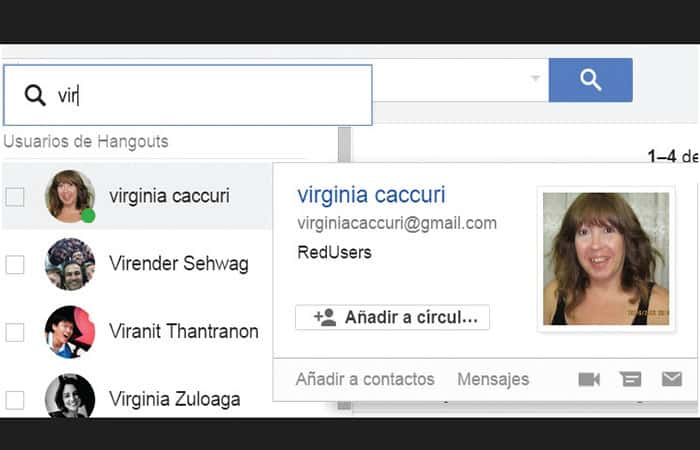
- Paso 1: En tu computadora, abre Gmail. Asegúrate de que esta sea la misma cuenta que usa para las videollamadas.
- Paso 2: En el lado izquierdo de la página, haz clic en Más en la parte inferior de la lista de accesos directos de Gmail.
- Paso 3: Haz clic en Chats. Verás una lista de todas las historias de Hangouts que has guardado.
- Paso 4: Busca la videoconferencia o textos que quieres leer y toca para abrirla.
Método 2: Descarga un software para recuperar mensajes de Hangouts
Si has perdido o eliminado archivos de Android como contactos, mensajes de texto, imágenes, documentos, videos y más, puedes descargar la versión profesional de Android Data Recovery, este es un programa para recuperarlos. Con este software, tendrá más posibilidades de recibir mensajes de Hangouts.
- Paso 1: Inicia Android Data Recovery en PC / Mac y conecta tu dispositivo Android a él mediante un cable USB. Debes presionar «Confiar» en tu teléfono y dejar que este programa encuentre tu teléfono.
- Paso 2: Una vez conectado, ingresarás a la interfaz de esta recuperación de datos de Android. Verifica la sección Mensajes y luego haz clic en Siguiente para iniciar el proceso de escaneo.
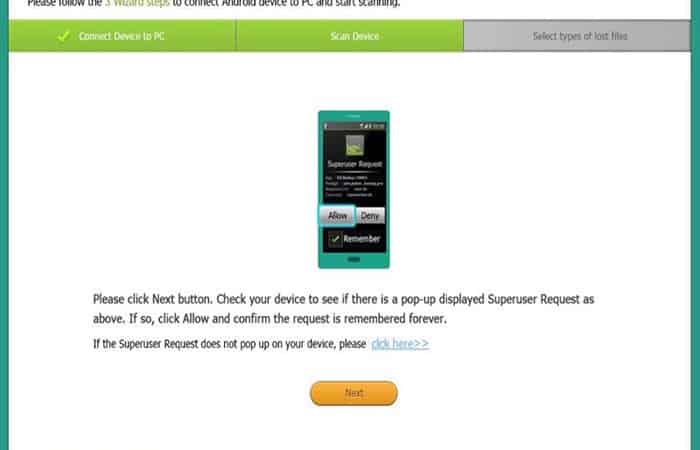
- Paso 3: Después de conectarse, ingresarás a la interfaz de esta recuperación de datos de Android. Verifica la opción Mensajes y luego haz clic en Siguiente para iniciar el proceso de escaneo.
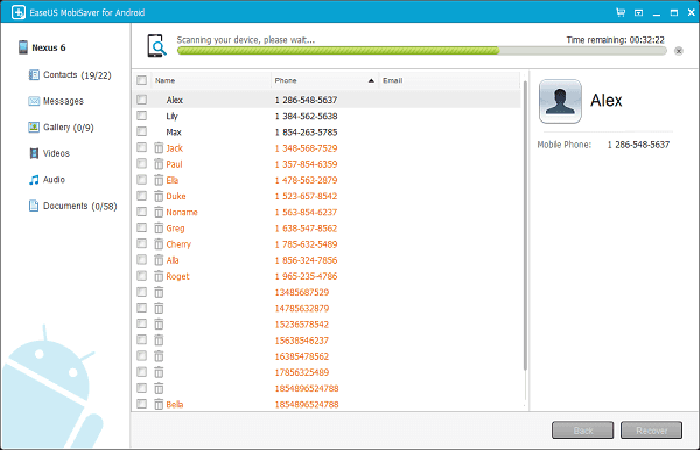
NOTA: te recomendamos la recuperación de datos de Android Data Recovery para Hangouts.
¿Qué es Google Hangouts?
Google Hangouts es un servicio de videoconferencia y un servicio de mensajería instantánea (chat) que ofrece herramientas interesantes, ya sea para uso privado o comercial. Para usar Hangouts, necesitas una cuenta de Google, acceso a Internet y una computadora o teléfono.
¿Qué puedes hacer con Hangout?
Con Hangouts, puedes iniciar una videollamada que puedes reunir hasta 10 personas simultáneamente. También puedes compartir archivos con tus corresponsales usando Google Drive y transmitir tu conversación de video en vivo en YouTube, si quieres que se haga pública.
Otras herramientas permiten, en particular, compartir el contenido de la propia pantalla, para que el interlocutor vea lo que se muestra allí, y también es posible utilizar efectos de voz e imagen.
¿Cómo funciona Google Hangouts?
Con sus múltiples funcionalidades, Google Hangouts es una excelente herramienta para las empresas, que así tienen la oportunidad de lanzar reuniones virtuales en modo videoconferencia. El sistema también permite comunicarse con los participantes por teléfono mediante audio conferencia, gracias al servicio Google Voice.
Ideal para el trabajo a distancia, Hangouts puede acomodar muchas aplicaciones de terceros como Google Drive, Slideshare, Symphonica (administrador de tareas colaborativas), Cacoo (uso compartido de diagramas) y Documentos de Google (hoja de cálculo, texto, presentación).
Cómo instalar y acceder a Hangouts gratuitos
Conexión en la computadora (PC con Windows, Mac, Linux, Chrome): Hangouts es compatible con todos los sistemas operativos (Windows, Mac OS X, Chrome, así como Linux Ubuntu y Debian).
La aplicación Hangouts se inicia directamente en tu navegador (Google Chrome, Firefox, Safari o Internet Explorer). Si estás utilizando Microsoft IE o Safari, debes descargar e instalar la última versión del complemento de Hangouts.
- Paso 1: Para iniciar Hangouts, debes ir a este ENLACE. También puedes utilizar Hangouts con Gmail.
- Paso 2: Para un acceso rápido, instala la extensión de Hangouts en Chrome.
En Android: En tu teléfono o Tablet Android, descarga la aplicación Hangouts de Google Play Store y luego ábrela.
En iPhone y iPad: En tu iPhone o iPad, descarga la aplicación Hangouts para iOS desde la App Store en este ENLACE.
¿Cómo abrir una cuenta de Hangouts en Gmail?
No es necesario abrir una cuenta, Hangouts está disponible en Gmail en la parte inferior izquierda de la web (navegador). Si no vez ningún ícono, debes ir a Configuración y hacer clic en «Habilitar chat» en la pestaña «Chat».
Cómo conectarse o desconectarse
Es posible que hayas notado que cuando te desconecta en un dispositivo, permanece conectado en otro: esto es normal. Aquí están los pasos para desconectarte:
Cómo conectarse a Hangouts (web y aplicación)
- en la computadora: debes ir al sitio web en este ENLACE en tu navegador o abre Hangouts en Gmail, inicia sesión en tu cuenta de Google y luego haz clic en Iniciar sesión.
- en Android: abre la aplicación Hangouts, selecciona tu cuenta de Google y luego toca Iniciar sesión.
- en iPhone y iPad: abre la aplicación Hangouts, toca Inicio, luego selecciona tu cuenta de Google.
Cómo cerrar sesión en Hangouts (web y aplicación)
- en la computadora: debes ir a la web oficial en este ENLACE en tu navegador, haz clic en tu foto de perfil en la parte superior derecha, luego haz clic en Cerrar sesión
- en Android: abre la aplicación Hangouts, toca Menú (arriba a la izquierda), luego Configuración y selecciona tu cuenta de Google. En la parte inferior de la pantalla, toca Cerrar sesión.
- en iPhone y iPad : abre la aplicación Hangouts, toca Menú (arriba a la izquierda), luego junto a tu cuenta, toca la flecha hacia abajo y luego toca Administrar cuentas. Toca la cuenta que ya no quieres usar.
¿Cómo hace una llamada con Hangouts Chat?
Puedes realizar una llamada telefónica con Hangouts Chat siempre que tengas una cuenta de Google Voice para G Suite. Sigue los pasos a continuación:
- Paso 1: En tu computadora, abre un mensaje privado con la persona a la que quieres llamar.
- Paso 2: En la parte superior, haz clic en
- Paso 3: De la lista de números de teléfono que aparece, selecciona al que quieras llamar.
- Paso 4: Los números de teléfono provienen de tus contactos, el perfil de Google del destinatario y tu directorio corporativo.
- Paso 5: Una vez que hayas seleccionado el número de teléfono, Google Voice se abre y realiza la llamada.
- Paso 6: Para finalizar una llamada, haz clic en Finalizar llamada en voz.
Aquí puedes aprender sobre: 15 Mejores Consejos Y Trucos De Discord
Conclusión
Como verás, estos son los métodos para recuperar mensajes de Hangouts. Aunque te puedas sentir frustrado o irritado cuando pierdes tus mensajes o conversaciones importantes de Hangout. Pero, no te debes preocupar esta situación le puede pasar a cualquiera y por eso en este te recomendamos seguir los pasos que te mostramos para recuperar esos mensajes que perdiste. Estas mejores soluciones para recuperar mensajes eliminados de Hangouts son muy útiles y fáciles de seguir. Esperamos haberte ayudado.
Me llamo Javier Chirinos y soy un apasionado de la tecnología. Desde que tengo uso de razón me aficioné a los ordenadores y los videojuegos y esa afición terminó en un trabajo.
Llevo más de 15 años publicando sobre tecnología y gadgets en Internet, especialmente en mundobytes.com
También soy experto en comunicación y marketing online y tengo conocimientos en desarrollo en WordPress.