
¿Quieres saber cómo recuperar la contraseña de Ubuntu? Si olvidaste tu contraseña de usuario en Ubuntu, no te preocupes. Puedes restablecer una contraseña de Ubuntu muy fácilmente. Esta guía te explicamos los métodos sencillos para cambiar la contraseña de root en Ubuntu. El método también debería ser aplicable a otras distribuciones de Linux.
¿Olvidas tu contraseña de inicio de sesión de Ubuntu?
Si no has usado Ubuntu durante algún tiempo, es natural que no recuerdes la contraseña. La buena noticia es que no necesita reinstalar todo el sistema operativo debido a esto. Puedes recuperar la contraseña de Ubuntu fácilmente.
Estos métodos mencionados aquí funcionan para restablecer una contraseña de Ubuntu en VMware, arranque dual o instalación única. Todo lo que necesitas es un poco de paciencia y ejecutar un par de comandos. Restablecerás la contraseña de root en minutos.
Aquí puedes leer sobre: Cómo instalar y configurar un servidor proxy de Squid en Ubuntu
Restablecer o recuperar la contraseña de Ubuntu desde el modo de recuperación
Ahora, veamos los pasos para realizar la recuperación de la contraseña de Ubuntu.
Parte 1: Usa el arranque en modo de restablecimiento para recuperar la contraseña de Ubuntu
- Paso 1: Enciende la computadora. Dirígete al menú de grub. Por lo general, aparece automáticamente; si no lo encuentras, mantén presionada la tecla Mayúso presiona la tecla Esc hasta que aparezca el menú de inicio.
- Paso 2: Si estás utilizando Oracle VirtualBox o VMware, debes mantener presionada la tecla Mayúscuando aparezca el logotipo de Oracle o VMware.
- Paso 3: En el menú de grub, selecciona «Opciones avanzadas para Ubuntu«:
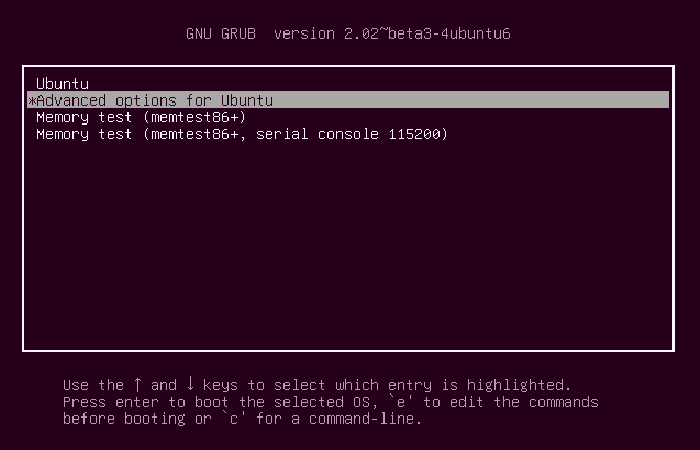
NOTA: Aquí, verás la opción para ir al modo de recuperación:
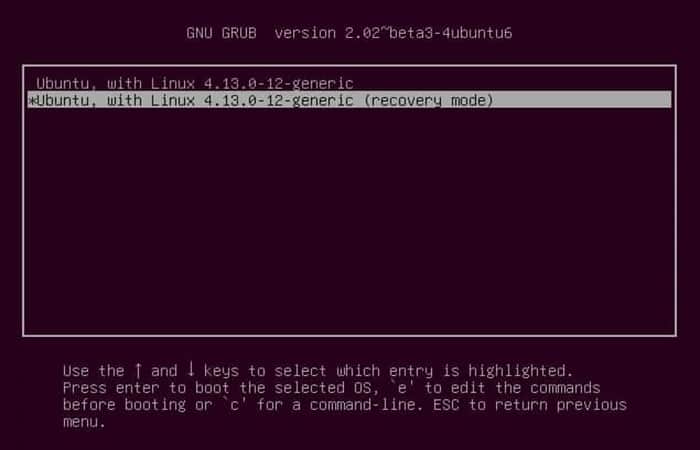
Te llevará a una pantalla negra con varias líneas de salida que se muestran en un instante. Espera unos segundos aquí.
Parte 2: Suelta al indicador de shell de root para recuperar la contraseña de Ubuntu
- Paso 1: Ahora se te presentarán diferentes opciones para el modo de recuperación. Aquí debes elegir » Root – Drop to root shell prompt«. Simplemente presiona la tecla Intro para seleccionar esta opción. Como en la siguiente imagen:
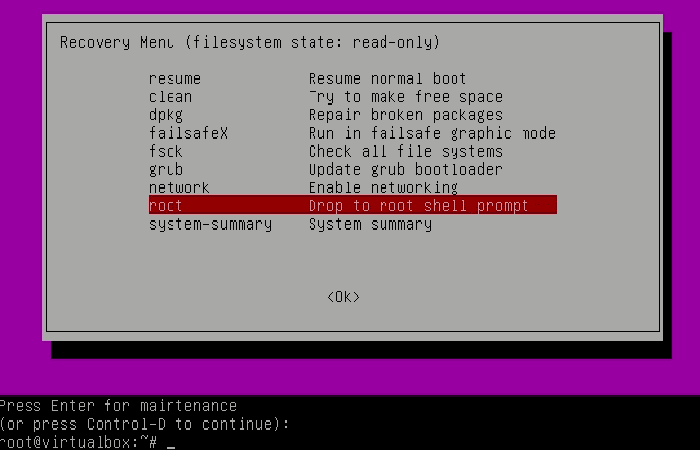
Verás que cuando selecciona la opción de indicador de shell de root, aparece una opción para ingresar comandos en la parte inferior. Este es tu indicador de shell de root y aquí es donde usarás los comandos para restablecer la contraseña.
Parte 3: vuelva a montar la raíz con acceso de escritura para recuperar la contraseña de Ubuntu
Necesita tener acceso de escritura a la partición raíz. De forma predeterminada, tiene acceso de solo lectura. Utiliza el siguiente comando para volver a montarlo con acceso de escritura:
- montar -rw -o volver a montar /
Parte 4: restablece el nombre de usuario o la contraseña
- Paso 1: Aquí, se te dará acceso de root. Utiliza el siguiente comando para enumerar todos los usuarios disponibles:
- ls /hombre
- Paso 2: Con base en este comando, elige el » nombre de usuario» para el que quieres restablecer o (digamos) piratear la contraseña. Ahora, usa el siguiente comando para restablecer la contraseña del » nombre de usuario » seleccionado :
- nombre de usuario passwd
- Paso 3: Solicita una nueva contraseña. Ingresa la nueva contraseña dos veces:
- Ingresa la nueva contraseña de UNIX:
- Vuelva a escribir la nueva contraseña de UNIX:
NOTA: Ahí tienes. Acabas de recuperar la contraseña de Ubuntu. Ahora sal del indicador de shell de root escribiendo: Exit
- Paso 4: Cuando salgas, volverás al menú del modo de recuperación. Selecciona la opción de arranque normal aquí.
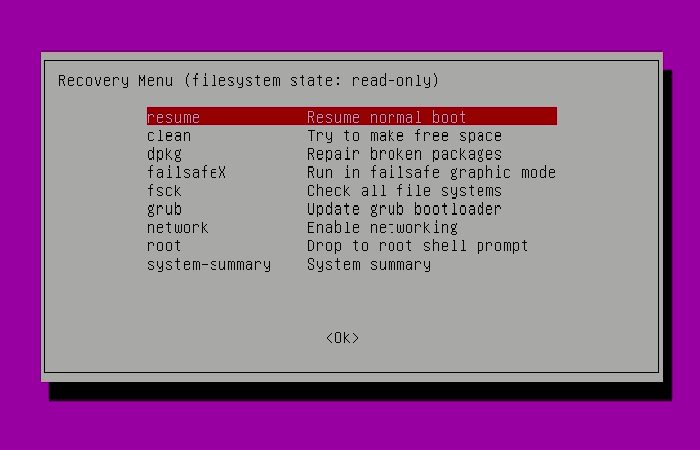
NOTA: Habrá una advertencia sobre la compatibilidad del modo gráfico. No te preocupes. Un reinicio completo solucionará cualquier problema con esto. Ahora deberías poder iniciar sesión con la nueva contraseña.
Posible solución de problemas al recuperar la contraseña de Ubuntu:
Al ingresar la nueva contraseña, es posible que se te solicite un error de manipulación del token de autenticación como este:
- Nombre de usuario passwd
- Ingresa la nueva contraseña de UNIX:
- Vuelva a escribir la nueva contraseña de UNIX:
- passwd: error de manipulación del token de autenticación
- passwd: contraseña sin cambios
El motivo de este error es que el sistema de archivos está montado con acceso de solo lectura. Cambia el acceso y vuelve a montar el sistema de archivos de la siguiente manera:
- mount -rw -o volver a mount /
Ahora intenta restablecer la contraseña de Ubuntu nuevamente. Debería funcionar ahora. Como puede ver, es extremadamente fácil recuperar la contraseña de Ubuntu incluso si la ha olvidado. Apenas tardarás unos minutos.
Método alternativo para restablecer la contraseña de Ubuntu
Si por alguna razón tiene dificultades para acceder al shell raíz y cambiar la contraseña, puede intentar estos pasos.
- Paso 1: Reinicia tu computadora. Mantén presionada la tecla Mayús para que aparezca la pantalla de grub (si no aparece automáticamente). Presiona E en el indicador de grub para editar la pantalla de grub.
- Paso 2: Busca la línea que comienza con linux, cambia ro a rw y agrega init = / bin / bash al final de esa línea.
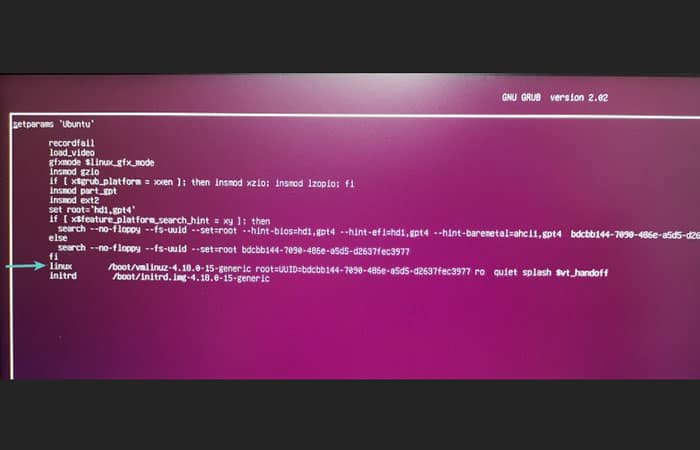
- Paso 3: Presiona CTRL-X para guardar tus cambios y arrancar.
NOTA: Ahora está iniciando en el kernel de Linux con permisos de lectura y escritura, y en lugar de ir a una interfaz gráfica de usuario, usará el shell bash. En otras palabras, su sistema se iniciará en un shell de root sin contraseña.
- Paso 4: Escribe el comando passwdcon tu nombre de usuario. Si no conoces el nombre de usuario, verifica con el comando ls / home (como se menciona en la parte 1).
- Paso 5: Establezca tu nueva contraseña. Una vez que hayas establecido la nueva contraseña, sal de la terminal. Simplemente escribe reiniciaren la terminal o usa el comando de apagado:
- shutdown -r now
Tu contraseña debería cambiarse ahora.
Si recuperar la contraseña de Ubuntu es tan fácil, ¿no es esto un riesgo para la seguridad?
Esa es una pregunta justa. Una de las principales ventajas de Linux sobre Windows es su seguridad. Pero si «cualquiera» puede restablecer la contraseña, ¿cómo es que Ubuntu u otras distribuciones de Linux pueden considerarse seguras?
Déjanos explicarte algunas cosas aquí. El principal riesgo de seguridad es si alguien piratea tu cuenta desde una ubicación remota a través de Internet. Eso no está sucediendo aquí.
Si alguien tiene acceso físico a tu computadora, los datos en tu computadora ya están en riesgo. A menos que todo el disco esté encriptado, cualquiera puede «robar» tus datos usando un USB en vivo sin siquiera ingresar a tu sistema operativo instalado.
De forma predeterminada, Ubuntu no tiene una contraseña de root y la cuenta de root está bloqueada. La cuenta de usuario que configuró al instalar Ubuntu se incluye como administrador con derechos sudo. Pero eso no significa que seas root.
Esta falta de contraseña de root es una característica deliberada. Las «opciones avanzadas para Ubuntu» en el menú de arranque te permiten realizar algunas tareas específicas relacionadas con el root desde el «indicador de shell de root«. Es por eso que puede restablecer la contraseña de Ubuntu a través de este método.
Si quieres que tu sistema sea más seguro, puedes cifrar el disco (para guardar tus datos) o configurar una contraseña para el usuario root en Ubuntu.
Consejo adicional: Manejo del posible problema con el llavero después de cambiar la contraseña
Hay una función de llavero en Ubuntu que se utiliza para mantener las contraseñas bloqueadas y seguras. Cuando restableces la contraseña olvidada, el llavero permanece desbloqueado y es posible que veas un mensaje de error como este.
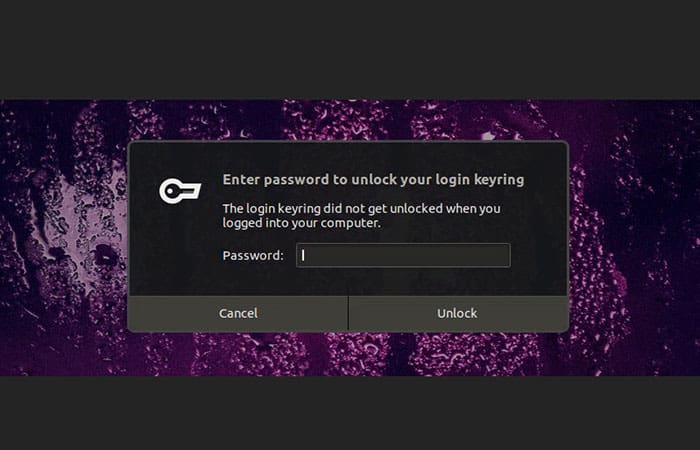
- Paso 1: Abra la aplicación Contraseñas y claves y aquí, elimina las contraseñas de inicio de sesión.
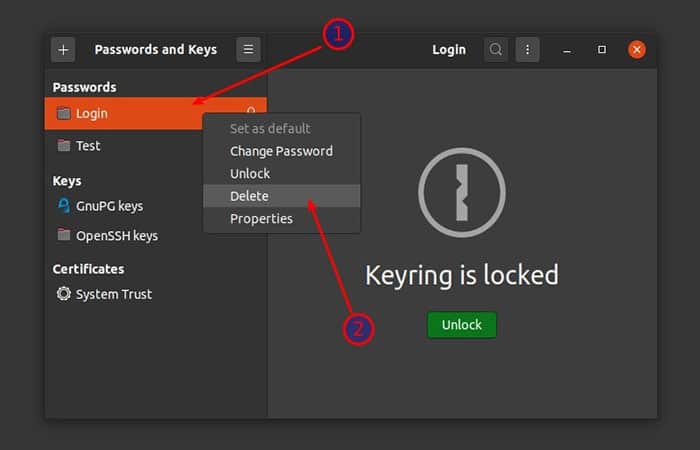
Cuando intenta usar Google Chrome nuevamente en Ubuntu, te pedirá que crees un nuevo llavero. Utiliza la nueva contraseña de inicio de sesión como contraseña del conjunto de claves.
Otra forma de recuperar la contraseña de Ubuntu si la olvidas
Es importante elegir una buena contraseña que sea segura, pero también fácil de recordar. Si olvidaste la contraseña que usas para iniciar sesión en tu cuenta de usuario, puedes usar los siguientes pasos para recuperar la contraseña de Ubuntu.
- NOTA: Si tu directorio personal está encriptado, no podrás restablecer una contraseña olvidada.
Recuperar la contraseña de Ubuntu usando Grub
- Paso 1: Reinicia tu computadora y mantén presionada la tecla Maj durante el inicio para acceder al menú Grub.
NOTA: Si tiene una máquina de arranque dual y elige el sistema que desea arrancar, el menú Grub debería aparecer sin presionar Maj. Si no puedes ingresar al menú de inicio de GRUB y, por lo tanto, no puedes elegir iniciar el modo de recuperación, puedes usar un CD en vivo para recuperar la contraseña de Ubuntu.
- Paso 2: Presiona la flecha hacia abajo en tu teclado para seleccionar la línea que termina con las palabras «modo de recuperación» y luego presiona Enter.
- Paso 3: computadora ahora comenzará el proceso de arranque. Después de unos momentos, aparecerá un menú de recuperación. Use la tecla de flecha hacia abajo para resaltar la raíz y presiona Enter.
- Paso 4: En el símbolo #, ingresa: passwd username, donde usernamees el nombre de la cuenta cuya contraseña está cambiando.
- Paso 5: Se te pedirá que ingresa una nueva contraseña de UNIX y que confirma la nueva contraseña.
- Paso 6: Luego escribe: # reiniciar
Después de iniciar sesión correctamente, no podrás acceder a tu ajustador de claves (ya que no puede recordar la contraseña anterior). Esto significa que ya no se podrá acceder a todas tus contraseñas guardadas para redes inalámbricas, cuentas Jabber, etc. Deberás eliminar el antiguo llavero y comenzar uno nuevo.
Recuperar la contraseña de Ubuntu usando Live CD o USB
- Paso 1: Inicia el Live CD o USB.
- Paso 2: Construye tu récord.
- Paso 3: Presiona la combinación de teclas Alt+F2para mostrar la ventana Ejecutar comando.
- Paso 4: Escribe gksu nautilus para iniciar el administrador de archivos con privilegios de todo el sistema.
NOTA: Desde la partición que montó, puede verificar que sea la partición correcta haciendo clic en inicio y luego en su nombre de usuario.
- Paso 5: Dirígete al directorio de nivel superior de la partición montada. A continuación, dirígete a la etc directorio.
- Paso 6: Busca el archivo «sombra» y haz una copia de seguridad:
- Paso 6.1: Haz clic derecho en el archivo de sombra y elige Copiar.
- Paso 6.2: Luego haz clic derecho en un espacio vacío y selecciona Pegar.
- Paso 6.3: Cambia el nombre de la copia de seguridad a «shadowbak«.
- Paso 7: Edite el archivo «sombra» original con un editor de texto.
- Paso 8: Busca tu nombre de usuario para el que olvidaste la contraseña. Debería verse así (los caracteres después de los dos puntos serán diferentes):
- usuario: $ 1 $ 2abCd0E o
- usuario: $ 1 $ 2abCd0E: 13721a: 0: 99999: 7 :::
- Paso 9: Elimina los caracteres después del primer «:» y antes del segundo «:». Esto eliminará la contraseña de la cuenta.
NOTA: Guarde el archivo, sal de todo y reinicia tu computadora sin el Live CD o USB.
- Paso 10: Cuando reinicies, haz clic en tu nombre en la barra de menú. Abre Mi cuenta y restablece tu contraseña.
- Paso 11: Para la contraseña actual no ingresas nada, ya que tu contraseña actual está vacía. Simplemente haz clic en Autenticare ingresa una nueva contraseña.
NOTA: Después de iniciar sesión correctamente, no podrás acceder a tu ajustador de claves (ya que no puedes recordar la contraseña anterior). Esto significa que ya no se podrá acceder a todas tus contraseñas guardadas para redes inalámbricas, cuentas Jabber, etc. Deberá eliminar el antiguo llavero y comenzar uno nuevo.
Deshacerse de todas las contraseñas de Ubuntu
Esto eliminará todas tus contraseñas guardadas para redes inalámbricas, cuentas de mensajería instantánea, etc. Solo haz esto si no recuerdas la contraseña que usaste para tu llavero.
- Paso 1: Dirígete a tu carpeta personal ingresando «inicio» en el tablero.
- Paso 2: Presiona Ctrl+h(o haz clic en Ver ▸ Mostrar archivos ocultos).
- Paso 3: Haz doble clic en la carpeta ~ / .local / share.
- Paso 4: Haz doble clic en la carpeta llamada llaveros.
- Paso 5: Elimina todo lo que encuentres en la carpeta de llaveros.
- Paso 6: Reinicia la computadora.
Después de reiniciar e iniciar sesión, se te pedirá la contraseña de conexión de red inalámbrica.
También te puede interesar: Qué Es Lubuntu Usos, Características, Opiniones, Precios
Conclusión
Como puedes ver, esta son las maneras de cómo recuperar la contraseña de Ubuntu. Existen otros métodos más profundos, pero estas son las más simples que puedes utilizar. Te recomendamos que sigas paso a paso cada instrucción. Esperamos haberte ayudado con esta información.
Me llamo Javier Chirinos y soy un apasionado de la tecnología. Desde que tengo uso de razón me aficioné a los ordenadores y los videojuegos y esa afición terminó en un trabajo.
Llevo más de 15 años publicando sobre tecnología y gadgets en Internet, especialmente en mundobytes.com
También soy experto en comunicación y marketing online y tengo conocimientos en desarrollo en WordPress.