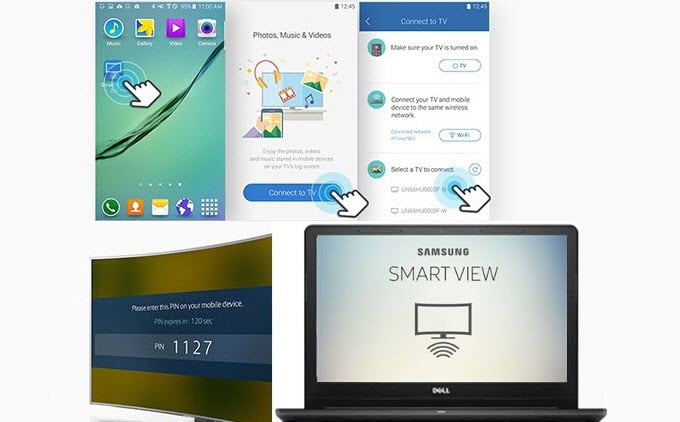
Necesitarás un adaptador HDMI, un portátil y un ordenador para reflejar la pantalla de tu PC en un televisor Samsung. Puedes conectar tu televisor a tu ordenador portátil. Después, utiliza el mando a distancia de tu televisor para seleccionar la fuente. Si tu televisor no tiene puerto HDMI, puedes utilizar un convertidor VGA. Puedes conectar tu televisor a tu ordenador portátil.
Refleja la pantalla de tu ordenador conectando tu televisor y tu portátil a la misma red Wi Fi. Elige el televisor que quieres reflejar en la lista desplegable y sigue los pasos que aparecen en pantalla. El televisor puede utilizarse para ver vídeos o jugar a juegos. Windows puede ver la pantalla de tu televisor como una pantalla extendida si se está ejecutando en Windows. Para abrir la pantalla de proyección, pulsa Windows + P. Selecciona las opciones Duplicar o Sólo segunda pantalla. Elige Duplicar para mostrar tu escritorio en tu televisor y en tu portátil, o selecciona Sólo segunda pantalla para que tu escritorio se muestre sólo en tu televisor. Puedes eliminar tu televisor de la lista de dispositivos para evitar que tu portátil vea tu pantalla. La duplicación cesará inmediatamente.
Puedes utilizar Windows 10 para conectar tu televisor Samsung y tu PC de forma inalámbrica con la función Pantalla inalámbrica. Wireless Display te permite proyectar cualquier pantalla en un televisor Samsung sin necesidad de cables. La tecnología Miracast requiere un sistema operativo Windows 10 u otro compatible. Esta función está incluida en la mayoría de los ordenadores. Es el método más rápido para proyectar la pantalla de un ordenador en un televisor Samsung.
¿Cómo puedo conectar de forma inalámbrica mi Smart TV a mi ordenador?
Sigue estos pasos para conectar de forma inalámbrica tu ordenador a tu televisor. Haz clic en el icono de Bluetooth en el menú Inicio. Haz clic en el icono «Proyecto». Esto te permitirá conectar también tu ordenador por este método. Elige el «Modo extendido» para reflejar la pantalla de tu portátil. Elige la segunda opción, y luego repite el proceso para tu televisor. También puedes utilizar el cable Wi-Fi Direct para enlazar tu portátil con tu televisor.
Puedes conectar tu PC de forma inalámbrica utilizando un Dock WiGig. Se puede utilizar un dongle de transmisión para conectar un PC con Windows a tu televisor si es un PC con Windows. Se puede utilizar un puerto HDMI para conectar tu ordenador a Internet si no tiene Wi-Fi. Se puede utilizar un dispositivo Chromecast si tu televisor no tiene un puerto HDMI. También puedes conectarte a tu ordenador de forma inalámbrica utilizando el dispositivo de streaming Roku.
Una vez que hayas seleccionado el tipo de conexión adecuado, abre Windows para seleccionar tu dispositivo Smart TV. Debes asegurarte de que tienes una conexión a Internet de banda ancha. Es posible que tu conexión no se establezca inmediatamente si no es así. Una vez establecida la conexión, tu entretenimiento estará disponible. Vigila tu velocidad de Internet, ya que las conexiones lentas podrían bloquear los Smart TV.
Mi televisor Samsung puede transmitir mi portátil.
¿Puedo transmitir la pantalla de mi portátil a mi televisor Samsung de forma inalámbrica? Sí, puedes Puedes configurarlo con la versión más reciente de Chromecast. Convierte cualquier dispositivo conectado en un receptor para compartir de forma inalámbrica. Sólo tienes que conectar tu televisor Samsung con tu portátil, y el proyector se proyectará en tu televisor Samsung. ¡Es muy fácil!
Antes de transmitir desde la pantalla del portátil de tu televisor Samsung, primero hay que configurarlo. Primero, activa la función de duplicación de pantalla de tu televisor. Verás una lista con todos los dispositivos compatibles con el televisor. Después de seleccionar el televisor, pulsa OK. Ahora aparecerá la pantalla. Puede que la imagen tarde un poco en aparecer. La imagen tardará un par de segundos en aparecer en tu televisor.
Asegúrate de que tu televisor y tu portátil están conectados a la misma red Wi Fi para transmitir la pantalla de tu Samsung Smart TV. Ve a Configuración>> Pantalla desde tu portátil. Haz clic en el apartado Múltiples pantallas. Deberías ver el televisor en esa lista. Tras hacer clic en ella, la pantalla de tu televisor Samsung se reflejará en la pantalla de tu portátil. El portátil reflejará tu pantalla en tu televisor Samsung para que puedas acceder a todo tu contenido desde cualquier lugar de tu casa. También tienes la opción de verlo en una pantalla más grande.
¿Cómo puedo transferir un vídeo de mi ordenador a mi Smart TV?
Utiliza un cable HDMI para conectar tu PC y tu TV. Cuando hayas conectado el televisor al ordenador, abre el Centro de redes y recursos compartidos de tu PC. A continuación, activa la detección de redes haciendo clic en Editar configuración avanzada de recursos compartidos. Selecciona la opción Reflejar una sola pantalla o Varias pantallas. Es posible que tu televisor te pida que introduzcas un código de emparejamiento. Cuando el televisor y el ordenador se hayan emparejado, el proyector podrá utilizarse para mostrar la pantalla.
Puedes ajustar el tamaño del texto para que la imagen del televisor sea más grande. Esto puede hacerse en ordenadores Windows o Mac utilizando el control de Zoom en Chrome, o el ajuste del tamaño del texto en Windows. Si esto no funciona, prueba a apagar el televisor o a desenchufarlo del cable HDMI. La pantalla del televisor podría ser demasiado pequeña en algunos casos. Puedes volver a lanzar el vídeo una vez que hayas solucionado este problema.
Miracast es una tecnología de transmisión inalámbrica que te permite transmitir desde tu PC a tu televisor inteligente. DxDiag es una aplicación que comprobará la compatibilidad de tu smart TV. Proporciona información e instrucciones detalladas sobre cómo verificar.
¿Qué puedo hacer para conectar mi ordenador y un televisor inteligente Samsung?
Los cables HDMI son una forma estupenda de conectar de forma inalámbrica tu Smart TV de Samsung con tu ordenador. Los cables HDMI pueden transmitir señales de vídeo y audio a tu televisor y conectarlo a tu ordenador. Conectar tu ordenador y tu televisor es fácil. Es fácil conectar tu ordenador al televisor y puedes empezar a ver películas u otros vídeos de YouTube. También puedes conectar un cable VGA (D-Sub), si tu Samsung Smart TV no es compatible con HDMI.
Primero, conecta tu Samsung Smart TV a una red Wi-Fi. Abre el Explorador de archivos en tu ordenador y elige tu Samsung Smart TV. Aparecerá una pantalla con un código de 4 dígitos. Tendrás que introducir el código en tu ordenador. Una vez introducido el código, podrás conectar tu Samsung Smart TV con tu ordenador.
¿Cómo puedo activar el Screen Mirroring?
La duplicación de pantalla es algo que quizá te preguntes cómo hacer en tu PC. En realidad es muy sencillo. Sólo tienes que conectar tu ordenador con Windows 10 a un dispositivo compatible. También puedes utilizar la duplicación de pantalla para enviar contenido multimedia de un dispositivo a otro. Estos son algunos consejos para ayudarte a configurarlo. Tu tarjeta gráfica se puede actualizar manualmente. En ambos casos es necesario que compruebes si tu ordenador tiene un nuevo hardware.
Asegúrate de que tu ordenador con Windows 10 y tu iPhone tienen la misma red Wi Fi. Abre el Centro de Control y, a continuación, toca Screen Mirroring. Tendrás que introducir el código para permitir que los dispositivos se comuniquen en tu ordenador con Windows 10. Una vez que hayas introducido el código, tu pantalla se reflejará. Una vez creada la pantalla espejo, conecta el ordenador con el televisor mediante un adaptador HDMI o un conector DisplayPort.
Puedes reflejar la pantalla del ordenador en el televisor.
Conecta primero tu ordenador a la Samsung Smart TV. Será necesario conectarlo a la misma red Wi Fi que el televisor. La pantalla del PC del televisor aparecerá después de que los dos dispositivos estén conectados. Puedes hacer clic en el icono de reproducción de la pantalla en la esquina inferior derecha de tu televisor. Verás la pantalla del PC de tu televisor Samsung.
A continuación, necesitarás un cable HDMI para conectar tu Smart TV y tu ordenador portátil. A continuación, abre el menú de configuración de la Smart TV de Samsung. Haz clic en la opción Screen Mirroring. Haz clic en el botón «Mostrar sólo en un dispositivo». Puedes reflejar tu Samsung TV desde Smart View o Google Home utilizando estas aplicaciones.
Después de conectar tu televisor al ordenador, necesitarás el software adecuado para reflejar el contenido. El software de duplicación de pantalla que admite conexiones HDMI y USB es el mejor. Descarga el software adecuado para tu TV y tu PC. Además, tienes que conectar tu televisor y tu PC a la misma red WiFi. Así podrás compartir tu pantalla y no perderás calidad.
Mi televisor puede utilizarse como monitor de visualización inalámbrica.
Puedes utilizar tu televisor como monitor inalámbrico, lo cual es una buena cosa. El proceso no es tan difícil como crees. Primero tienes que configurar tu televisor como monitor inalámbrico. Puedes hacerlo en cuestión de minutos. Para ello necesitarás un cable HDMI conectado a tu ordenador.
A continuación tendrás que conectar tu televisor y tu ordenador. Para iniciar la pantalla del proyecto, tendrás que pulsar la tecla del logotipo de Windows seguida de P. Se necesitará un adaptador HDMI, o un adaptador USB C a HDMI si tu televisor no tiene conexión VGA. Son baratos y pueden utilizarse como monitor inalámbrico o como segunda pantalla.
También puedes hacer que tu televisor sea inalámbrico utilizando un kit de receptor y transmisor. Puedes utilizarlos para conectar tu televisor a un puerto HDMI de tu ordenador. Los cables inalámbricos pueden conectar tu televisor con tu ordenador. Con un kit que incluya un receptor y un transmisor inalámbrico, puedes utilizar tu televisor para que actúe como monitor inalámbrico. Para un funcionamiento sin interferencias, conecta el receptor y el transmisor a los puertos HDMI de tu ordenador.
Haz clic aquí para saber más
1.) Televisores inteligentes Samsung
2.) Soporte oficial de Samsung
Me llamo Javier Chirinos y soy un apasionado de la tecnología. Desde que tengo uso de razón me aficioné a los ordenadores y los videojuegos y esa afición terminó en un trabajo.
Llevo más de 15 años publicando sobre tecnología y gadgets en Internet, especialmente en mundobytes.com
También soy experto en comunicación y marketing online y tengo conocimientos en desarrollo en WordPress.