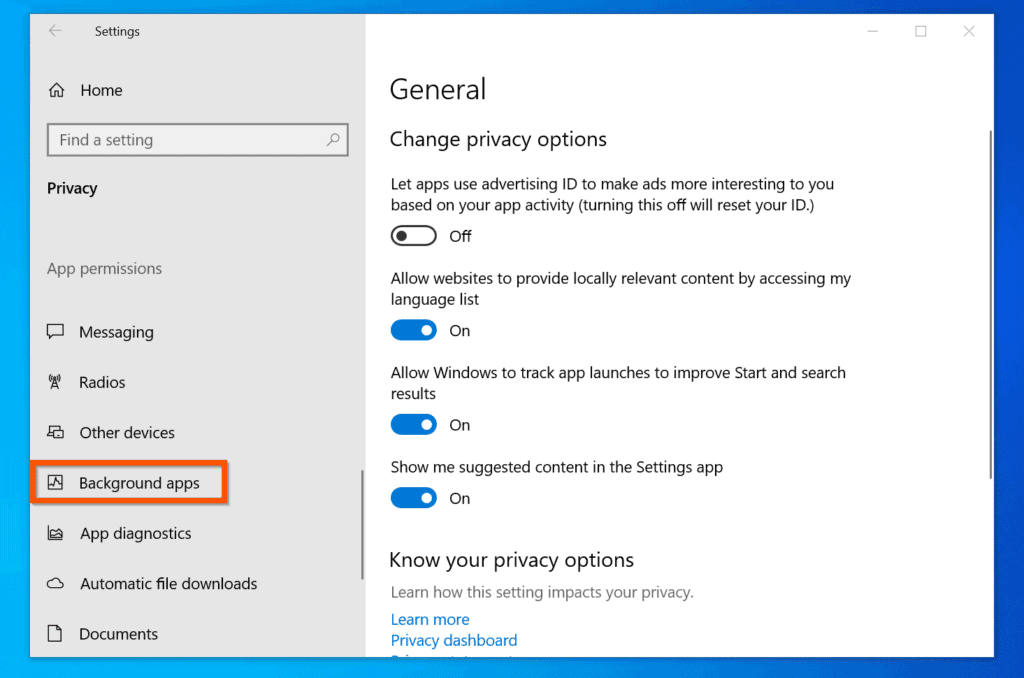
Si deseas mejorar la eficacia de tu PC, es una buena sugerencia poner los paquetes en reposo cuando no estén en uso. Esto puede mejorar la velocidad del sistema y la duración de la batería. Aunque puedes desinstalar estos paquetes, querrás evitar malgastar las fuentes del sistema. Para poner los paquetes en reposo, es esencial abrir las propiedades del sistema y evitar que funcionen en segundo plano. Verás que esta selección dentro del panel izquierdo del software de Configuración.
Primero, abre el Supervisor de Trabajos. Haz clic en la barra de menú inicial y selecciona la opción Extra Particulares. Desde aquí podrás ver qué paquetes están funcionando en segundo plano. Si no estás utilizando ninguno de ellos, haz clic en el botón Desactivar y selecciona la opción que te convenga. Esto incluso desactivará los proveedores de inicio. Esto puede permitir que tu portátil siga funcionando fácilmente. Si has terminado, haz clic en Aceptar para cerrar el Supervisor de tareas.
¿Cómo puedes poner las funciones en modo reposo?
Una solución para alargar la duración de la batería de tu sistema Home windows 10 es cerrar las aplicaciones en segundo plano. Home windows 10 permite a los clientes hacerlo yendo al menú de inicio y eligiendo configuración. A continuación, selecciona «Privacidad» Desplázate hasta «Aplicaciones en segundo plano» y desactívalo. Igualmente, los clientes pueden desactivar funciones concretas. Por ejemplo, podrán desactivar la función «Dormir ahora» y no dejar que el sistema se ejecute en segundo plano.
El modo de reposo utiliza un mínimo de energía y, por lo general, es una opción sensata para descansos breves. Como se ejecuta en segundo plano, Home Windows ahorra trabajo mecánicamente cuando la batería está baja. Muchos PC se duermen mecánicamente cuando la persona cierra la tapa o pulsa el botón de instalación, lo cual es una característica útil. Sin embargo, ¿cómo se ponen las funciones en modo de suspensión? ¡Sigue aprendiendo! ¡Esperamos que esta información técnica te ayude a ahorrar la batería de tu PC!
¿Qué implica poner un programa en reposo?
¿Qué significa poner un programa en reposo en Home Windows 10? Esta selección es útil de varias maneras. Para empezar, puedes seleccionar desactivar la aplicación en segundo plano. En cuanto esté activada, se ejecutará en segundo plano, pero cuando no la necesites, puedes desactivarla. Cuando un programa está desactivado, no se ejecuta de ninguna manera, permitiendo que tu batería dure mucho más tiempo.
Otra razón para poner un programa en reposo es liberar recursos del sistema. Cuantas más fuentes tenga tu portátil, más suave funcionará. Esta es una razón similar por la que es útil poner en reposo los paquetes que no se utilizan. Cuando no los necesites, ponlos a dormir. El resto del sistema puede seguir funcionando. Esta configuración te permite cambiarla más tarde si lo prefieres.
Cambiar esta configuración puede ayudarte a seleccionar la hora a la que Home Windows entrará mecánicamente en modo reposo. También es posible seleccionar la hora a la que tu ordenador portátil se levantará cuando se cierre la tapa. Puedes cambiar el tiempo de suspensión yendo a la configuración del sistema. Luego descubre Energía y Reposo. Modificando este ajuste, puedes maximizar la duración de la batería de tu ordenador portátil. Si no estás contento con la configuración por defecto, puedes cambiarla ajustando el intervalo de tiempo.
¿Cómo puedes poner a dormir funciones indeseables en Home windows 11?
Si alguna vez te has preguntado cómo poner en reposo aplicaciones no deseadas en Home windows 11, estás de suerte. Home windows 11 viene con una característica conocida como Optimización de Energía, que permite a Home windows gestionar funciones en segundo plano para proteger la duración de la batería. Sin embargo, ¿cómo se desactiva la optimización de energía? Para empezar, es esencial saber cómo permitirla. Para permitir esta característica, puedes pulsar Inicio y el tipo Configuración. Para abrir el menú Configuración, pulsa la tecla de Inicio + I o haz clic con el botón derecho del ratón en el botón Inicio. Elige Sistema y, a continuación, haz clic en Energía y Batería.
También es posible hacer que los paquetes de fondo se duerman en Home windows 11 haciendo clic con el botón derecho del ratón en el menú Persona Energía de la barra de tareas. Si haces clic en este icono, accederás a una interfaz gráfica que te permite poner a dormir funciones. Dependiendo de tu configuración, puedes desactivar funciones en segundo plano o permitirlas una tras otra. En la mayoría de los casos, esto puede evitar que las funciones afecten a la eficiencia de tu portátil cuando no las estés utilizando.
¿Los paquetes se ejecutan siempre en el modo de suspensión de Home Windows 10?
Algunas aplicaciones de Home Windows 10 podrían ejecutarse en segundo plano, ralentizando la eficiencia de tu portátil y agotando antes la batería. Otros paquetes podrían simplemente iniciarse rápidamente y establecer actualizaciones o mostrar notificaciones. Independientemente de su finalidad, estos paquetes consumen mucha batería de tu portátil. Para evitar el funcionamiento de estos paquetes, ponlos en reposo. Sin embargo, hay una serie de cuestiones que debes tener en cuenta antes de intentarlo.
En Home Windows 10, puedes configurar qué paquetes deben ponerse en reposo. Los paquetes desactivados probablemente se pondrán en reposo y comenzarán a funcionar más lentamente cuando vuelvas a abrirlos. También es posible configurar qué paquetes necesitas dejar caer o activar. La mayoría de las veces, no es beneficioso dejar tu PC en modo reposo si no los utilizas habitualmente. Sin embargo, probablemente tengas un programa seleccionado que sólo utilizas a diario, puedes seleccionar desactivarlo.
Durante este tiempo, los picos y sobretensiones aleatorios pueden dañar tu portátil. Algunos de ellos pueden provocar la pérdida de conocimientos o que el portátil no arranque. Apagar tu portátil incluso reducirá su consumo de energía y solucionará pequeños problemas del sistema. Además, puede permitir que Home Windows ejecute actualizaciones en segundo plano, algunas de las cuales pueden requerir un reinicio. Tendrás que entender por qué se ejecutan paquetes en segundo plano cuando no los estás utilizando.
¿Cómo evitar que las funciones se ejecuten regularmente?
Si quieres evitar que ciertas aplicaciones funcionen siempre, es esencial que sepas cómo desactivar las aplicaciones en segundo plano en Home Windows 10. Algunos paquetes se ejecutan mecánicamente en segundo plano, aunque no los estés utilizando. Si no estás utilizando un programa, puedes cambiar a él pulsando el atajo de teclado Alt+Tab. Esto puede mostrar un inventario de los paquetes que funcionan en tu portátil. Algunos paquetes te piden que les permitas ejecutarse en segundo plano.
Para desactivar las funciones en segundo plano, puedes entrar en el software de Configuración y elegir la clase Ahorro de Batería. Desde allí, elige el hipervínculo Configuración del Economizador de Batería. Ten en cuenta que los ajustes de ahorro de batería no afectan a las funciones de escritorio convencionales de Home Windows, sino únicamente a las nuevas funciones comunes de estilo móvil que puede utilizar todo el mundo. La característica de ahorro de batería es muy parecida a la forma en que los iPhones ejecutan funciones en segundo plano en sus teléfonos. Para desactivar las aplicaciones en segundo plano en Home Windows 10, elige «De ninguna manera» en la pestaña de permisos de aplicaciones en segundo plano.
¿Qué biblioteca es Sleep en C?
En C, necesitas utilizar la API usleep() para dormirte. Devuelve un entero con el periodo de sueño, cuyo valor está entre 0 y 999.999 microsegundos. El tiempo t utilizado para calcular el sueño es un entero sin signo, y necesitas utilizar la variable useconds_t para especificar la variedad de segundos para dormir. La API usleep() se descubre dentro del programa de servicio QSYS/QP0SSRV1.
La función sleep() suspende la ejecución del subproceso actual durante un periodo de tiempo predefinido en milisegundos. No puedes utilizar un milisegundo perjudicial dentro de la ejecución sleep(), ya que esto puede acabar en una IllegalArgumentException. También es posible utilizar los cursos System.Threading para sincronizar hilos y manejar fuentes. Sleep() forma parte de std.crono. Se lanza en C++20.
La función sleep() suspende la hebra llamante hasta que recibe una señal. Además, asigna a errno el valor -1 si se recibe la señal. A continuación, actualiza el parámetro Rmtp con el periodo de suspensión. Además, asigna a la variable mundial errno el valor -1. La señal es detectada por el proceso de llamada. La decisión de esta actuación notificará la ocasión.
¿Tiene el C un sueño?
¿Sabes que existen dos tipos de sueño dentro del lenguaje de programación C? Uno es el estado de reposo ininterrumpido, que no va a recorrer una señal instantáneamente. Puede levantarse cuando el recurso útil previsto esté disponible o cuando haya expirado la restricción de tiempo requerida. Este estado de reposo suele ser utilizado por los controladores del sistema que pueden estar preparados para la E/S de disco o de la comunidad. Si lo descubres, tu curso también podría quedar atrapado en un estado de reposo ininterrumpido mientras regresa de un nombre de sistema o de una incitación.
La función sleep() suspende un hilo durante la cantidad de segundos requerida en tiempo real. Además, espera una señal que provoque la finalización de este sistema. Su nombre es «sleep» y se deriva del archivo de cabecera home windows.h. La función sleep del hilo se describe en el archivo de cabecera threads.h. En Home Windows 10, esta ejecución suspende el hilo hasta que haya transcurrido el tiempo requerido.
Para más información, haz clic aquí:
Me llamo Javier Chirinos y soy un apasionado de la tecnología. Desde que tengo uso de razón me aficioné a los ordenadores y los videojuegos y esa afición terminó en un trabajo.
Llevo más de 15 años publicando sobre tecnología y gadgets en Internet, especialmente en mundobytes.com
También soy experto en comunicación y marketing online y tengo conocimientos en desarrollo en WordPress.