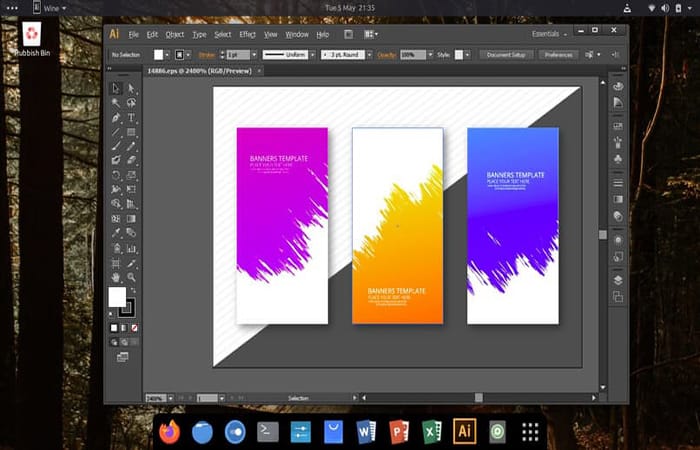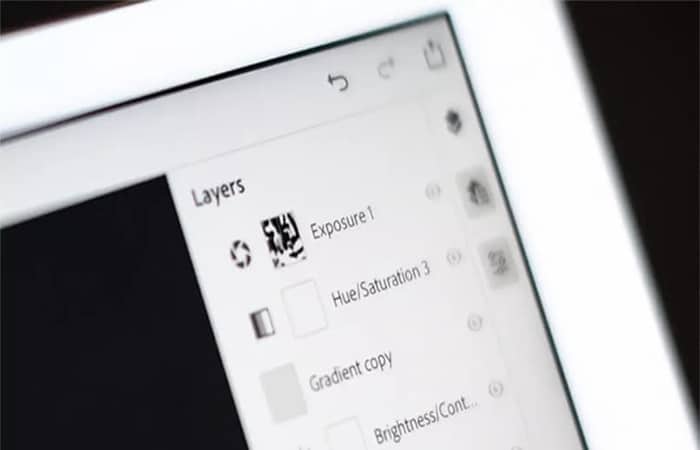¿Te gustaría aprender cómo justificar textos en Illustrator? Si has llegado hasta aquí, es seguro que estás buscando la manera más simple de modificar tus textos dentro de este programa de diseño vectorial.
Adobe Illustrator se ha convertido en la herramienta preferida para quienes quieren editar y crear gráficos de forma sencilla, ya que su plataforma cuenta con una variedad de herramientas que pone completamente a disposición de los usuarios. Incluso es posible crear una cuenta en la plataforma Adobe de forma totalmente gratuita.
Por tanto, considerando esto, no es de extrañar que entre sus funciones se incluya la inserción de cuadros de texto. Por ello, te mostraremos los pasos para aprender a ajustar párrafos y justificar textos en Illustrator de forma sencilla, así como a ajustarlo a marcos de otro tipo.
Entonces, te invitamos a quedarte, aquí encontrarás algunos ejemplos y métodos para que puedas justificar textos de una manera sencilla y fácil.
8 métodos para justificar textos en Illustrator
Como sabrás, Illustrator es un software dedicado al diseño vectorial muy completo de la paquetería Adobe, esta aplicación es muy funcional ya que con ella puedes no solo crear logotipos y otros medios creativos, sino que puedes hacer textos espectaculares. Pero, ¿Qué pasa si quieres mejorar la calidad en tus escritos? aquí te dejamos la manera más simple de justificar textos en Illustrator. También te proporcionaremos algunos métodos y ejemplos para que practiques:
También te puede interesar: 6 Mejores Programas Para Diseñar Ropa
Método 1: Justificación simple
- Paso 1: Lo primero que debes hacer es abrir el programa de Adobe Illustrator. Luego, debes hacer clic en el menú «Archivo» seguido de la opción «Abrir», esto es para poder localizar el archivo que contiene el texto que vas a justificar. Al ubicarlo debes hacer doble clic para que se abra en tu Adobe Illustrator.
- Paso 2: Haz clic en el cursor en el cuadro de texto que quieres justificar.
- Paso 3: Luego, debes hacer clic con el cursor en el icono que representa la izquierda, la derecha o el centro en la parte superior del panel de «párrafo».
- Paso 4: Presiona «Ctrl» y «S» para guardar el documento.
Método 2: Establecer la justificación
Cuando quieres justificar textos en Illustrator, debes especificar parámetros para que, por ejemplo, no haya demasiado espacio entre palabras en una línea. Aquí te explicamos las opciones para hacerlo:
- Opción 1: Selecciona el texto justificado relevante. Luego, presiona las [Ctrl] [Alt] T(PC) o [Cmd] [Opción] T (Mac) o puedes ir a Ventana – Texto – Párrafo.
NOTA: También puedes hacer clic en el enlace Párrafo visible en el panel de control. Si es necesario, abra el menú del panel Párrafo y haz clic en la opción Justificación.
- Opción 2: Si quieres ver el efecto de los parámetros elegidos en el documento antes de validar el cuadro de diálogo, marca la opción Vista previa.
- Opción 3: Para modificar el espaciado de las palabras que genera presionando la tecla [Espacio]en una línea de texto, ingresa un valor en los campos Mínimo, Óptimo y / o Máximo asociados con la opción Intermots (las opciones Mínimo y Máximo no se refieren solo el texto justificado).
- Opción 4: Para cambiar el espaciado entre caracteres en una línea de texto, ingrese un valor en los cuadros Mínimo, Óptimoy / o Máximo asociados con la opción Espaciado entre letras (las opciones Mínimo y Máximo solo se aplican al texto justificado).
- Opción 5: Para cambiar la escala de los glifos, es decir, el tamaño de un carácter en una línea de texto, ingrese un valor en los cuadros Mínimo, Óptimoy / o Máximo asociados con la opción Espaciado entre letras.
Método 3: ajustar textos
Las plataformas de edición te ofrecen formas de alinear los textos que ingresas. Adobe Illustrator no es una excepción, ya que a pesar de ser un programa de edición de gráficos, ofrece la posibilidad de editar e insertar texto en él, y por tanto, la posibilidad de ajustar un mensaje de texto. Aquí está la tercera forma de justificar textos en Illustrator:
- Paso 1: Cuando hayas ingresado algún texto en el programa Adobe Illustrator, para ajustarlo, es decir, que aparezca alineado en ambos márgenes, debes seleccionar todo el texto.
- Paso 2: A continuación, notarás que aparece una opción llamada «Párrafo» en la barra de herramientas en la parte superior de la ventana de edición.
- Paso 3: Allí, notarás que tienes a tu disposición tres opciones disponibles, las alineadas a la derecha, a la izquierda y centradas, o también llamadas “Justificar el texto”; este es el que te interesa. Por lo tanto, solo necesitas seleccionar esta opción para ajustar fácilmente el texto que creaste en Adobe Illustrator.
NOTA: Asimismo, si lo prefieres, también puedes seleccionar la opción “Párrafo” y una vez que lo haces aparecerá un menú con una serie de opciones más grandes. Allí, debes seleccionar la opción “Justificar todas las líneas”, para centrar el texto.
Método 4: Justificar textos en Illustrator sin separar palabras en la última línea
Adobe Illustrator es una de las plataformas más versátiles que existen, porque es posible convertir una imagen en vector, insertar cuadros de texto simples. Por lo tanto, muchas veces, cuando te envuelves, la última línea del párrafo parece estar separada, es decir, con espacios demasiado grandes entre las palabras, lo que parece poco profesional.
Con eso en mente, la plataforma Adobe Illustrator tiene una herramienta que te permite ajustar el texto, pero manteniendo la última línea del párrafo alineada a la izquierda.
Para hacer esto sigue estos pasos:
- Paso 1: después de ingresar el texto que quieres alinear, debes ubicar el panel de herramientas de texto y seleccionar la opción llamada “Párrafo”.
- Paso 2: Al acceder a él, aparecerá un menú que muestra varias opciones de alineación, y debe seleccionar la identificada como «Justificar con última fila alineada a la izquierda».
NOTA: De esta manera, notarás que las palabras en la última línea de tu texto en Adobe Illustrator permanecen alineadas a la izquierda. Qué hace que el párrafo sea mejor.
Método 5: Justificar textos en Illustrator con cuadros de texto y cuadros de otro tipo
Adobe Illustrator es un programa diseñado para crear y editar gráficos, tiene funciones para crear y formas de inserción en tu plana – en forma de cuadros de texto simples. Entonces, si por alguna razón necesitas mostrar estos dos formatos alineados, puedes hacerlo de la siguiente manera:
- Paso 1: Entonces, si quieres justificar textos en Illustrator con los límites del cuadro que tienen algunas imágenes, debes ubicar la opción «Alinear»en el panel de herramientas de esa ventana.
- Paso 2: Una vez desplegado el menú correspondiente, selecciona la opción titulada “Más opciones”, debes seleccionar “Alinear en el borde del pictograma”para justificar estas dos formas, ya sea “Área de texto” o, en su defecto, “Texto del pictograma«.
- Paso 3: Luego solo debes seleccionar el texto y el objeto que quieras, con la herramienta de selección de plataforma.
- Paso 4: Finalmente, debes seleccionar la opciónde alineación y justificación de tu preferencia en Adobe Illustrator.
Método 6: Alineación de texto vertical
Puedes justificar textos en Illustrator en dirección vertical en un bloque de texto en la parte superior, inferior, central o justificarlo. Para alinear el texto verticalmente, sigue este proceso:
- Paso 1: Selecciona el bloque de texto o Haz clic dentro del bloque con la herramienta Texto.
- Paso 2: Elige Fuente > Opciones de texto cautivo.
- Paso 3: Elige una opción de alineación de la lista desplegable Alinear> Verticalmente. También puedes elegir entre las opciones de Alinearen Propiedades o en el Panel de control. Las cuales son:
- Arriba para alinear el texto verticalmente desde la parte superior del bloque. Esta es la opción por defecto.
- Centro para alinear el texto con el centro del marco.
- Inferior para alinearse verticalmente desde la parte inferior del marco.
- Justifique para distribuir uniformemente verticalmente entre la parte superior e inferior del marco.
NOTAS: También puedes elegir una opción de alineación vertical en Propiedades o en el panel de control.
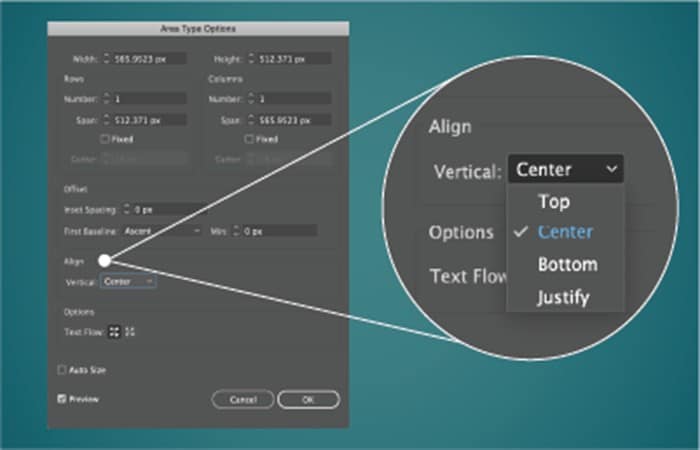
- Si agregas los valores Insertar espacio para bloque de texto en las opciones de texto cautivo, la ubicación de la primera y última línea de base cambiará.
- Actualmente, la alineación vertical no funciona para varias columnas, varias filas y texto vinculado.
Método 7: Alineación con los límites de los glifos
Cuando alinea un objeto de texto con otros objetos, Illustrator alinea el texto con el cuadro delimitador alrededor del texto (cuadro Em). También puedes justificar textos en Illustrator con los límites reales del glifo, independientemente del cuadro delimitador.
Para alinear objetos con precisión en los límites de los glifos, independientemente del bloque de texto, Haz lo siguiente:
- Paso 1: En el panel Alinear, haz clic en el menú lateralMás opciones y elige Alinear con los límites de los glifos para el texto de puntos o texto de área.
- Paso 2: Selecciona el objeto y el texto utilizando la herramienta de seleccióno pulsa Ctrl o Cmd + A.
- Paso 3: Elige una opción de alineación en el panel Alineación. El objeto se alineará de acuerdo con los límites de los glifos.
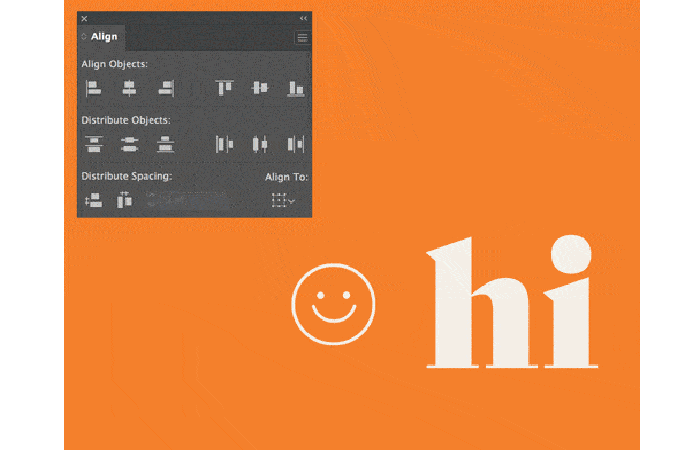
Método 8: Varía la altura de la fuente
El tamaño real de una fuente es más pequeño que el que se muestra en el panel Carácter, porque ese tamaño también incluye la altura del cuadro delimitador alrededor de la fuente (cuadro Em). También puede justificar textos en Illustrator y establecer la altura de la fuente, el ojo y el área ICF de la fuente como referencia de altura de la fuente.
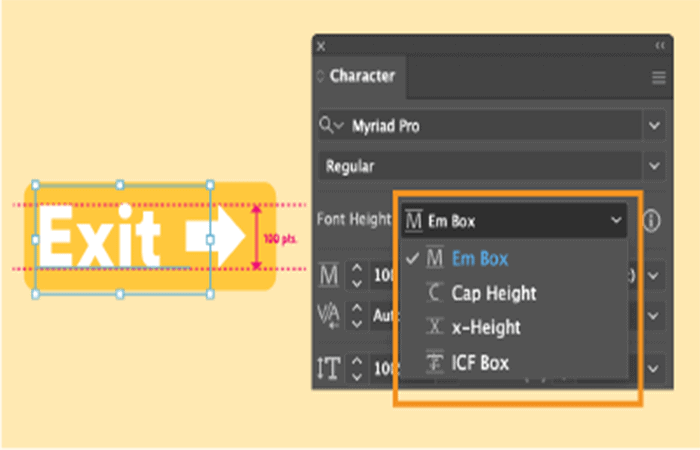
Para establecer la referencia para la altura real de la fuente, sigue estos pasos:
- Paso 1: Activa lasopciones de Altura de fuente.
- Paso 2: Selecciona un marco de texto con la herramienta Selección y abre el panel Carácter.
- Paso 3: Selecciona Ventana > Fuente> Carácter.
- Paso 4: Abre el panel Carácter desde Propiedadeso desde el panel de
- Paso 5: Haz clic en el menú emergente Más opciones en el panel Caracteres.
- Paso 6: Elige Mostrar opciones de altura de fuente. Aparece la lista desplegable Altura de fuente.
Haz clic en una de las siguientes medidas de altura:
- Área em para definir la altura del marco de texto (visualización actual).
- Altura de mayúsculas para establecer el tamaño de fuente de acuerdo con el tamaño de las letras mayúsculas.
- Ojo para establecer el tamaño de fuente en función del tamaño de los caracteres en minúscula, como x.
- Campo ICF para establecer el tamaño de fuente de acuerdo con el campo ICF. Esto suele ser útil para fuentes chinas, japonesas y coreanas (CJC).
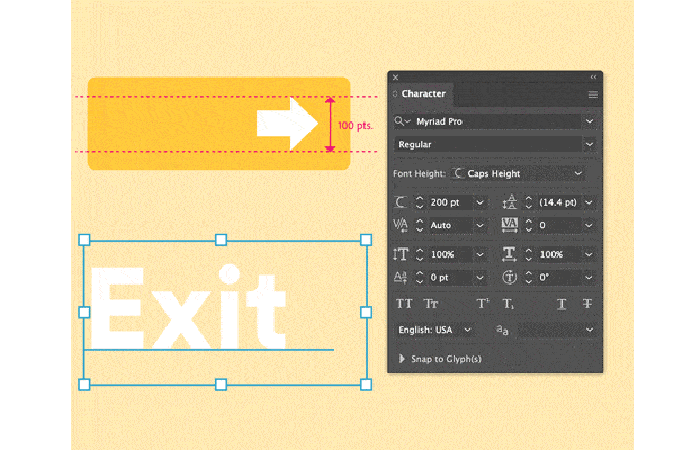
Aquí puedes aprender sobre: Qué Es Adobe GC Invoker, Qué Hace Y 4 Métodos Para Deshabilitarlo Si Hay Un Error
Como verás, justificar textos en Illustrator es un proceso bastante sencillo, no tienes que ser el mejor editor, ni el mejor diseñador para hacer este proceso. Si sigues cada paso que te mostramos en estos 8 métodos podrás hacerlo de manera natural, no olvides practicar. Esperamos haberte ayudado a aprender cómo justificar textos en Illustrator.
Me llamo Javier Chirinos y soy un apasionado de la tecnología. Desde que tengo uso de razón me aficioné a los ordenadores y los videojuegos y esa afición terminó en un trabajo.
Llevo más de 15 años publicando sobre tecnología y gadgets en Internet, especialmente en mundobytes.com
También soy experto en comunicación y marketing online y tengo conocimientos en desarrollo en WordPress.