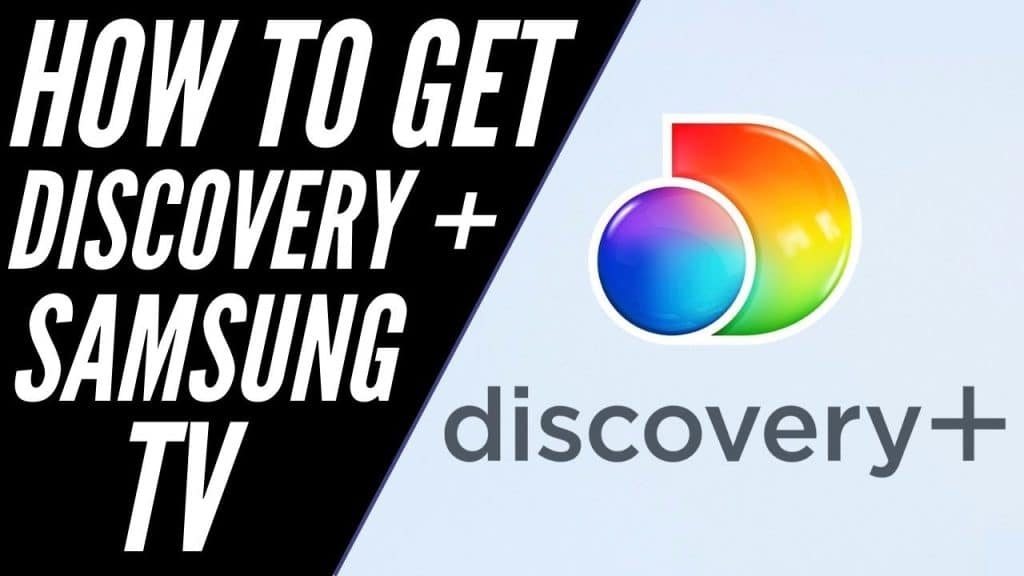
La aplicación Discovery+ puede descargarse en cualquier Smart TV de Samsung. Puedes acceder a la tienda de aplicaciones de Samsung para descargar esta aplicación. Ve a la tienda de aplicaciones y escribe Discovery+. Deberías encontrarla fácilmente y tener que instalarla. Sólo debería llevar unos instantes. Entonces podrás empezar a ver la programación de Discovery Plus en tu televisor. Sin embargo, para acceder al contenido de Discovery+, debes suscribirte si no tienes una suscripción a Discovery+.
Puedes acceder a Discovery+ una vez que hayas completado el registro. Es muy fácil localizar la aplicación. Puedes acceder a la aplicación abriendo la tienda de aplicaciones de Samsung Smart TV. Busca Discovery+. En unos instantes debería aparecer la aplicación. También puedes visitar el sitio de soporte de Discovery+ para obtener ayuda si tienes algún problema. Para acceder a la aplicación, puedes conectarte desde tu ordenador en el trabajo.
¿Cómo puedo instalar la aplicación Discovery Plus en mi Smart TV?
Es fácil instalar Discovery+ en tu televisor Samsung. Ve a Discovery+, selecciona tu plan y luego introduce la información de facturación. A continuación, vuelve al televisor y ve a Aplicaciones. Desde ahí podrás empezar a ver tus programas favoritos. También puedes transmitir contenidos de otras fuentes mediante la aplicación Discovery Plus. Para ver los canales de Discovery, primero debes suscribirte a esa suscripción.
Puedes borrar la caché y reiniciar el televisor si Discovery Plus sigue sin funcionar. Puedes mover la antena Wifi de tu router más cerca del televisor, lejos de obstáculos. Puede que estas dos opciones no funcionen. También puedes reiniciar tu router Wifi. Una vez reiniciado el router, enciende el Discovery Plus y el televisor. Pueden pasar varios días hasta que la aplicación vuelva a funcionar, dependiendo de la velocidad de tu conexión a Internet.
¿Cuál es la mejor manera de actualizar mi televisor Samsung?
Estás aquí para saber cómo puedes descargar Discovery Plus en tu televisor Samsung. Tizen OS es una función innovadora de los televisores inteligentes de Samsung que te permite transmitir aplicaciones a tu televisor. Es posible que la aplicación no funcione correctamente si tienes el volumen atascado o el Smart Hub se actualiza en bucle. Puedes solucionar este problema realizando un restablecimiento de fábrica. Ve a Ajustes en el Smart Hub. Una vez que hayas introducido el pin de restablecimiento, confirma el proceso.
Una vez hecho esto, ve a la sección de aplicaciones de tu televisor Samsung. Busca el icono de Discovery+. A continuación, pulsa el icono de Discovery+. La aplicación se descargará automáticamente en tu televisor una vez que hayas hecho esto. Una vez completada la instalación, puedes abrir la aplicación para conectarte y ver tus películas y programas favoritos. Ahora puedes disfrutar de la aplicación directamente en tu televisor Samsung.
¿Qué tienda de aplicaciones utiliza Samsung Smart TV?
Te estás perdiendo todo un mundo de entretenimiento si no tienes un Samsung Smart TV. Tienen una plataforma operativa independiente que permite añadir apps y piezas prácticas. Permite a los usuarios añadir muchas apps que les permiten acceder a una amplia gama de contenidos. Esto significa que necesitarás software de terceros para disfrutar plenamente de las ventajas de estos dispositivos.
La tienda de aplicaciones del Samsung Smart TV contiene más de 200 aplicaciones organizadas por categorías. La pantalla principal del televisor es donde puedes acceder a la tienda de aplicaciones. A continuación, puedes buscar nuevas aplicaciones mediante la pestaña «Aplicaciones». Pueden seleccionar aplicaciones recientes o recomendadas. También pueden buscar nuevas aplicaciones en la tienda de aplicaciones de Samsung. A continuación, pueden pulsar sobre la app para seleccionar la opción de descarga.
¿Qué es Discovery Plus?
Empieza por abrir el navegador de tu televisor Samsung. A continuación, busca Discovery+ en el Samsung TV. Entra en Google y elige un plan. Ahora puedes utilizar el mando a distancia de tu televisor Samsung para elegir la aplicación Discovery+. A continuación, podrás ver muchos programas diferentes. A continuación, puedes añadir tus canales y programas favoritos a tu biblioteca de Discovery+.
Puedes comprobar la conexión de red para ver si sigue sin funcionar. Puede ser necesario borrar la caché de tu televisor. Puedes hacerlo pulsando el botón Inicio y seleccionando Configuración. Desplázate hasta Aplicaciones del sistema y haz clic en Discovery Plus. Puedes repetir este proceso si sigues sin ver la aplicación. Si el problema persiste, es posible que tengas que reiniciar tu televisor Samsung haciendo un restablecimiento de fábrica o de energía. Si sigues teniendo problemas, puedes utilizar el puerto USB y el Smart Hub para reiniciar el televisor. Después podrás volver a Discovery Plus, donde podrás ver tus películas y programas favoritos.
Prueba a reiniciar el televisor, refrescar el WiFi y volver a cargar DiscoveryPlus. Si DiscoveryPlus no funciona, borra la caché y los datos, y luego intenta volver a cargarlo. Esto resolverá todos los problemas con la aplicación. Puedes buscar DiscoveryPlus en la tienda de aplicaciones si todo falla. Esto debería permitirte buscarla. Esto te permitirá sacar el máximo partido a tu televisor Samsung.
¿Cómo puedo poner una aplicación en mi televisor inteligente Samsung?
Tendrás que comprar una suscripción a Discovery Plus una vez que hayas descargado la aplicación. Esta suscripción te permite ver programas de tecnología y ciencia como El hombre contra la naturaleza y La fiebre del oro. También están disponibles Flip or Flop, Fixer Upper y otros programas de mejora del hogar. Visita el sitio web de Discovery Plus para obtener más información sobre estos temas.
Primero tendrás que identificar el número de serie y el modelo de tu Samsung Smart TV. Los números de serie se encuentran en el lado derecho o en la parte trasera de tu Smart TV. Estos números pueden utilizarse para identificar el año de fabricación. No podrás utilizar Discovery+ con un Smart TV de Samsung fabricado después de 2017. Sin embargo, si tienes un modelo antiguo de Samsung Smart TV, puedes descargar Discovery+. Estos son los pasos que debes seguir para configurar Discovery+ en tu Samsung Smart TV.
Además, asegúrate de que tu televisor ejecuta el software más reciente. Reinicia tu Samsung Smart TV para ver si Discovery+ no funciona. Al reiniciar el dispositivo, se reiniciará el sistema operativo. Intenta conectarte de nuevo al Wi-Fi si esto falla. Puedes probar con otro dispositivo, como un teléfono móvil o un ordenador portátil, si la aplicación no funciona.
¿Cómo puedo añadir aplicaciones en mi modelo de Samsung Smart TV?
Puedes instalar Discovery Plus en un Samsung Smart TV antiguo comprobando primero si hay alguna actualización disponible. Puedes hacerlo pulsando el botón Inicio de tu mando a distancia y seleccionando Ajustes. Selecciona Soporte > Actualización de software. La aplicación Discovery Plus se cargará una vez completada la actualización. Puede ser necesario reiniciar el televisor si sigues teniendo problemas para ver la aplicación Discovery Plus.
El siguiente paso es asegurarte de que tu televisor inteligente Samsung tiene conexión a Internet. A continuación, puedes descargar la aplicación Discovery Plus en tu televisor Samsung una vez que tengas acceso a Internet. Primero regístrate en Discovery Plus. Después de registrarte, Discovery Plus estará disponible en cualquier dispositivo conectado a tu ordenador. Si necesitas ayuda, ponte en contacto con el servicio de asistencia de Samsung. Sigue las indicaciones para instalar la aplicación en tu televisor una vez que hayas iniciado la sesión.
¿Cómo puedo actualizar un Samsung Smart TV más antiguo?
¿Cuál es la mejor manera de actualizar un Samsung Smart TV antiguo? Tienes dos opciones: actualizar a través de Internet o descargar un archivo de actualización de firmware/software desde una unidad USB. Descarga el archivo de firmware y conéctalo al televisor. También puedes actualizar manualmente tu televisor si no puedes conectarte a Internet. Si no puedes acceder al archivo de actualización del firmware o del software, tu televisor se actualizará automáticamente.
Es necesario actualizar manualmente tus aplicaciones si el televisor Samsung no puede conectarse a Internet. Ve al menú Aplicaciones y, a continuación, haz clic en el icono de Configuración. Deberías encontrar el botón de Actualización Automática. Después de hacer clic en este botón, tu televisor buscará contenidos actualizados. Aunque tardará varios minutos, merece la pena el esfuerzo. Merece la pena el esfuerzo. Este tutorial debería ayudarte a conseguir un televisor funcional y actualizado.
Puedes encontrar más información aquí
1.) Televisores inteligentes Samsung
2.) Soporte oficial de Samsung
Me llamo Javier Chirinos y soy un apasionado de la tecnología. Desde que tengo uso de razón me aficioné a los ordenadores y los videojuegos y esa afición terminó en un trabajo.
Llevo más de 15 años publicando sobre tecnología y gadgets en Internet, especialmente en mundobytes.com
También soy experto en comunicación y marketing online y tengo conocimientos en desarrollo en WordPress.