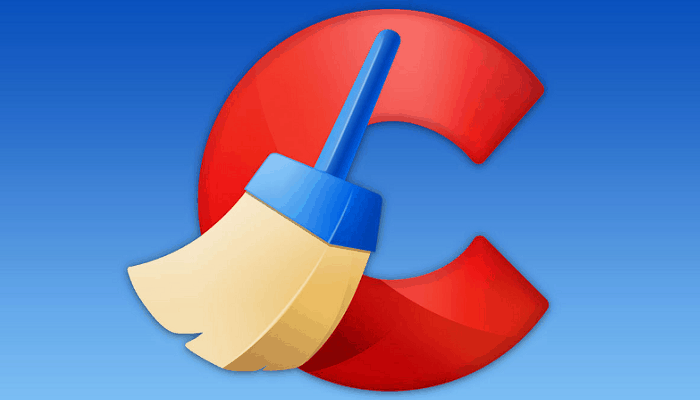
CCleaner es conocido principalmente por eliminar archivos inútiles, en realidad puede hacer mucho más: puede deshabilitar la ejecución automática del programa cuando se inicia Windows (acelerando el tiempo de arranque del ordenador), puede corregir errores del registro (una función bastante «compleja» que sólo debería utilizarse si se sabe dónde poner las manos). Todo esto te lo explicare detalladamente con la siguiente guía que te enseña a cómo instalar y usar CCleaner.
Otra cosa que tal vez no todos sepan es que CCleaner no solo es compatible con Windows también está disponible para macOS e incluso para Android, donde puede ayudar a liberar mucho espacio en la memoria interna de tu smartphone o microSD.
También puedes leer: ¿Qué Es McAfee Total Protection? Funciones, Tarifas y Precios
CCleaner para Windows
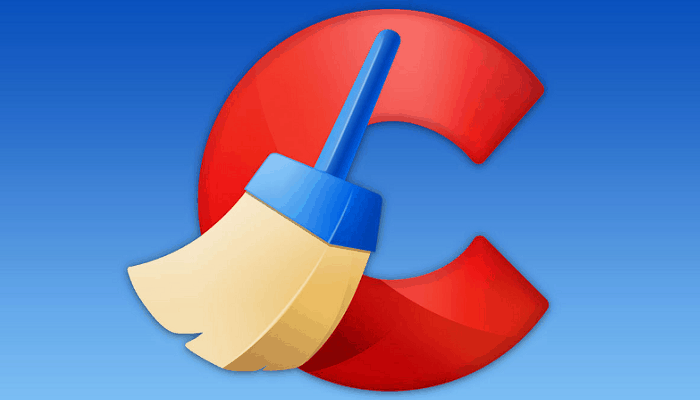
Comencemos con CCleaner para Windows, que está disponible en tres versiones:
- Una gratuita que incluye todas las funciones mencionadas anteriormente;
- Una profesional que cuesta 19,95 euros e incluye funciones adicionales como la supervisión de archivos basura en tiempo real y la limpieza automática del disco;
- Y por último pero no menos importante una llamada Professional Plus que cuesta 39,95 euros, incluye todas las funciones de la edición profesional y añade a ellas la desfragmentación del disco, la recuperación de archivos borrados y el análisis de los componentes de hardware del ordenador.
Por lo que respecta a tus necesidades, diría que la versión gratuita es más que suficiente.
Cómo instalar y usar CCleaner la versión gratuita en tu PC:
- «Conéctate al sitio web del programa» y «haz clic en la entrada de CCleaner« en la columna Libre. Cuando la descarga se haya completado;
- «Apertura el archivo recién descargado» (ccsetupxx.exe) haciendo doble clic en él y pulsando «Sí» en la ventana que se abre;
- A continuación, «configura el idioma en el menú de selección de idioma» (esquina superior derecha);
- «Haz clic en Instalar primero» y luego en «Iniciar CCleaner» para terminar la configuración e iniciar CCleaner.
Una vez que se abre la ventana principal de CCleaner, puedes empezar a eliminar los archivos innecesarios de tu disco duro dirigiéndote a la pestaña de Limpieza y haciendo clic en el botón Iniciar Limpieza (y luego confirmar la operación haciendo clic en OK).
Si sólo deseas analizar la unidad y quieres saber cuánto espacio en disco puedes usar con CCleaner sin eliminar los archivos, haz clic en Analizar. Marcando o desmarcando las casillas de verificación en el panel de la izquierda, puedes elegir qué archivos quieres eliminar y cuáles dejar intactos. Pero ten cuidado si no sabes dónde poner las manos, deja la configuración predeterminada activa y no cambies nada.
Cómo evitar que CCleaner actúe en tu navegador
Si quieres evitar que CCleaner actúe en un navegador determinado borrando el historial y/o la caché:
- «Selecciona la pestaña Aplicaciones» en la barra lateral izquierda;
- «Desmarca las entradas relativas a los navegadores» que quieres excluir del proceso de limpieza de CCleaner.
Cómo optimizar tu ordenador
Otra forma de optimizar tu ordenador con CCleaner es «reparar los errores del registro de Windows», que pueden provocar el mal funcionamiento de algunas aplicaciones y la aparición de algunos mensajes de error no deseados. Esta es una operación que debe hacerse con precaución, ya que las claves del registro pueden ser borradas o cambiadas, pero CCleaner es generalmente muy fiable en este sentido.
Cómo limpiar el registro de Windows
Para limpiar el registro de Windows con CCleaner:
- «Selecciona la pestaña Registro» y «haz clic en el botón Buscar problemas»;
- «Espera unos segundos» para que el programa encuentre todos los problemas que deben ser arreglados y «haz clic en Reparar los problemas seleccionados»/arreglar los problemas seleccionados dos veces seguidas para completar el arreglo del registro;
- «Responde Sí a la advertencia que aparece en la pantalla». Esto te permitirá guardar una copia de seguridad del registro de Windows antes de repararlo (que puede ser restaurado simplemente haciendo doble clic en su icono);
- Al ir a la pestaña Herramientas de CCleaner puedes encontrar herramientas para desinstalar fácilmente los programas de tu PC, desactivar el inicio automático de software innecesario y buscar archivos duplicados en tu disco duro.
Para desinstalar un programa usando CCleaner:
- «Haz clic en el botón Desinstalar»;
- «Escoge el nombre del programa a eliminar» de la lista que aparece;
- «Haz clic en Desinstalar»;
- Luego sigue el asistente de eliminación de software y listo.
Para desactivar un programa que se inicia automáticamente cuando Windows inicia sesión
- «Haz clic en el botón Inicio»;
- «Selecciona la aplicación que deseas eliminar» de la ejecución automática;
- «Haz clic en el botón Desactivar». Al ir a las pestañas de Procesos programados y Menú contextual, también puedes ver y eliminar los procesos configurados para que se inicien automáticamente en determinados momentos del día y los elementos del menú del botón derecho.
Para buscar (y posteriormente eliminar) los archivos duplicados:
- «Haz clic en el botón Buscar duplicados»;
- «Establece los parámetros» según los cuales quieres encontrar los mismos archivos;
- «Haz clic en el botón Buscar» para empezar a escanear el disco duro. Cuando la operación se complete, podrás elegir qué archivos guardar y cuáles borrar.
Otra característica muy útil del CCleaner es la llamada limpieza de la unidad, que permite formatear un disco duro de forma segura y evitar la recuperación de datos con el software adecuado. Para utilizarlo:
- «Selecciona el elemento de Reciclaje» de la unidad en la barra lateral izquierda;
- «Selecciona la unidad que deseas formatear»;
- «Establece la opción Toda la unidad» en el menú desplegable Reciclaje;
- «Escoge el número de escrituras que se realizarán en la unidad» a través del menú Seguridad y haz clic en el botón Reciclaje de la unidad.
Nota: CCleaner incluye una función de control de la aplicación para la limpieza automática de los archivos innecesarios. Personalmente, creo que es superfluo y le aconsejo que lo desactive. Para ello, dirígete al menú Opciones > Monitoreo del CCleaner y desmarca las opciones Activar Monitoreo del Sistema y Activar Monitoreo. Responda Sí a la advertencia que aparece en la pantalla.
CCleaner para Mac
CCleaner también está disponible para Mac. Su versión básica es completamente gratuita, mientras que la versión Pro con funciones de limpieza automática y apoyo prioritario cuesta 19,95 euros. Por lo que sus necesidades son, yo diría que el Libre es más que suficiente.
- «Conéctate al sitio web de CCleaner para Mac;
- «Haz clic en el botón de Descarga en Gratis» (para Mac) y «espera unos segundos» para que se complete la descarga del software;
- Cuando la descarga se haya completado, «abre el paquete dmg» que contiene CCleaner;
- «Arrastra el icono del programa a la carpeta Aplicaciones de macOS» e inícialo haciendo doble clic en su icono. Respuesta Abra la alerta que aparece en la pantalla.
Ahora puedes empezar a usar CCleaner para liberar espacio en el disco de tu Mac. El funcionamiento del software es prácticamente idéntico al que se ha visto anteriormente en Windows (excepto por la función de limpieza del registro, que no existe porque no hay registro en el MacOS).
Para empezar a eliminar archivos «inútiles»:
- «Selecciona la pestaña Limpiador«;
- «Selecciona los elementos que quieres eliminar» de la barra lateral izquierda (deja la configuración predeterminada activa si no sabes dónde poner las manos);
- «Haz clic primero en Ejecutar Limpiador» y luego en Sí. Si solo quieres empezar a escanear el disco sin eliminar los archivos innecesarios que se encuentran en él, haz clic en el botón Analizar.
Si quieres excluir un navegador o una aplicación del procedimiento de limpieza de CCleaner:
- «Selecciona la pestaña Aplicaciones» de la barra lateral izquierda;
- «Desmarca el elemento relacionado con el programa» que no quieres involucrar en la limpieza.
Si quieres desactivar los programas configurados para que se inicien automáticamente con macOS:
- «Selecciona la pestaña Herramientas»;
- «Haz clic en el elemento Inicio» en la barra lateral izquierda;
- A continuación, «selecciona el software que ya no quieres iniciar con el sistema operativo»;
- «Pulsa el botón Desactivar de la derecha».
El CCleaner también incluye una función de recuperación de discos (Erase free space), que permite formatear los discos y hacer que los datos de los mismos sean irrecuperables, pero no recomiendo su uso. En Mac, es mejor usar la Utilidad de Disco que viene de serie en todas las versiones de MacOS.
CCleaner para Android
Seguramente deseas liberar memoria en tu Movil o tableta Android no te preocupes por eso mas CCleaner también está disponible para el sistema operativo Android Con CCleaner para Android, puedes eliminar todos los archivos innecesarios de la memoria de tu dispositivo
Por ejemplo, la caché, el historial de navegación, etc, desinstalar aplicaciones en serie con el administrador de aplicaciones integrado y utilizar la función «Información del sistema» para obtener mas información detallada.
También hay una versión Pro de la aplicación que cuesta 1,95 euros y que permite programar la limpieza automática de la memoria, pero personalmente creo que es superflua: la gratuita será suficiente para ti. Para descargar CCleaner en Android:
- «Abre la Google Play Store»;
- «Busca CCleaner en su interior«;
- «Presiona primero el icono de la aplicación» y luego el botón Instalar;
- Después de que la instalación se complete, «inicia el CCleaner», «presiona el botón de Analizar» y «espera unos segundos para que el dispositivo escanee»;
- En este punto, «elige los archivos a eliminar» (¡cambia la configuración predeterminada solo si sabes dónde poner las manos!) y «toca el botón Limpiar para confirmar la eliminación» de todos los datos detectados por CCleaner;
- Para utilizar las demás funciones de la aplicación, como el gestor de aplicaciones y la visualización de información sobre el dispositivo en uso, «pulsa el botón ≡» en la esquina superior izquierda y selecciona la opción que te interese en el menú lateral.
También puedes leer: Panda Antivirus. Características, Funciones, Precio
Me llamo Javier Chirinos y soy un apasionado de la tecnología. Desde que tengo uso de razón me aficioné a los ordenadores y los videojuegos y esa afición terminó en un trabajo.
Llevo más de 15 años publicando sobre tecnología y gadgets en Internet, especialmente en mundobytes.com
También soy experto en comunicación y marketing online y tengo conocimientos en desarrollo en WordPress.