
¿Te gustaría aprender cómo instalar una SSD a la PC? Aquí te mostraremos los métodos más efectivos y seguros que puedes usar. Te invitamos a quedarte con nosotros.
Método 1: Antes de instalar una SSD a la PC: transferencia de datos
Si quieres transferir el contenido de tu disco duro original a tu SSD, debes hacerlo en sentido ascendente. Requiere un kit de clonación, que incluye:
- Un cable para conectar al puerto USB de tu PC de escritorio
- Así como un CD de transferencia.
- El SSD debe ser mayor que el espacio ocupado en el HDD.
En la estación de trabajo, un simple clic derecho en el icono del disco duro te permite ver el espacio utilizado, a través de la pestaña «Propiedades«. Si esto representa más del 85% de la capacidad del SSD, es necesario liberar el espacio en exceso.
Ya sea eliminando archivos innecesarios (gracias a la limpieza del disco), o almacenando ciertos datos (fotos, música, videos) en una llave USB o en un disco duro externo.
El procedimiento de clonación es bastante sencillo siguiendo los pasos prescritos por el CD de transferencia: copiar el contenido del HDD original al SSD es cuestión de unos pocos clics y luego de varios minutos de transferencia, dependiendo del volumen de datos a transmitir.
Aquí puedes leer sobre: Reparar No Puedo Eliminar La Carpeta MountUPP
Las ventajas del modo AHCI
Se recomienda configurar el puerto SATA a AHCI en lugar de IDE en BIOS. Esta configuración aprovecha al máximo la funcionalidad de la interfaz SATA: mejorará la velocidad de carga de la computadora en un 10-20% después de instalar el SSD.
Instalación de la SSD a la PC: fija y conexión
A diferencia del disco duro externo, el SSD se instala en el corazón de la unidad central. Para instalar en las reglas, es necesario seguir varios pasos:
- Paso 1: apaga la computadora y desenchufa la fuente de alimentación
- Paso 2: retira el panel (lateral o superior) del chasis del PC desenroscándolo y / o deslizándolo;
- Paso 3: atornilla el SSD en los rieles del adaptador de 2.5 ″ a 3.5 ″
- Paso 4: coloca el SSD en una bahía de unidad de 3,5 ″ (en lugar de la unidad de disco duro anterior o en otra bahía disponible)
- Paso 5: Conecta el SSD al cable SATA del HDD antiguo, conectado al conector de interfaz SATA en la placa base (o el adaptador SATA de la computadora). Debe estar conectado al puerto SATA 0 o 1 para un rendimiento óptimo;
- Paso 6: Conecta el SSD al cable de alimentación del antiguo HDD
- Paso 7: cierra la unidad central atornillando el chasis del panel de su escritorio
- Paso 8: vuelve a conectar la alimentación y encienda la computadora
Después de instalar la SSD a la PC: configuración de optimización
Si no has clonado el contenido del disco duro antiguo, es necesario instalar un nuevo sistema operativo en tu SSD. Si este último es una copia perfecta del disco duro original, ¡no notarás ningún cambio! Aparte de la velocidad de carga, por supuesto…
Para optimizar el rendimiento y la vida útil de un SSD, se deben realizar varias configuraciones:
- Paso 1: Asegúrate de que está activado el comando TRIM. Permite que el SSD para reconocer los bloques de datos libres de los bloques usados, con el fin de ser capaz de volver a escribir en estos lugares. En Windows, la activación del comando TRIM es automática de la versión siete del sistema operativo. Esto significa que se debe activar manualmente en Vista o XP, en particular, mediante el CD incluido en el kit de clonación, por ejemplo.
- Paso 2: Desactiva la desfragmentación programada, ¡porque un SSD simplemente nunca debe desfragmentarse! Esta operación, beneficiosa con un HDD, desgasta las células de un SSD
- Paso 3: Opcionalmente, deshabilita la restauración del sistema y la hibernación si quieres liberar espacio. Sin embargo, por motivos de seguridad, realices una copia de seguridad de la imagen del sistema a intervalos regulares.
- Paso 4: Puedes recuperar datos copiados temporalmente a una llave USB o disco duro externo desde tu SSD. Sin embargo, teniendo en cuenta los límites de su capacidad máxima
SSD + HDD, un buen compromiso
En lugar de deshacerte de tu antiguo disco duro, ¡conviértelo en tu nuevo SSD! Utiliza este último como un disco del sistema, colocando el sistema operativo y los programas principales en él. Tu antiguo HDD demostrará ser un complemento para almacenar tus datos (fotos, videos, etc.), así como el archivo de intercambio y los archivos temporales, por ejemplo.
Método 2: instalación de la instalar una SSD a la PC 2.5
Ahora quieres instalar el SSD de 2.5 » en tu PC con una interfaz SATA. En esta parte de la guía, encontrarás las explicaciones y el esquema para configurar tu SSD en tu PC. Explicaciones sobre las conexiones dentro de la PC, pero también cómo volver a colocar Windows en tu nuevo SSD.
Instalación de una SSD a la PC de 2.5 «
En esta parte del tutorial El SSD que instalamos es un Samsung 850 EVO en una computadora de escritorio. El principio es prácticamente el mismo para las computadoras portátiles.
El disco duro se suministra con cables y nada más, por lo que es muy probable que tengas que comprar un rack para colocarlo en tu unidad central.
Si aún no ha comprado el SSD, no dudes en abrir tu CPU para verificar los tamaños de los racks de tu disco duro.

Qué necesitas para instalar un SSD:
- El SSD y tus cables SATA
- Un rack SSD que debe comprarse además.
- Los tornillos de fijación se suministran con un destornillador
No dudes en traer las instrucciones para tu placa base.
El rack no es necesariamente obligatorio, debes consultar el manual de tu caja para comprobar si hay disponible un rack según el tamaño del SSD de 3 «5» o 2,5 «pulgadas.
Antes de comprar y desembalar
Aquí debajo de SSD, como puede ver, el tamaño es realmente pequeño.

Y un ejemplo de un bastidor en el que se fija el SSD, este bastidor irá al compartimento de la carcasa de tu PC. La fijación se realiza con tornillos, por lo que hay que utilizar un destornillador.


Finalmente, deberás realizar la conexión SSD a la placa base, se proporcionan dos cables:
El cable SATA, en este ejemplo el cable es amarillo, se usa para pasar datos. El cable de alimentación con un extremo un poco más grande
La conexión del cable de alimentación suministrado no es obligatoria, de hecho, en su unidad central, puede tener cables de alimentación libres provenientes de su fuente de alimentación. A continuación, puedes utilizar estos.
Atención, hay un sentido con un infalible, así que revise los consejos antes de intentar conectar cualquier cosa.

Ejemplo a continuación con cables conectados al SSD.

Instala el SSD a la PC de 2.5 «
La instalación del SSD a la PC, por tanto, consiste en abrir la unidad central y la carcasa y hacer lo siguiente:
- Paso 1: Coloca la rejilla del disco en el compartimento provisto
- Paso 2: Conecta el cable de alimentación y SATA a la placa base
- Paso 3: Apaga la computadora. Desenchufa el cable de alimentación. Si necesitas mover la computadora para facilitar el acceso, retira todos los cables de la parte posterior. Coloca el escritorio de costado en un lugar que te permita acceder fácilmente.
- Paso 4: Toca una pared de metal para descargarse eléctricamente y evitar dañar sus componentes.
A partir de ahí, la unidad central se desconecta de la red eléctrica así como de todos los periféricos (teclado, ratón, red, salida de audio). Dependiendo del tamaño de la carcasa y los componentes, como una tarjeta gráfica bastante grande, estos componentes no son de fácil acceso. Es posible que debas quitar la tarjeta gráfica para acceder a ellos.

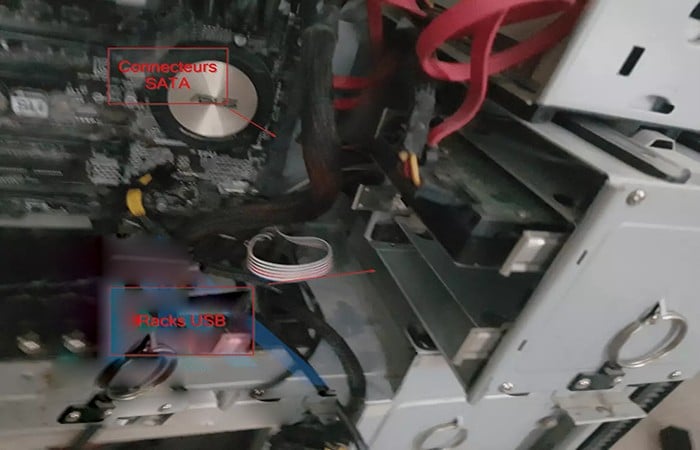
- Paso 5: A continuación, al quitar la tarjeta gráfica, los conectores SATA son visibles. Si observas de cerca, normalmente está escrito SSD en la placa base; si tienes dudas, consulta el manual de la placa base. Debe haber un diagrama con los conectores.
NOTA: Dependiendo del tipo de caja, los racks de disco duro son extraíbles y se pueden mover hacia adelante para hacerlos más accesibles.

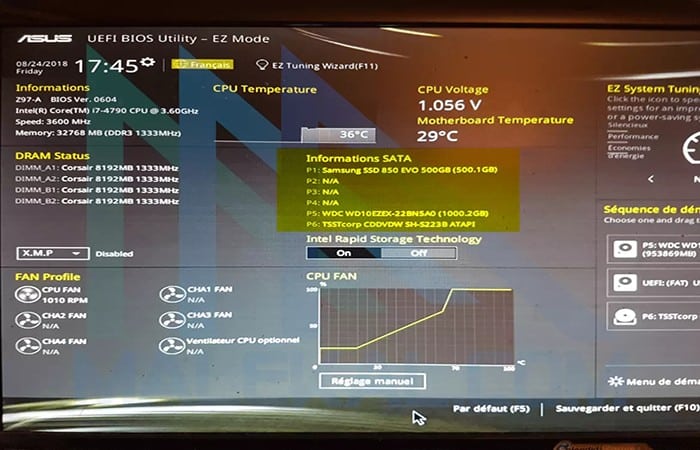
- Paso 6: Una vez que la SSD esté conectada, instalada y segura, vuelve a colocar todo en su lugar y desenchúfalo todo.
- Paso 7: tu SSD ahora está instalado en tu computadora
Iniciar e instalar Windows por primera vez después de instalar la SSD a la PC
- Paso 1: Después de haber conectado todo, encienda tu computadora y luego accede a la BIOS de la computadora.
- Paso 2: Verifica en la parte SATA o disco duro que el nuevo SSD está presente.
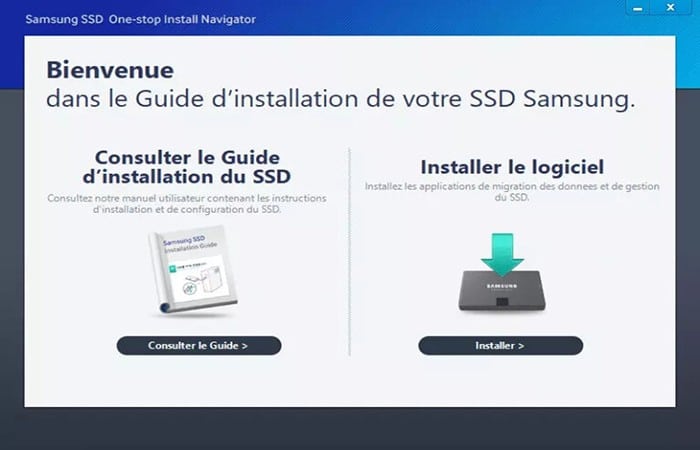
- Paso 3: Si es así, has ganado y tu SSD está físicamente en su lugar.
Solo tienes que instalar Windows allí, para ello, tienes dos soluciones a tu disposición:- Clonar el disco duro: esto implica copiar todas las particiones del disco desde el disco HDD al SSD para volver a poner Windows en su lugar sin perder tu configuración y datos.
- Reinstale Windows desde un medio de instalación como una unidad USB.
Instala la aplicación SSD en la PC
Los fabricantes de SSD también pueden proporcionar un CD de instalación que permite la instalación del software. En el caso de Samsung, se proporciona el software Samsung Data Migration y permite realizar un clon de los discos.
También se proporciona el software Samsung Magician para poder garantizar que el SSD funcione correctamente, actualiza el firmware
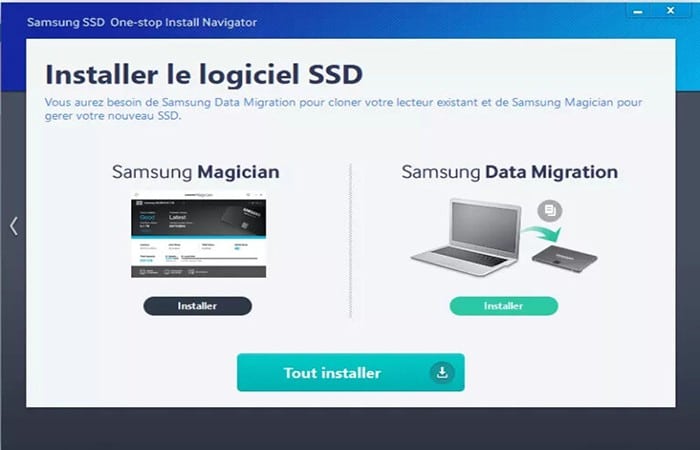

El software te permite realizar varias comprobaciones como:
- Indica si el modo AHCI está activado
- El software proporciona comprobaciones INTELIGENTES del estado del disco
- pruebas de referencia
- Secure Erase para eliminar archivos de forma permanente.
- así como la posibilidad de activar el modo RAPID (optimización).

¿Por qué instalar un SSD a la pc?
Ahora, veamos las razones que deberían empujarte a cambiar tu PC a un SSD (unidades de estado sólido) Como recordatorio, los SSD son discos electrónicos que reemplazan a los discos mecánicos llamados HDD. Son mucho más eficientes, lo que los convierte en una evolución muy interesante para actualizar y actualizar tu PC.
Estas son las razones por las que debes instalar un SSD en tu PC.

¿Por qué instalar un SSD en tu PC?
Como recordatorio, la siguiente parte analiza las diferencias entre los dos discos:
1. Los SSD funcionan mucho mejor
La primera razón y es generalmente la que retenemos.
Un SSD es mucho más rápido que un HDD. Puede ir 400 veces más rápido. A continuación se muestra una prueba de la velocidad de tu disco duro.
En la parte superior, el SSD, en la parte inferior, el disco HDD.

Con un SSD y un fastboot activo de Windows 10, tu PC llega a Windows 10 en 5-8 segundos. Con un disco duro, en el mejor de los casos, se necesitan 40 segundos. Para los jugadores, también significa juegos que se cargan más rápido.
En resumen, es incomparable. Esta es la razón principal que a menudo empuja a instalar un SSD en tu PC.
2. Los SSD son silenciosos
Otro aspecto, el SSD no hace ruido, esta es toda la magia de la electrónica. Un disco HDD siempre hará ruido que un SSD, especialmente durante el acceso pesado al disco. Lo escuchamos rascarse. Finalmente, si el disco duro comienza a cansarse, incluso escuchamos clics. Los usuarios que busquen una PC sin ruido deberían buscar SSD.
3. Los SSD son más confiables
Las fallas del disco duro a menudo se deben a problemas mecánicos. Por ejemplo, el cabezal de lectura o la superficie que con el tiempo se deteriora. Por eso, a menudo nos enfrentamos a sectores de disco defectuosos. Los SSD están limitados por la cantidad de escrituras si funcionan con celdas. Cuando ya no es posible escribir en él, pasa a ser de solo lectura, lo que significa que no se pierden datos. Las tecnologías SSD se han vuelto muy eficientes y permiten extender la vida útil.
En realidad, el usuario promedio de computadoras tendría dificultades para alcanzar el límite del ciclo de lectura y escritura en un SSD.
Los SSD modernos pueden manejar cientos de TiB de datos escritos en unas pocas décadas de uso, más uso del que lo hará la mayoría de la gente.
Al final, el SSD es más confiable que un disco HDD y también es un argumento importante para instalar un SSD en tu PC.
4. Los SSD consumen menos energía
Los SSD consumen entre un 30 y un 60% menos de energía que los discos duros tradicionales. Ahorrar un poco de 6 o 10 vatios aquí y allá no parece mucho, pero en un año o dos en una máquina muy usada se suma. Al final, ahorra un poco. Para los portátiles, también significa más autonomía, especialmente en modo batería.
¿Cómo instalar un SSD a la pc?
La idea es en general tener un SSD con el SO rt algunas aplicaciones instaladas.
Finalmente, conserva su HDD para almacenar sus datos personales. Posiblemente leído:
Instalar un SSD en tu PC no es muy complicado. De hecho, estos son los pasos a seguir:
- Paso 1: Coloca y atornille el SSD en el bastidor de la unidad central
- Paso 2: Conecta el SSD a la placa base y a la fuente de alimentación
- Paso 3:Reinicia la PC y luego migra o reinstala Windows
Cómo instalar un SSD a la PC m.2
En esta parte de la guía, veremos cómo instalar un SSD M.2 en tu PC. Esto para reemplazar tu disco duro HDD o agrega más. Encontrarás las explicaciones para:
- La instalación del nuevo SSD a la PC
- Cómo habilitar el puerto M.2 en BIOS.
- Finalmente, cómo instalar Windows en tu SSD M.2
Cómo instalar un m.2 SSD a la PC
Solo debes seguir el siguiente procedimiento para instalar un m.2 SSD a la PC. Veamos:
- Paso 1: Elige tu SSD M.2: Hay varios tipos de SSD M.2 (SATA o PCIe). Dependiendo del tipo de placa base, puedes instalar cualquiera..
Monta el SSD M.2 en tu placa base
Apaga la computadora. Desenchufa el cable de alimentación. Si necesitas mover la computadora para facilitar el acceso, retira todos los cables de la parte posterior. Coloca el escritorio de costado en un lugar que te permita acceder fácilmente. Para desmontar y abrir tu PC, sigue este tutorial:
- Paso 1: Toca una pared de metal para descargarse eléctricamentey evitar dañar sus componentes.
- Paso 2: Luego, debes ubicar el puerto M.2 en tu placa base.
El mejor método si no estás acostumbrado es consultar las instrucciones de tu placa base o la hoja del fabricante. De hecho, a menudo se encuentran allí los planes del CM.
De todos modos, a continuación se muestra cómo se ve un puerto M.2 con los tornillos dependiendo de la longitud de la tarjeta M.2.

En algunas placas base, puede haber una cubierta para desatornillar y quitar. La mención M.2 está ahí.
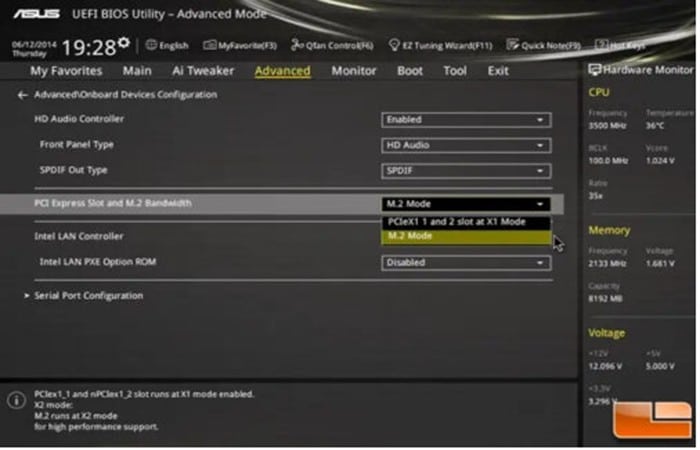
- Paso 3: Desatornilla el clip al final de la sección M.2 SSD: Puede requerir más fuerza de la habitual. Si estás reemplazando un SSD M.2 antiguo, retíralo en este punto tirando de él hacia afuera de la ranura.
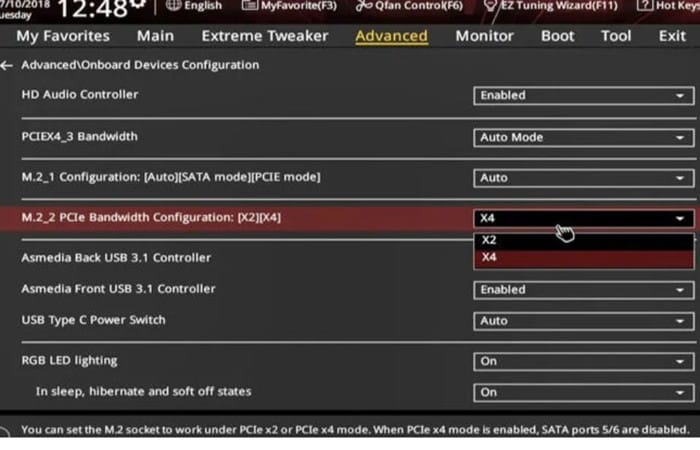
- Paso 4: Inserta tu SSD M.2 en la placa base. Luego, colocamos la tarjeta M2 en el puerto. Comienza en un ángulo de 30 grados y luego empuja suavemente el SSD M.2 en la ranura, prestando atención a la muesca. Finalmente, una vez sostenido, presiona el extremo del SSD para que quede paralelo a la placa base. No lo fuerces.
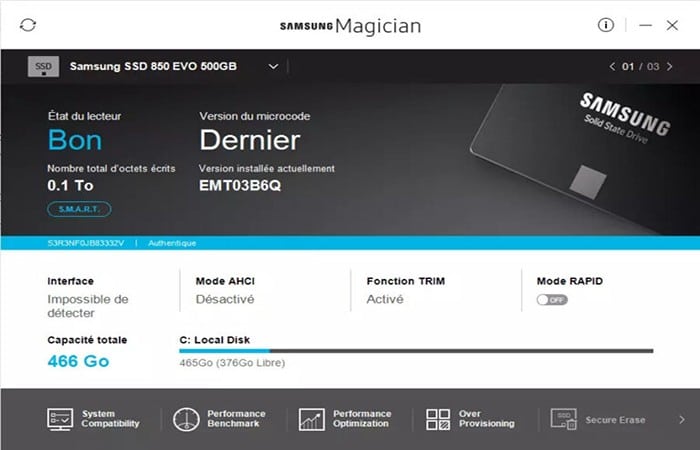
- Paso 5: Asegura el SSD M.2 con el tornillo de montaje y finalmente, lo atornillamos para asegurar el SSD en la placa base.
Habilita y configura M.2 en BIOS de la SSD a la PC
- Paso 1: Luego, debes verificar que la PC detecte el SSD. Para eso, revisamos la BIOS de la PC. Algunas BIOS pueden requerir que el puerto M.2 esté habilitado en la BIOS. En algunos BIOS, también puede configurar M2 en SATA o PCI Express si la placa base admite ambos.
- Por ejemplo, en el BIOS de ASUS: a continuación, debe ir a la configuración avanzada (clave F7) -> pestaña Avanzado -> Menú de configuración Avanzado Dispositivos OnBoard.
- Paso 2: A continuación puede elegir el modo M.2
NOTA: En este ASUS ROG BIOS, incluso puedes elegir el ancho de banda PCI Express, ya sea en modo X2 o X4.
Ha activado con éxito tu SSD M.2 en el BIOS de tu PC. Ahora se detecta e instala correctamente.
Instala Windows 10 o clona tu HDD a la SSD
Tu SSD ahora es detectado por la PC, eso es algo bueno.
Ahora podemos proceder a la instalación del sistema operativo (SO). Tienes dos opciones para esto:
- Instala Windows 10 desde una llave USB.
- Copia el contenido del disco de origen (HDD o SSD) al nuevo 2.5 SSD. La operación se llama clonar discos.
Finalmente, tu SSD se suministra con un DVD o un enlace al sitio, recuerdea instalar el software del fabricante. Da indicaciones de ajustes y optimizaciones, así como diagnósticos.
Consejos para cambiar el disco duro SSD a la PC
Quieres invertir en una unidad SSD para reemplazar tu unidad HDD actual para obtener una ganancia de rendimiento. Pero cuando cambia el disco duro de tu sistema, necesitas instalar Windows en el nuevo disco duro para poder continuar usando tu computadora.
Consejos para cambiar el disco duro HDD a SSD
Así que aquí hay algunos consejos relacionados con Windows para reemplazar el disco duro HDD.
Licencias de Windows
En primer lugar, ten en cuenta que al reemplazar un disco duro, tu licencia de Windows permanece activa incluso en el caso de una licencia OEM en la que se adjunta al hardware de la computadora.
Reemplazar el disco duro no afecta tu licencia de Windows, solo cambiar la placa base deshace tu licencia OEM. Por lo tanto, podrás reemplazar el disco duro de tu sistema con un SSD sin tener que comprar una nueva licencia de Windows.
Cómo reinstalar Windows al cambiar de disco
Tiene dos opciones para reinstalar Windows.
- Clone el disco duro, es decir, copia el contenido del disco HDD al disco SSD. La única dificultad es en el caso de que la unidad SSD sea más pequeña que la unidad de origen y no pueda contener todos los datos.
- Reinstala Windows desde un medio de instalación, luego puedes consultar nuestro tutorial.
Clonar discos duros
La clonación de discos implica copiar el contenido de un disco de origen en un disco de destino. Por lo tanto, es muy posible copiar el contenido de la unidad HDD y la partición C a tu unidad SSD. Una vez realizada la copia, colocamos primero la unidad SSD para que la computadora arranque en ella. La gran ventaja es que recuperas tu Windows como está con todas las aplicaciones instaladas.
También te puede interesar leer sobre: Cómo Arreglar El Uso Moderno De CPU De Host De Configuración Moderna
La principal dificultad aquí es tener suficiente espacio en el disco SSD, que a menudo es más pequeño que el disco C. Por lo tanto, el tamaño de los datos ocupados por el disco HDD no debe exceder el tamaño físico del disco SSD.
Por lo tanto, puede ser necesario, si tiene varias particiones, mover otras particiones a otro disco. Si esto es demasiado complicado, la solución más sencilla es empezar de nuevo con una instalación desde cero de Windows como se menciona en el siguiente párrafo.
Reinstale Windows de los medios
Consiste en crear una llave USB de instalación de Windows y arrancar la computadora en ella para iniciar una nueva instalación de Windows en tu disco duro SSD. Por lo tanto, estás comenzando de nuevo con una instalación de Windows desde cero, tendrás que reinstalar tus aplicaciones y volver a configurar Windows.
El medio de instalación debe crearse desde otra computadora o desde su computadora antes de cambiar los discos. Si ha actualizado de Windows 7 a Windows 10, puedes reinstalar Windows 10 directamente sin ningún problema.
Conclusión
Estas son todas las razones que deberían empujarlo a instalar un SSD en tu PC. Esto ayuda a restaurar la velocidad y la vida de una PC que está empezando a cansarse. Especialmente porque el costo ha bajado y las SSD ahora son asequibles. En conclusión, si tienes la oportunidad, no dude en actualizar tu PC con un SSD.
Me llamo Javier Chirinos y soy un apasionado de la tecnología. Desde que tengo uso de razón me aficioné a los ordenadores y los videojuegos y esa afición terminó en un trabajo.
Llevo más de 15 años publicando sobre tecnología y gadgets en Internet, especialmente en mundobytes.com
También soy experto en comunicación y marketing online y tengo conocimientos en desarrollo en WordPress.