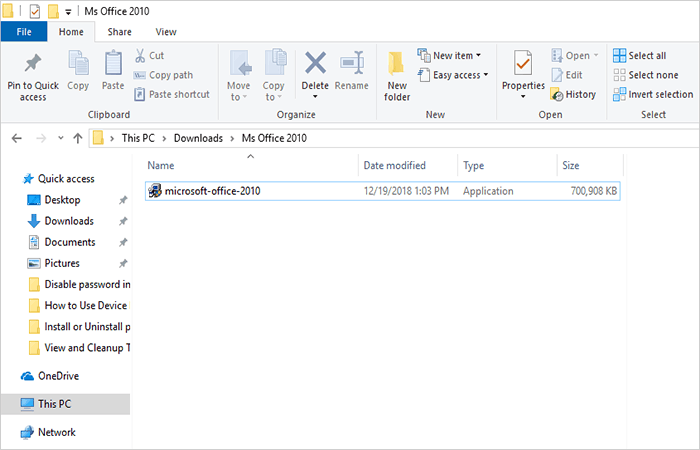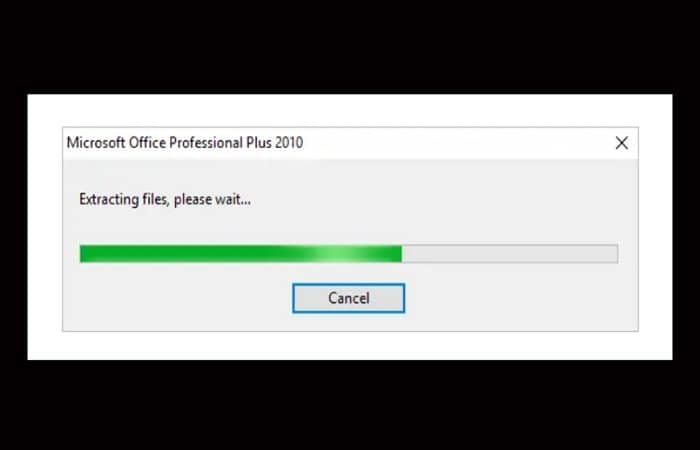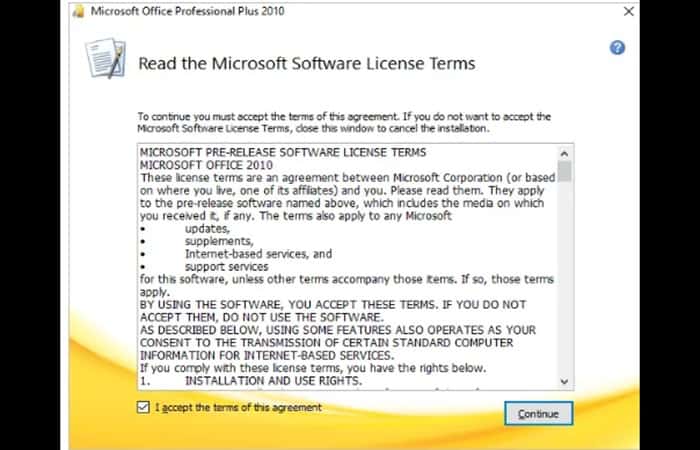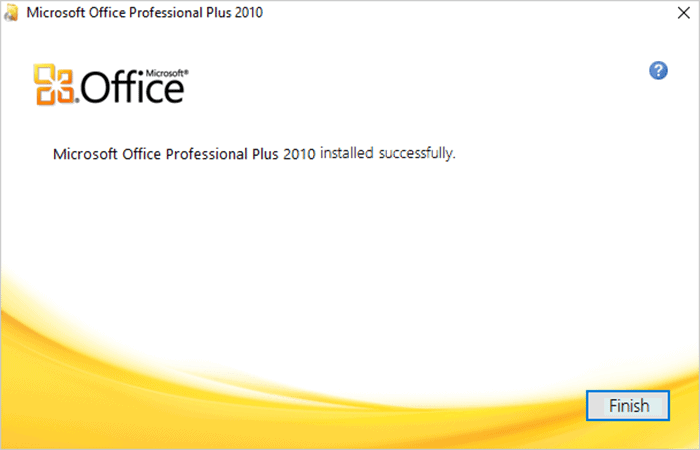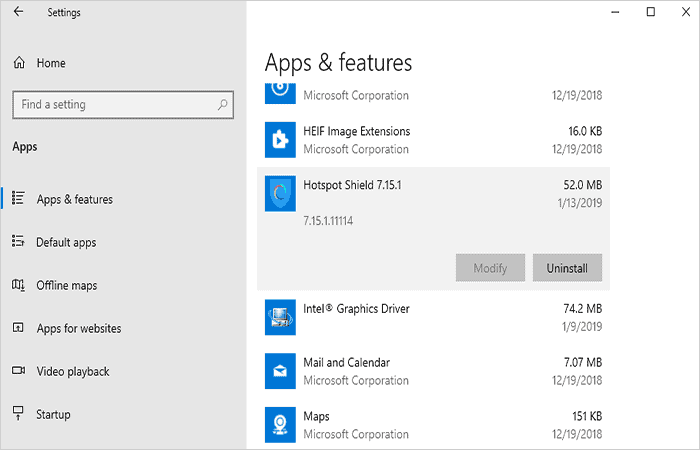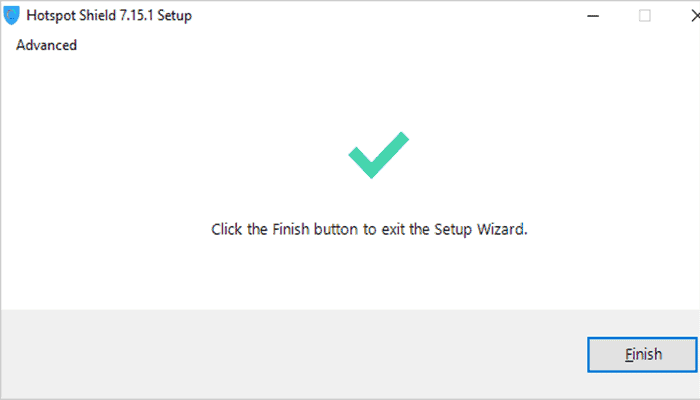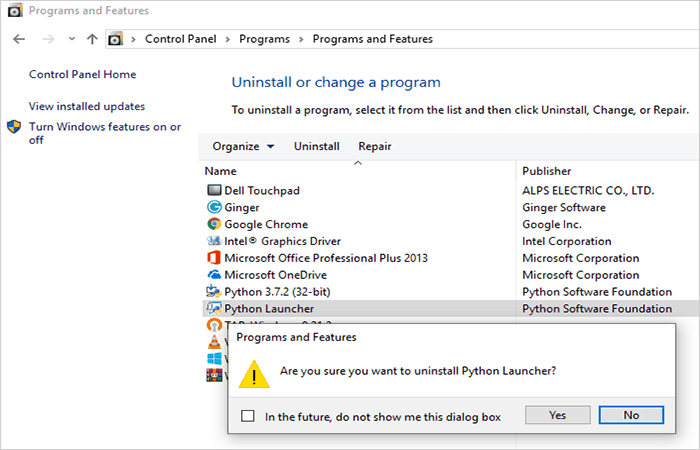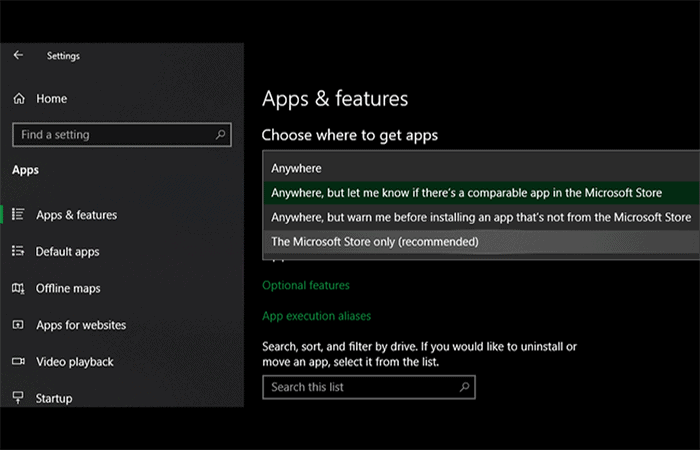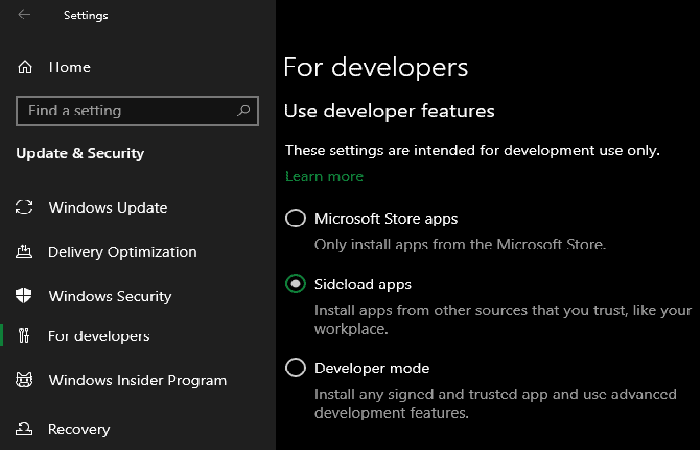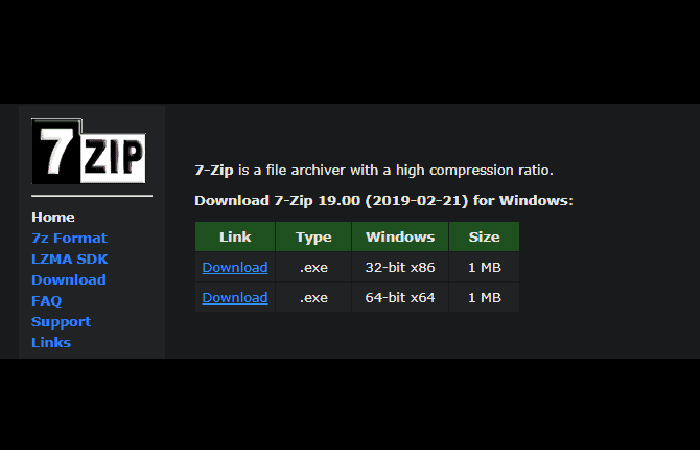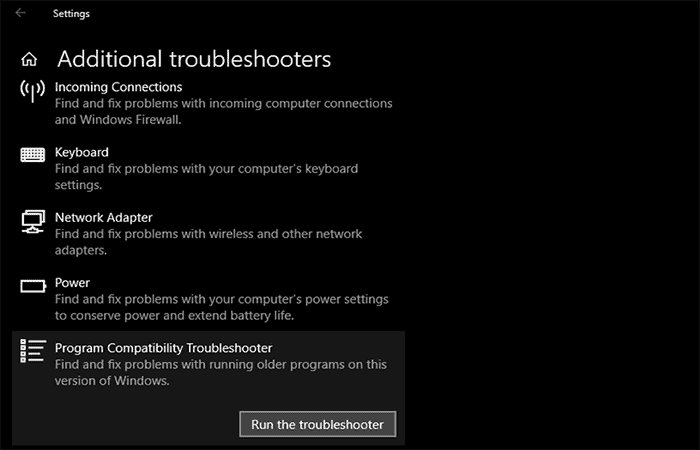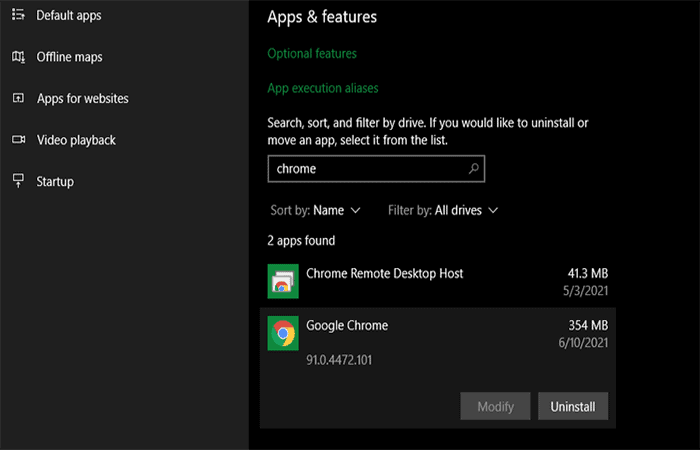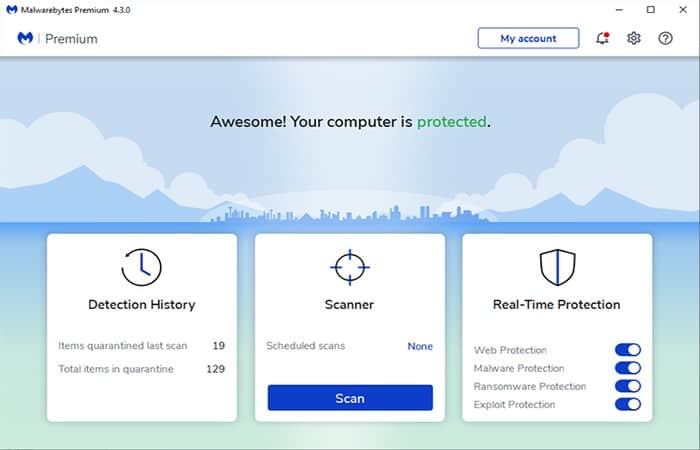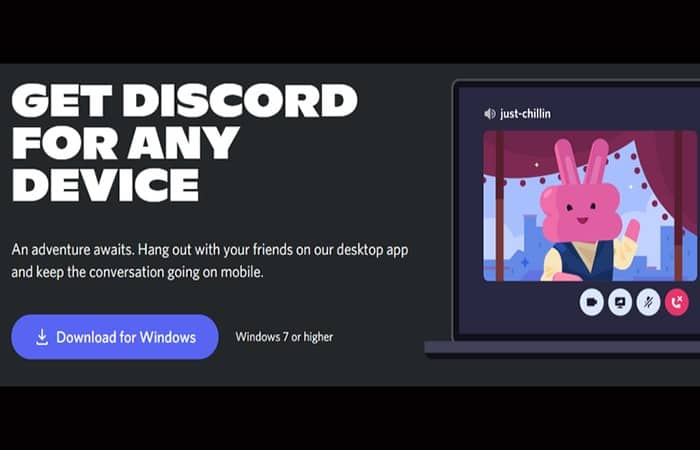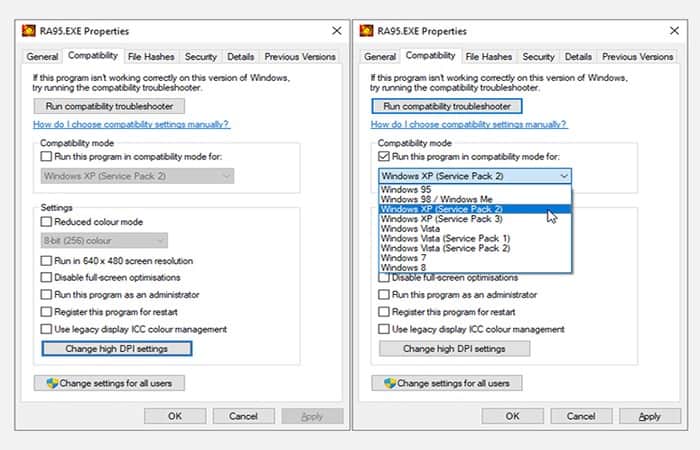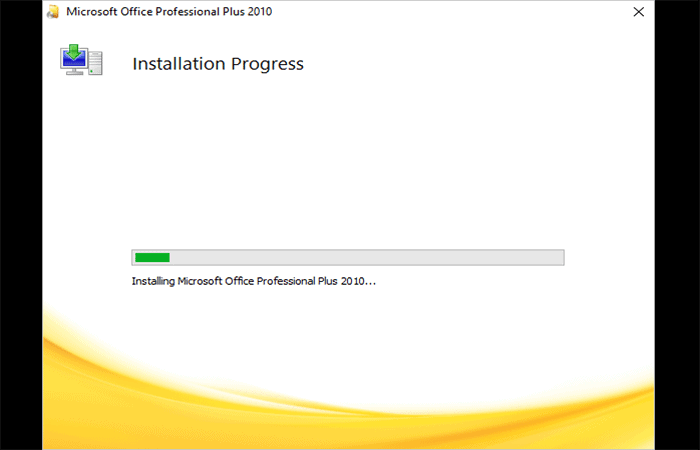
La instalación de nuevos programas para facilitar la realización de diversas tareas en Windows 10 no es algo que los usuarios hagan con poca frecuencia. Además, si algunas aplicaciones no funcionan correctamente o ya no las necesitas, siempre es bueno desinstalarlas de tu computadora.
Windows 10 proporciona varios métodos a través de los cuales los usuarios pueden agregar o eliminar programas desde su sistema informático. A continuación, se muestran las formas a través de las cuales puedes instalar programas en Windows 10, o desinstalarlos si lo deseas.
Instalar programas en Windows 10
Hay muchos programas que puedes instalar en tu PC con Windows 10 para ayudar a realizar una tarea determinada. Estas aplicaciones provienen de diferentes proveedores, pero el proceso de instalación es generalmente el mismo.
Quizás te puede interesar: Cómo Ver el Serial de Windows 10 | Tutorial Paso a Paso
Pero antes de comenzar debes tomar en cuenta que para instalar un programa, debes tener el archivo de instalación en un disco, unidad flash o descargado y guardado en el disco duro de tu computadora. Por ejemplo, para instalar Microsoft Office, accede al archivo ejecutable y haz doble clic en el archivo para iniciar la instalación.
Dicho esto, este es el procedimiento que debes seguir si deseas instalar programas en Windows 10 de forma correcta:
- Paso 1: si se te pregunta si deseas permitir que el programa realice cambios en la computadora, haz clic en «Sí» para continuar.
- Paso 2: permite que Windows extraiga los archivos de instalación e inicia el asistente de instalación.
- Paso 3: lee los «Términos de la licencia» y marca la casilla «Acepto los términos de este acuerdo«, luego haz clic en «Continuar«.
- Paso 4: haz clic en el botón «Instalar ahora» para iniciar el proceso de instalación.
- Paso 5: espera a que se instale el programa. Puedes ver el progreso de la instalación que se muestra con una barra que se carga a medida que se instala el programa.
- Paso 6: recibirás una notificación cuando el programa se haya instalado correctamente. Haz clic en «Finalizar» para completar la instalación.
Notas:
- Antes de comenzar a instalar un programa, es importante verificar si las características de tu sistema cumplen con los requisitos para la versión particular del programa.
- El proceso de instalación puede tardar de segundos a unos minutos, dependiendo del tamaño del programa, pero la instalación puede ejecutarse en segundo plano mientras continúas trabajando en tu PC.
Desinstalar programas en Windows 10
Ya sabes cómo instalar programas en Windows 10, pero por algunas razones, es posible que desees eliminar una aplicación de tu PC en algún momento. Windows 10 te permite hacerlo de dos formas sencillas:
Método 1: Desinstalar programas de la configuración de Windows
Si deseas eliminar programas en Windows 10, esto es lo que debes hacer:
- Paso 1: abre la configuración de Windows y luego ve a la configuración de «Aplicaciones«.
- Paso 2: selecciona «Aplicaciones y funciones» en el panel del lado izquierdo y desplázate hacia abajo en la página para encontrar el programa que deseas instalar en la lista de programas.
- Paso 3: haz clic en el programa y luego en el botón «Desinstalar«.
- Paso 4: haz clic en «Sí» para confirmar la acción: permite que el programa realice cambios en la computadora.
- Paso 5: se abrirá el asistente de desinstalación. Sigue las instrucciones para continuar con el proceso.
- Paso 6: haz clic en «Finalizar» para completar la desinstalación del programa.
Método 2: Desinstalar programas desde el Panel de control
Los pasos a seguir son los que se muestran a continuación:
- Paso 1: busca «Panel de control» y presiona la tecla «Enter» para abrir.
- Paso 2: ve a «Desinstalar un programa» que se encuentra en la categoría de programas.
- Paso 3: esto abrirá una lista de programas instalados en tu PC. Elige el programa que deseas eliminar.
- Paso 4: luego haz clic en la opción «Desinstalar» ubicada en la parte superior de la lista. Selecciona «Sí» cuando se te pregunte si realmente necesitas eliminar el programa.
- Paso 5: el proceso de eliminación comenzará y podrás ver el progreso.
- Paso 6: sigue atentamente las instrucciones para eliminar el programa de forma completa y segura.
Windows Vs Mac
En Mac, el archivo de instalación no será un archivo .exe ejecutable. El archivo de instalación de Mac es un archivo de imagen de disco con extensión .dmg. Simplemente puedes extraer el archivo como un archivo zip y usar la aplicación.
Sin embargo, algunos desarrolladores ofrecen un paquete de instalación que debe instalarse de manera similar a los programas de Windows 10. El proceso de desinstalación también es sencillo en Mac. Simplemente puedes arrastrar y soltar la aplicación a la papelera para eliminarla de tu computadora.
No puedo instalar programas en Windows 10
Si no puedes instalar programas en Windows 10, aquí te mostramos cómo solucionar problemas comunes de instalación de aplicaciones. ¿Te preguntas por qué no puedes instalar ninguna aplicación en Windows 10?
Es frustrante cuando los instaladores de software no se ejecutan, arrojan un código de error o parecen funcionar correctamente pero luego fallan. A continuación, se muestran las correcciones que puede probar cuando el software no se instala en Windows.
1. Reinicia tu computadora
Este es un paso de solución de problemas común, pero importante por una razón. La razón por la que el software no se instala en tu computadora podría deberse a una falla temporal. Antes de pasar a soluciones más específicas, debes reiniciar para volver a un estado limpio. Si aún no puedes instalar programas en Windows 10 después de reiniciar, continúa con la con los siguientes métodos.
2. Verifica la configuración del instalador de aplicaciones en Windows
Windows 10 te permite instalar aplicaciones de escritorio tradicionales y aplicaciones de Microsoft Store. Ciertas configuraciones te restringirán a instalar solo aplicaciones de la Tienda, por lo que debes verificarlas primero.
Para hacer esto, dirígete a Configuración> Aplicaciones> Aplicaciones y funciones. En la parte superior, verás una sección: elige dónde obtener aplicaciones. Si el menú desplegable está configurado solo en Microsoft Store (recomendado), no podrás instalar aplicaciones desde ningún otro lugar. Esto te impide instalar el software de escritorio tradicional de Windows. Cambia esto a Anywhere y Windows ya no te impedirá instalar software.
Si tienes una versión anterior de Windows 10, también debes verificar una configuración similar en Configuración> Actualización y seguridad> Para desarrolladores. Aquí, en Usar funciones de desarrollador, asegúrate de haber seleccionado Aplicaciones de carga lateral. Elegir aplicaciones de Microsoft Store puede evitar que instales software normal.
En las versiones modernas de Windows 10, no verás estas tres opciones. En su lugar, verás un solo control deslizante del Modo de desarrollador. Esto no es necesario para instalar aplicaciones en Windows 10, por lo que puedes dejarlo desactivado.
No está de más habilitarlo mientras solucionas el problema, pero puedes volver a apagarlo una vez que todo esté funcionando. Finalmente, si estás en el modo S de Windows 10, solo puedes instalar aplicaciones de Microsoft Store. Afortunadamente, es fácil salir del Modo S en Windows 10 sin cargo.
Echa un vistazo a: No Funciona El Botón De Inicio En Windows 10. Causas, Soluciones, Alternativas
3. Libera espacio en disco en tu PC
Si tienes muy poco espacio en el disco, es posible que no puedas instalar un nuevo software. Si bien esto rara vez es un problema para las aplicaciones pequeñas, la instalación de herramientas pesadas, como los productos de Microsoft Office o Adobe, requerirá varios gigabytes. Libera espacio en Windows 10 y luego intenta instalar el software nuevamente.
4. Ejecuta el instalador como administrador
Gracias al Control de cuentas de usuario (UAC) en Windows, tu cuenta solo usa los privilegios de administrador cuando es necesario. Dado que la mayoría del software requiere derechos de administrador para su instalación, normalmente verás un mensaje de UAC cuando intentes instalar una nueva aplicación.
Si solo estás instalando una aplicación para tu cuenta actual, es posible que no necesites permiso de administrador. Pero la instalación de software que se aplique a todos los usuarios requerirá la aprobación del administrador. Asegúrate de no tener el UAC desactivado, o es posible que no aparezcan las indicaciones para otorgar permisos de administrador.
Ocasionalmente, aprobar un mensaje de UAC no funcionará correctamente. Es posible que veas un error que indique que el instalador no puede escribir en una carpeta determinada o que se niegue a ejecutarse. En estos casos, debes ejecutar el instalador como administrador manualmente.
Para hacer esto, cierra el cuadro de diálogo del instalador si está abierto, luego haz clic derecho en el archivo del instalador y elige Ejecutar como administrador. Después de otorgar derechos de administrador, intenta nuevamente con el instalador y ve si tienes éxito.
5. Verifica la compatibilidad de 64 bits de la aplicación
Una gran cantidad de software ofrece versiones de 32 y 64 bits. El software de 64 bits solo es compatible con las versiones de 64 bits de Windows. Sin embargo, las aplicaciones de 32 bits se ejecutarán tanto en Windows de 32 bits como en Windows de 64 bits, ya que Windows de 64 bits es compatible con versiones anteriores.
La mayoría de las veces, el software elegirá automáticamente la versión correcta para instalar en tu sistema, o simplemente se instalará como de 32 bits si esa es la única opción disponible. Si tienes una computadora moderna, es probable que sea de 64 bits, lo que significa que esto no es un problema. Pero si no estás seguro, debes averiguar si dispones de Windows de 64 bits.
Una vez que sepas qué versión de Windows tienes, está atento a las páginas de descarga de software y asegúrate de descargar la versión que sea compatible con tu sistema. x86 se refiere a 32 bits, mientras que x64 significa 64 bits. No descargues software de 64 bits en un sistema de 32 bits, ya que no se ejecutará.
6. Ejecuta los solucionadores de problemas del programa
Windows 10 incluye varias herramientas de solución de problemas integradas que intentan detectar y solucionar problemas comunes. No siempre funcionan bien, pero vale la pena intentarlo cuando Windows no instala programas por alguna razón.
Para acceder al solucionador de problemas que se ocupa de la instalación de programas, dirígete a Configuración> Actualización y seguridad> Solucionar problemas y haz clic en Solucionadores de problemas adicionales.
Aquí, ejecuta el Solucionador de problemas de compatibilidad de programas y ve si solucionas algún problema. También puedes ejecutar la herramienta Aplicaciones de la Tienda Windows si tienes problemas para instalar una aplicación de la Tienda.
Si esto no funciona, debes probar el solucionador de problemas de instalación y desinstalación del programa, disponible para descargar por separado de Microsoft.
7. Desinstala las versiones de software anteriores
La mayoría de las veces, la instalación de una actualización de la aplicación (incluso si es una nueva versión principal) se realiza sin problemas. Pero a veces, tener una versión anterior del programa instalada puede causar problemas cuando intentas instalar la última versión.
Si aún no puedes instalar el software correctamente en Windows, ve a Configuración> Aplicaciones> Aplicaciones y funciones y desinstala la versión actual del software.
Esto no debería borrar ninguno de los datos que habías guardado en la aplicación, pero es posible que primero desees hacer una copia de seguridad de cualquier configuración u otra información importante, por si acaso.
En algunos casos, deberás desinstalar otros componentes para eliminar completamente un programa. Por ejemplo, las instrucciones de Apple sobre cómo desinstalar completamente iTunes de Windows te guiarán a través de la eliminación de Bonjour y otras partes del software.
Es una buena idea reiniciar después de la desinstalación y luego asegurarte de que el software en cuestión se haya ido realmente antes de reinstalarlo.
8. Revisa la configuración de tu antivirus
A veces, tu software antivirus o antimalware puede evitar que el software se instale en Windows. Esto puede ser útil o molesto, según las circunstancias. En un caso, es posible que estés intentando instalar un programa que en realidad es malware.
Cuando tu antivirus detecte esto, con suerte te impedirá instalar esa aplicación. Pero si has desactivado las notificaciones de tu antivirus, es posible que no veas esta advertencia. Intenta abrir la suite de seguridad y verifica las alertas recientes para averiguar si este es el caso.
Si sospechas que un programa que deseas instalar contiene malware, debes escanearlo con un escáner de virus en línea. Evita instalar cualquier cosa que esté infectada, por supuesto. Si es una herramienta en la que alguna vez confiaste, es posible que hayas descargado una copia incorrecta de un sitio web sospechoso.
Sin embargo, tu antivirus también puede volverse demasiado entusiasta. Puede evitar que los programas legítimos accedan a las carpetas necesarias cuando intentan instalarse (se sabe que Malwarebytes Premium hace esto). Si este es el caso, deberás desactivar temporalmente tu antivirus para que la instalación se complete.
La forma de hacer esto depende de tu antivirus instalado; averigua cómo desactivar Microsoft Defender si usas la solución integrada. La mayoría tiene la opción de suspender temporalmente las protecciones durante unos minutos para que puedas instalarlas según sea necesario. ¡Solo asegúrate de confiar en el software antes de hacer esto!
9. Asegúrate de que el programa sea compatible con tu versión de Windows
Algunos programas simplemente no son compatibles con las versiones modernas de Windows. Las aplicaciones creadas para Windows 7 que se abandonaron hace años, por ejemplo, probablemente nunca se actualizaron para funcionar en Windows 10. Cuando este es el caso, Windows tiene algunas herramientas de compatibilidad para ayudarlo a ejecutar dichas aplicaciones, pero es posible que aún no funcionen correctamente.
Primero, debes consultar el sitio web del proveedor de la aplicación para ver si el software es compatible con su versión de Windows. La mayoría de las veces, verás esta información en la página de descarga o soporte. Incluso si no es compatible, puedes descargar el archivo de instalación e intentar instalarlo, pero conocer las plataformas oficialmente admitidas es útil.
Si la aplicación se instala correctamente, realiza los pasos a continuación en el archivo ejecutable de la aplicación una vez instalada. Puedes encontrar esto buscando la aplicación en el menú Inicio, luego hacer clic derecho sobre ella y elegir Abrir ubicación de archivo para ir a ella en una ventana del Explorador de archivos. Si el instalador no se ejecuta, intenta este mismo procedimiento en el ejecutable del instalador.
Haz clic derecho en el archivo ejecutable y elige Propiedades. En la ventana resultante, ve a la pestaña Compatibilidad. Aquí, puedes elegir Ejecutar este programa en modo de compatibilidad y escoger una versión anterior de Windows.
Vale la pena intentarlo si sabes que la aplicación se ejecutó correctamente en una versión anterior. De lo contrario, hay más opciones en Configuración, que se ocupan principalmente de la visualización. Estas no deberían ser necesarias en la mayoría de los casos, pero puedes probarlas para ver si marcan la diferencia.
Si el software aún no se ejecuta con el modo de compatibilidad habilitado, deberás buscar otros métodos para usar ese software, como crear una máquina virtual para ejecutar la versión anterior de Windows.
Te invitamos a leer: Centro de Sincronización de Windows 10 | Qué Es y Cómo Usarlo
Pensamientos finales
Con suerte, uno de estos pasos de solución de problemas te ayudará cuando no puedas instalar programas en Windows 10. La mayoría de las veces, esto se reduce a un problema de compatibilidad con Windows o una herramienta de seguridad que interfiere con el proceso de instalación.
Si bien aquí nos hemos centrado en el software de escritorio tradicional, es posible que el software de Microsoft Store no se instale a veces también. De vez en cuando, necesitarás también desinstalar programas en Windows 10. Afortunadamente, el proceso de instalación y desinstalación es similar para casi todas las aplicaciones, y puedes seguir los sencillos pasos anteriores para agregar o quitar cualquier programa en tu PC.
Me llamo Javier Chirinos y soy un apasionado de la tecnología. Desde que tengo uso de razón me aficioné a los ordenadores y los videojuegos y esa afición terminó en un trabajo.
Llevo más de 15 años publicando sobre tecnología y gadgets en Internet, especialmente en mundobytes.com
También soy experto en comunicación y marketing online y tengo conocimientos en desarrollo en WordPress.